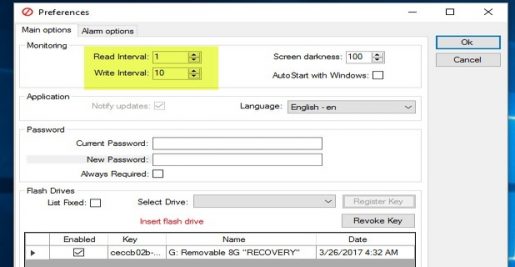USB ෆ්ලෑෂ් එකකින් පරිගණක තිරය අගුළු දමන්නේ කෙසේද යන්න පැහැදිලි කරන්න
ආයුබෝවන් සහ වෙබ් අඩවියට අනුගාමිකයින් සහ අමුත්තන්ගෙන් තොරතුරු සඳහා Mekano Tech වෙත නැවත සාදරයෙන් පිළිගනිමු
මෙම ලිපියෙන් ඔබ මා දන්නා සහ බොහෝ පරිගණක භාවිතා කරන්නන් නොදන්නා නව තොරතුරු සොයා ගනු ඇත
මට ලබා ගත හැකි කිසිදු තොරතුරක් සමඟ මම ඔබෙන් ඉතිරි නොකරමි, ඇත්ත වශයෙන්ම, මම මෙම වෙබ් අඩවියේ ඇති සියලුම වැදගත් තොරතුරු සහ වැඩසටහන් සියල්ලන්ගේම ප්රයෝජනය සඳහා ඉදිරිපත් කරමි.
අද ඔබට ෆ්ලෑෂ් පරිගණකය තුළ පමණක් තැබීමෙන් පරිගණක තිරය අගුළු දැමීමට හැකි වනු ඇත, තිරය ස්වයංක්රීයව ක්රියා විරහිත වේ
ඔව්, ෆ්ලෑෂ් හරහා, අපි සැවොම දන්නා පරිදි ෆ්ලෑෂ් භාවිතා කරමින් වැඩසටහන් මාරු කිරීම හෝ වීඩියෝ හෝ ඡායාරූප සුරැකීමට මෙවලමක් හෝ වින්ඩෝස් ස්ථාපනය කිරීමට භාවිතා කළ නමුත් මෙම ලිපියෙන් ඔබ එය තිරය වසා දමන බව දැන ගනු ඇත.
සෑම දිනකම, මෙම තාක්ෂණික ලෝකය පුද්ගලිකත්වය සපයන සහ ඕනෑම පරිශීලකයෙකුට අනවසරයෙන් ඇතුළුවීම වළක්වන බොහෝ විශේෂාංග සොයා ගනී.
අපගේ පරිගණකය ආරක්ෂා කිරීමට සහ බොහෝ ගොනු වලින් මෙම පරිගණකයේ දත්ත ආරක්ෂා කිරීමට අපි එය භාවිතා කරමු
අද මෙම ලිපිය හරහා, ඔබගේ පරිගණකයේ ඇති ඡායාරූප හෝ වීඩියෝ වලින් ඔබගේ සියලුම ගොනු ආරක්ෂා කර ගැනීමට අපි ඔබට හැකියාව ලබා දෙන්නෙමු
USB ෆ්ලෑෂ් එකකින් පරිගණක තිරයක් අගුළු දමන්නේ කෙසේද?
අද මෙම නිබන්ධනය ආරම්භයේදී, ඔබට බාගත කිරීමට අවශ්ය වනු ඇත වැඩසටහනක් විලෝපිකයා එය අන්තර්ජාලයේ නොමිලේ ලබා ගත හැකිය
වැඩසටහනක් විලෝපිකයා එය 32-bit හෝ 64-bit වේවා, ඔබ ක්රියාත්මක කරන Windows අනුවාදය මත පදනම්ව, එය එක් අනුවාදයකට වඩා තිබේ.
මෙම වැඩසටහන ෆ්ලෑෂ් හෝ රහස් අංකයකින් ඩෙස්ක්ටොප් තිරය අගුලු දැමීමට පරිශීලකයාට හැකි වන එහි වැදගත්ම අංගයන්ගෙන් එකකි.
මෙම වැඩසටහන අන්තර්ජාලයෙන් බාගත කර එය විවෘත කිරීමෙන් පසු ෆ්ලෑෂ් සම්බන්ධ කරන්න USB ඔබේ පරිගණකයට
වැඩසටහන ස්ථාපනය කර එය විවෘත කිරීමෙන් පසු, එය ඔබෙන් නව මුරපදයක් හෝ මුරපදයක් ඉල්ලා සිටින අතර, ඩෙස්ක්ටොප් එක විවෘත කිරීමේදී ඔබ භාවිතා කරන්නේ මෙයයි.
ෆ්ලෑෂ් ධාවකය සමඟ ඔබේ පරිගණකය අගුළු දමන්න
පහත පින්තූරයේ මෙන්:
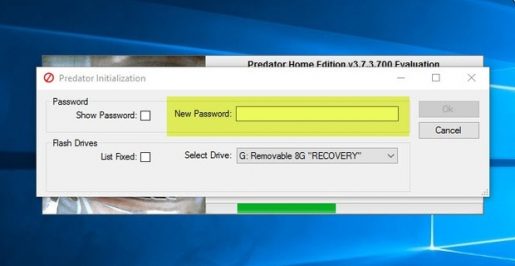
ඔබට අවශ්ය මුරපදය සඳහන් කිරීමෙන් පසු, වැඩසටහන සඳහා වේලාවක් සැකසීමට වැඩසටහන ඔබෙන් අසනු ඇති අතර මෙම කාලය ගණනය කරනු ලබන්නේ පරිගණකය ක්රියා විරහිත කිරීම සඳහා ඔබේ පරිගණකයෙන් ෆ්ලෑෂ් ඉවත් කළ අවස්ථාවේ සිටය.
ඔබ ඔබේ පරිගණකයෙන් ෆ්ලෑෂ් ඉවත් කළ විගස ඔබේ උපාංගය ස්වයංක්රීයව ක්රියා විරහිත වන පරිදි හැකි කුඩාම කාලය සැකසිය යුතුය.
පහත පින්තූරයේ මෙන්:
මෙම පෙර පියවරයන් සම්පූර්ණ කිරීමෙන් පසු, පරිගණකයෙන් USB ෆ්ලෑෂ් ධාවකය ඉවත් කරන විට, පරිගණකය වසා ඇති අතර කළු තිරයක් දිස්වනු ඇති අතර එමඟින් ඔබට USB ෆ්ලෑෂ් ධාවකය හරහා හෝ ඔබ ලියා ඇති මුරපදය ලිවීමෙන් ඔබේ පරිගණකය නැවත විවෘත කළ හැකිය. පළමු පියවර
- ඔබගේ වින්ඩෝස් අනුවාදයට අනුකූල වන වැඩසටහන බාගන්න : මෙතන ඔබන්න විලෝපිකයා