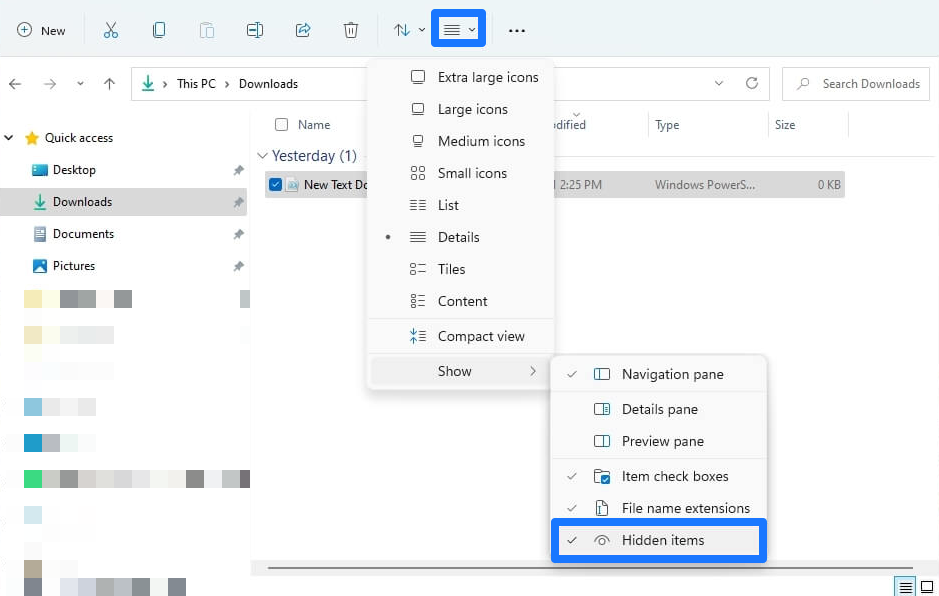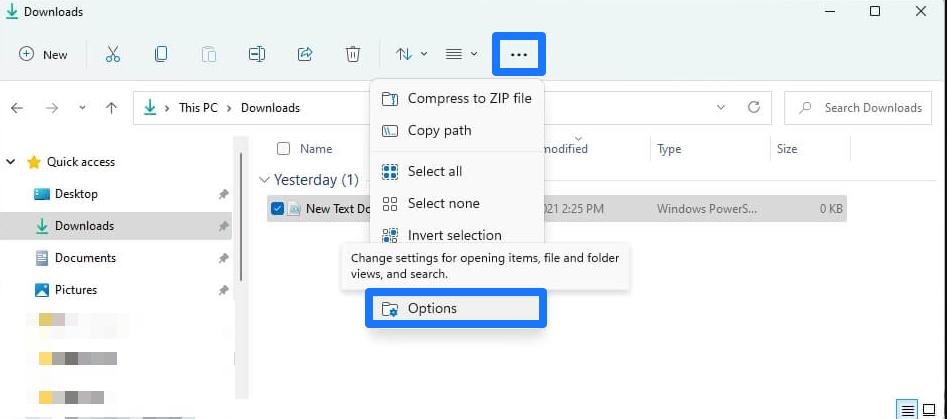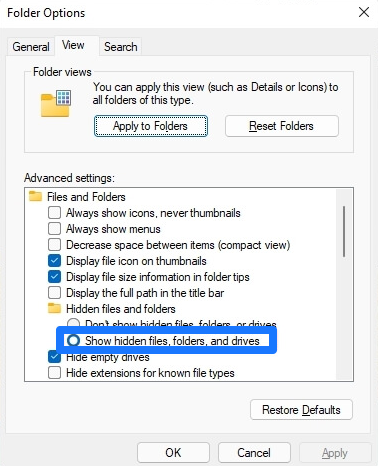Windows 11 හි සැඟවුණු ගොනු පෙන්වන්නේ කෙසේද
Windows 11 හි නව ගොනු එක්ස්ප්ලෝරර් හි සැඟවුණු ගොනු, ෆෝල්ඩර සහ ධාවකයන් ඉක්මනින් පෙන්විය හැකි ක්රම දෙකක් තිබේ.
في වින්ඩෝස් xnumx මූලික විධාන සහිත සරල මෙනුවකට පක්ෂව රිබන් මෙනුවෙන් ඉවතට යන File Explorer හි යාවත්කාලීන කළ අනුවාදයක් ඇත. එහි ප්රතිඵලයක් වශයෙන්, සැඟවුණු ගොනු පෙන්වීමේ විකල්පය වැනි සමහර සැකසුම් දැන් සොයා ගැනීමට අපහසුය.
View ටැබය නව File Explorer හි තවදුරටත් නොපවතී, නමුත් ඔබට තවමත් සැඟවුණු ගොනු සහ ෆෝල්ඩර නව මෙනුව තුළ සහ ෆෝල්ඩර විකල්ප භාවිතයෙන් පෙන්විය හැක.
මෙම මාර්ගෝපදේශය තුළ, ඔබ Windows 11 සඳහා File Explorer හි සැඟවුණු ගොනු, ෆෝල්ඩර සහ ධාවක පෙන්වීමට පියවර ඉගෙන ගනු ඇත.
View සහ Layout විකල්ප හරහා File Explorer හි සැඟවුණු ගොනු පෙන්වන්න
ගොනු එක්ස්ප්ලෝරර් හි සැඟවුණු ගොනු සැඟවීම ඉවත් කිරීමට, පහත පියවර භාවිතා කරන්න:
-
- විවෘත مستكشف වින්ඩෝස් 11 මෙහෙයුම් පද්ධතිය මත.
ඉක්මන් උපදෙස්: ඔබට ආරම්භක මෙනුව, කාර්ය තීරු බොත්තම, හෝ සමඟින් Explorer විවෘත කළ හැක වින්ඩෝස් යතුර + යතුරු පුවරුව කෙටිමං E.
- මෙනු ක්ලික් කරන්න ආකෘති සහ සංදර්ශක විකල්ප (දකුණේ සිට දෙවන ලැයිස්තුව).
- උප මෙනුව තෝරන්න පෙන්වන්න සහ විකල්පය පරීක්ෂා කරන්න සැඟවුනු අයිතම .
සැඟවුණු අයිතම පෙන්වන්න
- විවෘත مستكشف වින්ඩෝස් 11 මෙහෙයුම් පද්ධතිය මත.
ඔබ පියවර සම්පූර්ණ කළ පසු, සැඟවුණු ගොනු සහ ෆෝල්ඩර File Explorer හි දෘශ්යමාන වනු ඇත.
ෆෝල්ඩර විකල්ප හරහා File Explorer හි සැඟවුණු ගොනු පෙන්වන්න
ෆෝල්ඩර විකල්ප සැකසීම් භාවිතයෙන් සැඟවුණු ගොනු බැලීමට, පහත පියවර භාවිතා කරන්න:
- විවෘත مستكشف .
- View menu ක්ලික් කරන්න තව (තිත් තුනක්) සහ අයිතමයක් තෝරන්න විකල්ප .
Windows 11 ෆෝල්ඩර විකල්ප විවෘත කරන්න - ටැබ් එක ක්ලික් කරන්න දීමනාවක් .
- "උසස් සිටුවම්" කොටස යටතේ, සමූහයේ සැඟවුණු ගොනු සහ ෆෝල්ඩර , විකල්පයක් තෝරන්න සැඟවුනු ගොනු, ෆෝල්ඩර සහ ඩ්රයිව් පෙන්වන්න .
Windows 11 හි සැඟවුණු ගොනු, ෆෝල්ඩර සහ ධාවක පෙන්වන්න - බොත්තම ක්ලික් කරන්න අයදුම්පත" .
- බොත්තම ක්ලික් කරන්න හරි" .
පියවර සම්පූර්ණ කිරීමෙන් පසු, සැඟවුණු තේමාව සහිත ගොනු සහ ෆෝල්ඩර දැන් Windows 11 හි File Explorer භාවිතා කරන ඕනෑම කෙනෙකුට දෘශ්යමාන වනු ඇත.