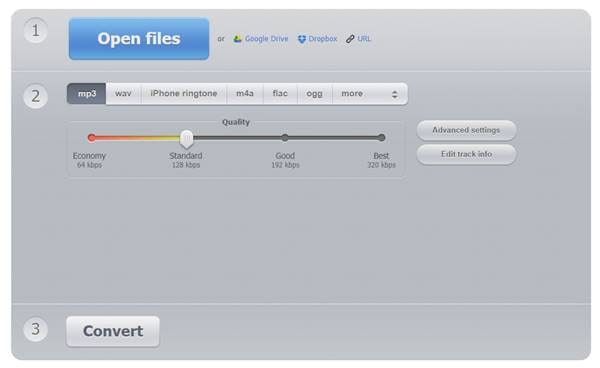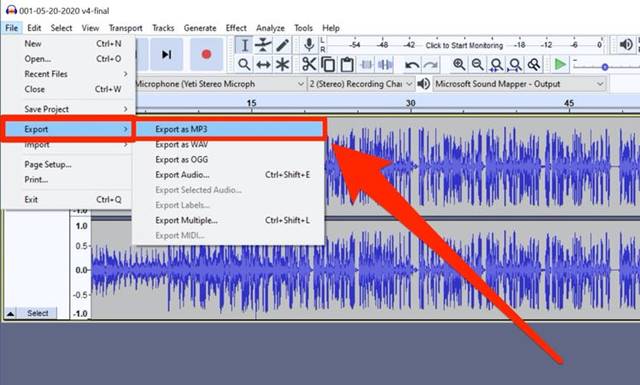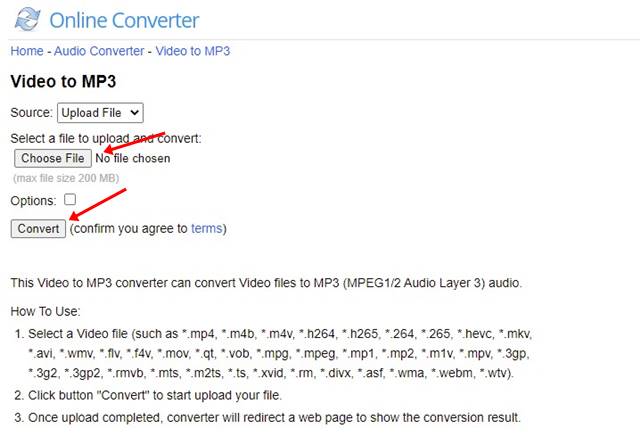අපි පිළිගනිමු, අපි සියල්ලෝම වීඩියෝවකින් ශ්රව්ය උකහා ගැනීමට අවශ්ය තත්වයකට මුහුණ දී ඇත. කෙසේ වෙතත්, වීඩියෝවකින් ශ්රව්ය උපකරණ උපුටා ගැනීම පහසු කාර්යයක් නොවේ.
වීඩියෝවකින් ශ්රව්ය උකහා ගැනීම සඳහා, කෙනෙකුට වෘත්තීය ශ්රව්ය සහ වීඩියෝ සංස්කරණ මෙවලම් භාවිතා කිරීමට අවශ්ය වේ. කෙසේ වෙතත්, වෘත්තීය වීඩියෝ හෝ ශ්රව්ය සංස්කරණ මෙවලම් සමඟ ඇති ගැටළුව නම් ඒවා ඉතා මිල අධික වීමයි.
ඔබට නොමිලේ වීඩියෝ සංස්කරණ මෙවලමක් ලබා ගත හැකි වුවද, ඔබ මුලින්ම ශ්රව්ය නිස්සාරණය සඳහා සම්පූර්ණ මෙවලම ප්රගුණ කළ යුතුය. නමුත් ඔබට කිසිදු වෘත්තීය මෙවලමක් භාවිතා නොකර ඕනෑම වීඩියෝවකින් ශ්රව්ය උකහා ගත හැකි බව මම ඔබට පැවසුවහොත් කුමක් කළ යුතුද?
Windows 4 හි වීඩියෝවෙන් ශ්රව්ය උකහා ගැනීමට හොඳම ක්රම 10
වීඩියෝවකින් ශ්රව්ය උකහා ගැනීමට ඔබට ඉඩ සලසන වෙබ් යෙදුම් කිහිපයක් තිබේ. මෙම ලිපිය Windows 10 හි වීඩියෝ වලින් ශ්රව්ය වෙන් කිරීමට හොඳම ක්රම කිහිපයක් බෙදා ගනී. අපි පරීක්ෂා කර බලමු.
1. ඔන්ලයින් ඕඩියෝ පරිවර්තක මෙවලමක් භාවිතා කරන්න
ඔන්ලයින් ඕඩියෝ පරිවර්තකය යනු ශ්රව්ය වෙනත් ආකෘතියකට පරිවර්තනය කිරීමට ඔබට ඉඩ සලසන වෙබ් අඩවියකි. එය වීඩියෝ ගොනු සඳහාද සහය දක්වයි. මෙයින් අදහස් කරන්නේ ඕනෑම වීඩියෝවකින් ශ්රව්ය ග්රහණය කර ගැනීමට කෙනෙකුට එය භාවිතා කළ හැකි බවයි. Windows 10 හි සබැඳි ශ්රව්ය පරිවර්තක මෙවලම භාවිතා කිරීමට පහත සරල පියවර කිහිපයක් අනුගමනය කරන්න.
- මුලින්ම බලන්න වෙබ් පිටුව මේවා ඔබේ පරිගණකයෙන්.
- ඉන්පසු , වීඩියෝව තෝරන්න ඔබට උපුටා ගැනීමට අවශ්ය ශ්රව්ය ඔබේ පරිගණකයෙන්.
- දැන් ප්රතිදාන ආකෘතිය තෝරන්න - MP3, FLAC, WAV, ආදිය .
- අවසන් වූ පසු, බොත්තම මත ක්ලික් කරන්න. පරිවර්තනය සහ පරිවර්තනය කළ ගොනුව බාගත කරන්න.
මෙය! මම ඉවරයි. වීඩියෝවෙන් ශ්රව්ය වෙන් කිරීමට ඔබට මාර්ගගත ශ්රව්ය පරිවර්තකය භාවිතා කළ හැකි ආකාරය මෙයයි.
2. Audacity භාවිතා කරන්න
Audacity යනු වඩාත් ජනප්රිය ඩිජිටල් ශ්රව්ය සංස්කරණ සහ පටිගත කිරීමේ මෘදුකාංගයකි. වීඩියෝ ශ්රව්ය බවට පරිවර්තනය කිරීමට අමතරව, Audacity ඔබට ප්රයෝජනවත් විශේෂාංග කිහිපයක් ලබා දෙයි. Audacity සමඟින්, ඔබට ශ්රව්ය ගොනු සංස්කරණය කිරීමට, බලපෑම් යෙදීමට සහ තවත් දේ කළ හැක. වීඩියෝවකින් ශ්රව්ය උකහා ගැනීමට Audacity භාවිතා කරන ආකාරය මෙන්න.
- මුලින්ම බාගත කර ස්ථාපනය කරන්න නිර්භීතකම පහළ ඔබේ පරිගණකයේ. අවසන් වූ පසු, යෙදුම විවෘත කරන්න.
- දැන් ඉහළ වම් කෙළවරේ, තෝරන්න " අයි " සහ වීඩියෝ ගොනුව තෝරන්න ඔබට ශ්රව්ය උකහා ගැනීමට අවශ්ය බව.
- අවසන් වූ පසු, වීඩියෝ කොටස තෝරන්න ඔබට ශ්රව්ය ලෙස අපනයනය කිරීමට අවශ්ය බව.
- ඊළඟට, ගොනු ලැයිස්තුව මත ක්ලික් කර "" තෝරන්න අපනයන ".
- අපනයන සන්දර්භය මෙනුවෙන්, ඔබට ශ්රව්ය ගොනුව අපනයනය කිරීමට අවශ්ය ආකෘතිය තෝරන්න. උදාහරණයක් ලෙස, MP3, WAV, OCG, ආදිය.
- ඊළඟට, ඔබට ශ්රව්ය ගොනුව ගබඩා කිරීමට අවශ්ය ස්ථානය තෝරා බොත්තම ක්ලික් කරන්න " සුරකින්න ".
මෙය! මම ඉවරයි. Audacity දැන් වීඩියෝ ගොනුවකින් ශ්රව්ය උපුටා ගනී.
3. VLC මාධ්ය වාදකය භාවිතා කරන්න
VLC Media Player ලැයිස්තුවේ ඇත්තේ එකම එකකි, නමුත් එයට ඕනෑම වීඩියෝවකින් ශ්රව්ය උකහා ගත හැකිය. ඔබ ඔබේ පරිගණකයේ VLC භාවිතා කරන්නේ නම්, වීඩියෝවෙන් ශ්රව්ය වෙන් කිරීමට ඔබට කිසිදු වෙබ් යෙදුමක් හෝ වීඩියෝ පරිවර්තක මෙවලමක් භාවිතා කිරීමට අවශ්ය නොවේ.
4. මාර්ගගත පරිවර්තකය
ඔන්ලයින් පරිවර්තකය යනු වීඩියෝ ශ්රව්ය බවට පරිවර්තනය කිරීමට ඔබට ඉඩ සලසන තවත් හොඳම වෙබ් අඩවියකි. සබැඳි පරිවර්තකය අනෙකුත් සියලුම වෙබ් මෙවලම් වලට වඩා භාවිතා කිරීම පහසුය. එයට බොත්තම් දෙකක් පමණක් සහිත සරල පරිශීලක අතුරු මුහුණතක් ඇත - එකක් උඩුගත කිරීමට සහ එකක් බාගත කිරීමට.
- මුලින්ම බලන්න මාර්ගගත පරිවර්තකය ඔබගේ ඩෙස්ක්ටොප් වෙබ් බ්රවුසරයෙන්.
- දැන් ක්ලික් කරන්න බාගත බොත්තම සහ වීඩියෝ ගොනුව තෝරන්න.
- අවසන් වූ පසු, බොත්තම මත ක්ලික් කරන්න. පරිවර්තනය වීඩියෝ පරිවර්තනය ආරම්භ කිරීමට.
- පරිවර්තනය කළ පසු, MP3 ගොනුව වහාම බාගත කිරීම ආරම්භ වේ.
මෙය! මම ඉවරයි. වීඩියෝවෙන් ශ්රව්ය උකහා ගැනීමට ඔබට ඔන්ලයින් පරිවර්තකය භාවිතා කළ හැකි ආකාරය මෙයයි.
ඉතින්, මෙම ලිපිය Windows 10 හි වීඩියෝ වලින් ශ්රව්ය උකහා ගන්නේ කෙසේද යන්න ගැන ය. මෙම ලිපිය ඔබට උපකාරී වනු ඇතැයි මම බලාපොරොත්තු වෙමි! කරුණාකර ඔබේ මිතුරන් සමඟද බෙදා ගන්න. ඔබට මේ පිළිබඳව සැකයක් ඇත්නම් පහත අදහස් පෙට්ටියෙන් අපට දන්වන්න.