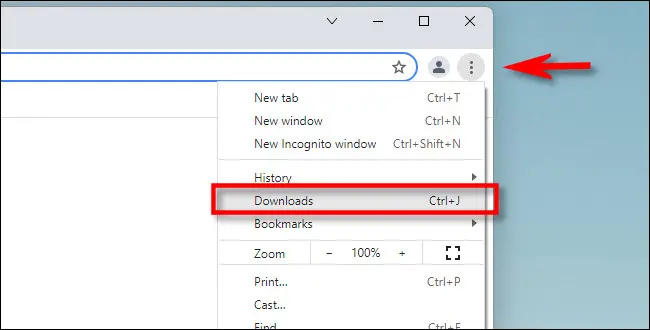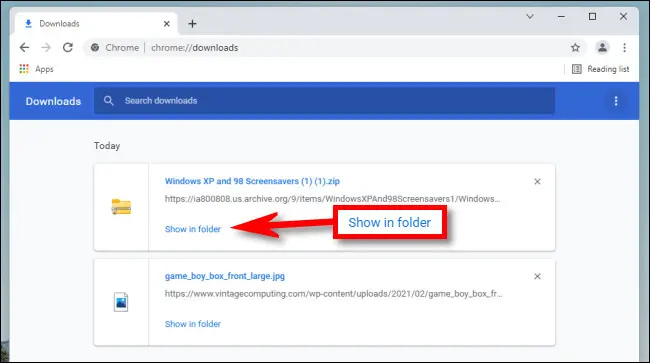වින්ඩෝස් හි මගේ බාගැනීම් කොහිදැයි සොයා බලන්න.
ඔබ Windows 10 හෝ 11 හි Chrome, Edge, හෝ Firefox භාවිතයෙන් ගොනුවක් බාගත කරන්නේ නම්, ඔබට එය සාමාන්යයෙන් බාගැනීම් නමින් හැඳින්වෙන විශේෂ ෆෝල්ඩරයකින් සොයාගත හැකිය. ඔබ ගොනුව වෙනත් ස්ථානයක සුරැකුවද, අපි ඔබට බැලිය යුතු ස්ථානය පිළිබඳ උපදෙස් කිහිපයක් ලබා දෙන්නෙමු.
ඔබගේ බාගැනීම් ෆෝල්ඩරය සොයා ගන්නේ කෙසේද
Windows 10 සහ 11 දෙකෙහිම පරිගණකයේ එක් එක් පරිශීලක ගිණුමට අනන්ය වූ බාගැනීම් නමින් විශේෂ ෆෝල්ඩරයක් ඇතුළත් වේ. පෙරනිමියෙන්, එය මාර්ගය සමඟ ඔබේ පරිශීලක ෆෝල්ඩරයේ පිහිටා ඇත C:\Users\[User Name]\Downloads, "[පරිශීලක නාමය]" යනු ඔබගේ Windows පරිශීලක ගිණුමේ නමයි.
ඔබට Windows 10 හෝ 11 හි File Explorer සමඟින් ඔබගේ බාගැනීම් ෆෝල්ඩරය පහසුවෙන් සොයා ගත හැක. පළමුව, ගොනු ගවේෂකය විවෘත කරන්න සහ පැති තීරුවේ "මෙම පරිගණකය" ක්ලික් කරන්න. ඉන්පසු පැති තීරුවේ බාගැනීම් ක්ලික් කරන්න හෝ ප්රධාන ගොනු ගවේෂක කවුළුවේ ඇති බාගැනීම් ෆෝල්ඩරය දෙවරක් ක්ලික් කරන්න.
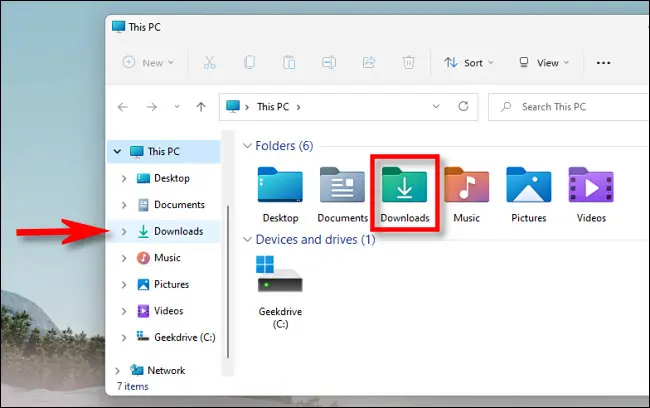
ඔබ එය විවෘත කළ පසු, බාගැනීම් ෆෝල්ඩරයේ ඔබ සුරකින ලද සියලුම ගොනු ඔබට පෙනෙනු ඇත. පෙරනිමියෙන්, සියලුම ප්රධාන වෙබ් බ්රව්සර් මෙම ස්ථානයට ගොනු සුරකියි, නමුත් වෙනත් තැනක ගොනු සුරැකීමට හැකි වේ. එසේ නම්, අපි පහත ආවරණය කරන ඔබේ වෙබ් බ්රවුසරයේම බාගත කළ ගොනුවේ පිහිටීම පිළිබඳ ඉඟි ඔබට සොයාගත හැක.
බාගැනීම් ෆෝල්ඩරයේ නොමැති බාගත කිරීම් සොයා ගන්නේ කෙසේද
පෙරනිමි බාගැනීම් ෆෝල්ඩරය හැර වෙනත් ස්ථානයකට ගොනු බාගත කළ හැකි බැවින්, ඔබ එක් වරක් ගොනුවක් බාගත කර එය නැති වී ඇත. මෙම අවස්ථාවේදී, ඔබට ඔබගේ ප්රියතම බ්රවුසරයේ බාගැනීම් ඉතිහාසය එහි ලැයිස්තුගත කර ඇත්දැයි බැලීමට පරීක්ෂා කළ හැක.
ඔබ Edge, Firefox, හෝ Chrome භාවිතා කරන්නේ නම්, ඔබගේ බාගැනීම් ඉතිහාසය පෙන්වන මෙනුවක් හෝ ටැබ් එකක් විවෘත කිරීමට ඔබගේ යතුරුපුවරුවේ Ctrl + J ඔබන්න. නැතහොත් ඔබට බ්රව්සර් කවුළුවක් විවෘත කර කවුළුවේ ඉහළ දකුණු කෙළවරේ ඇති මෙනු බොත්තම ක්ලික් කළ හැකිය. ෆයර්ෆොක්ස් හි එය දිස්වේ පේළි තුනක ස්වරූපයෙන් මෙනු බොත්තම. Edge සහ Chrome හි, බොත්තම තිත් තුනක් මෙන් පෙනේ. මෙනුව දිස් වූ පසු, බාගැනීම් මත ක්ලික් කරන්න.
Edge හි, කුඩා "බාගැනීම්" මෙනුවක් දිස්වනු ඇත. ෆයර්ෆොක්ස් සහ ක්රෝම් හි, බාගැනීම් ටැබයක් විවෘත වේ. Edge හි බාගත කළ ගොනුවේ පිහිටීම බැලීමට, ලැයිස්තුවේ ඇති ගොනුව සොයාගෙන එය අසල ඇති ෆෝල්ඩර නිරූපකය ක්ලික් කරන්න. ෆයර්ෆොක්ස් හෝ ක්රෝම් හි බාගත කළ ගොනුවක පිහිටීම බැලීමට, බාගැනීම් පටිත්තෙහි ගොනුව සොයාගෙන එයට පහළින් ඇති ෆෝල්ඩරයේ පෙන්වන්න සබැඳිය ක්ලික් කරන්න.
සබැඳිය ක්ලික් කිරීමෙන් පසු, ඔබ බාගත කළ ගොනුවේ ස්ථානය පෙන්වන File Explorer කවුළුවක් විවෘත වේ. ඔබ ගොනුව බාගත කිරීමෙන් පසු එය මාරු කරන්නේ නම් මෙම ක්රමය ක්රියා නොකරනු ඇති බව සලකන්න, නමුත් බොහෝ විට එය නිශ්චිත මාර්ගය දක්වනු ඇත.
ඔබ බාගත කළ ගොනුව ඔබට තවමත් සොයාගත නොහැකි නම්, ඔබට උත්සාහ කළ හැකිය වින්ඩෝස් භාවිතයෙන් ගොනුව සොයා ගන්න ඔහුම. වාසනාව සහ දෙවියන් වහන්සේ ඔබට ආශීර්වාද කරයි!