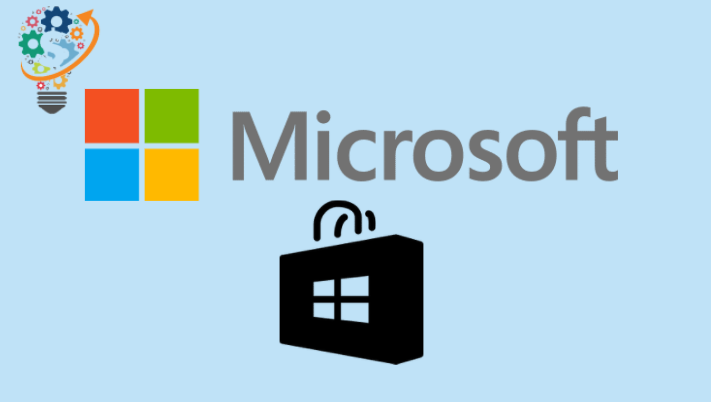මයික්රොසොෆ්ට් අනුවාදයක් හඳුන්වා දුන්නේය windows 10 windows මීට මාස කිහිපයකට පෙර සහ ඔහුගේ පැමිණීමේ සිට; බොහෝ පරිශීලකයින් තම පරිගණකයේ Microsoft Store වෙතින් යෙදුම් බාගත කිරීමට ඇති නොහැකියාව ගැන පැමිණිලි කරති. ඇත්ත වශයෙන්ම, දින කිහිපයකට පෙර, අපගේ කණ්ඩායමේ සාමාජිකයෙකුට එම ප්රශ්නයට මුහුණ දීමට සිදු විය.
අපි ටිකක් ගැඹුරට හාරා බැලූ විට, Windows 10 භාවිතා කරන්නන් මෙම ගැටලුවට මුහුණ දුන් පළමු අවස්ථාව මෙය නොවන බව අපට පෙනී ගියේය. ෆෝරම් එකේ කිව්වා වගේ මයික්රොසොෆ්ට් මයික්රොසොෆ්ට්, එය 1803 අනුවාදය භාවිතා කරන අයට සම්මත ගැටළුවකි.
ඉතින්, ඔබ කල්පනා කරනවා විය හැකිය: එයින් මිදීමට මා කුමක් කළ යුතුද? හරි කලබල වෙන්න එපා. ඔබට මෙම ගැටළුව විසඳා ගත හැකි ක්රම බොහොමයක් ඇත, නමුත් අපි ලැයිස්තුගත කර ඇත්තේ කෙටි කාලයකින් කාර්යය ඉටු කරන හොඳම ඒවා පමණි.
කෙසේ වෙතත්, පහත සඳහන් ඕනෑම ක්රමයක් උත්සාහ කිරීමට පෙර, වග බලා ගන්න පරිගණකයේ දිනය සහ වේලාව නිවැරදිව සකසන්න (දිනය සහ වේලාව වැරදි නිසා විය ඔබේ ගැටලුවට හේතුව ද). වින්ඩෝස් හි සෑම අනුවාදයක්ම තරමක් වෙනස් ප්රවේශයක් ඇති බැවින්
දිනය සහ වේලාව නිවැරදි නම් පහත ක්රම අත්හදා බලන්න.
පිටවී Microsoft Store වෙත පුරනය වන්න
එය මෙම ගැටළුව විසඳීමට ඇති හොඳම ක්රමය වන අතර එය අපට (මෙන්ම බොහෝ පරිශීලකයින් සඳහා) උපක්රමය කළේය. ඔබට එය කළ හැකි ආකාරය මෙන්න:
- විවෘත Microsoft Store .
- ක්ලික් කරන්න පැතිකඩ පින්තූරය ඔබගේ ගිණුම ඉහළ දකුණු කෙළවරේ, ඉන්පසු ඔබගේ ගිණුම තෝරන්න.
- උත්පතන විවෘත වනු ඇත, සබැඳිය මත ක්ලික් කරන්න වරන්න .
- වරක් ලියාපදිංචි කිරීම පිටවීම , නැගිටින්න ලියාපදිංචි ප්රවේශ නැවතත් ඔබගේ ගිණුමට.
දැන් ගබඩාවෙන් ඕනෑම යෙදුමක් බාගත කිරීමට උත්සාහ කරන්න, ඔබ වාසනාවන්ත නම්, බාගත කිරීම වහාම ආරම්භ වේ. එසේ නොවේ නම්, පහත ලැයිස්තුගත කර ඇති අනෙකුත් නිවැරදි කිරීම් අනුගමනය කරන්න:
Microsoft Store Cache ප්රතිසාධනය කරන්න
- යෙදුමක් හෝ වැඩසටහනක් වසන්න මයික්රොසොෆ්ට් වෙළඳසැල එය දැනටමත් විවෘත නම්.
- මත ක්ලික් කරන්න Ctrl + R යතුරුපුවරුවේ, ටයිප් කරන්න wrset නැවත ධාවනය කොටුව තුළ සහ ඔබන්න ඇතුල් කරන්න.
- දැන් Microsoft Store එක open කරන්න මයික්රොසොෆ්ට් වෙළඳසැල නැවතත්, යෙදුමක් බාගැනීමට උත්සාහ කරන්න.
වින්ඩෝස් දෝශ නිරාකරණ ධාවනය කරන්න
- පරිගණකයේ වින්ඩෝස් බොත්තම ඔබන්න විවෘත කිරීමට ආරම්භක මෙනුව හෝ ආරම්භක මෙනුව මත ක්ලික් කරන්න, සහ ටයිප් කරන්න සැකසීම් > සිටුවම්
දෝශ නිරාකරණය කර එය නිවැරදි කරන්න . - දෝශ නිරාකරණ සැකසුම් පිටුවේ පහළට අනුචලනය කරන්න, ඔබට විකල්පයක් පෙනෙනු ඇත Windows Store යෙදුම් , එය තෝරන්න.
- ක්ලික් කරන්න දෝශ නිරාකරණ ක්රියාත්මක කරන්න .
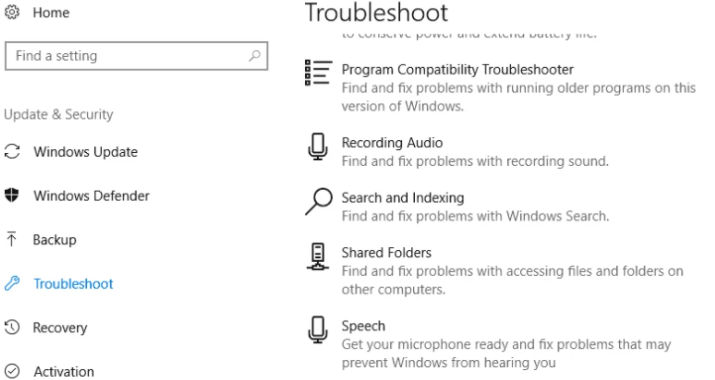
දෝශ නිරාකරණ ක්රියාත්මක කිරීමෙන් පසුව පවා ගැටලුව පවතින්නේ නම්, සියලුම ගබඩා යෙදුම් නැවත ලියාපදිංචි කිරීමට උත්සාහ කරන්න.
සියලුම ගබඩා යෙදුම් නැවත ලියාපදිංචි කරන්න
- දකුණු ක්ලික් කරන්න වින්ඩෝස් ආරම්භය » සහ තෝරන්න Windows Powershell (පරිපාලක) .
- Powershell හි පහත විධානය නිකුත් කරන්න:
-
Get-AppXPackage-සියලු භාවිතා කරන්නන් | Foreach {Add-AppxPackage -DisableDevelopmentMode -Register "$ ($ _. InstallLocation) AppXManifest.xml"}
-
- ක්ලික් කරන්න ඇතුලත් කරන්න සහ නැවත රැකියා ඔබේ පරිගණකය.
ඔබ පරිශීලකයෙක් නම් වින්ඩෝස් වින්ඩෝස් 8 යන්නද ඔබ පරීක්ෂා කළ යුතුය ප්රොක්සි සැකසුම සක්රිය හෝ අක්රිය. මොකද මයික්රොසොෆ්ට් ඒජන්ට් කිව්වා වගේ Windows 8 ඇප්ස් වලට ප්රොක්සි සෙටිං එක සක්රීය කරොත් අන්තර්ජාලයට සම්බන්ධ වෙලා හරියට වැඩ කරන්න බෑ. එබැවින්, එය අක්රිය කිරීමට වග බලා ගන්න.
- මත ක්ලික් කරන්න වින්ඩෝස් යතුර + ආර් යතුරුපුවරුවේ, ටයිප් කරන්න inetcpl.cpl ධාවන පෙට්ටියේ සහ enter ඔබන්න.
- ටැබ් එක ක්ලික් කරන්න සම්බන්ධතා , පසුව තට්ටු කරන්න LAN සැකසුම් .
- සලකුණු කොටුව සලකුණු නොකරන්න ඔබගේ LAN සඳහා ප්රොක්සි සේවාදායකයක් භාවිතා කරන්න සහ ක්ලික් කරන්න හරි .
මයික්රොසොෆ්ට් වෙළඳසැලේ යෙදුම් බාගත නොකිරීමේ ගැටළුව විසඳීම ගැන අප දන්නේ එපමණයි. මෙම ලිපියේ ඇති නිවැරදි කිරීම් ඔබට ප්රයෝජනවත් වනු ඇතැයි මම බලාපොරොත්තු වෙමි.