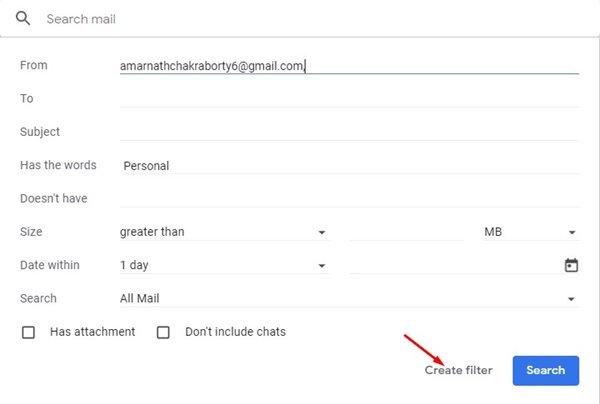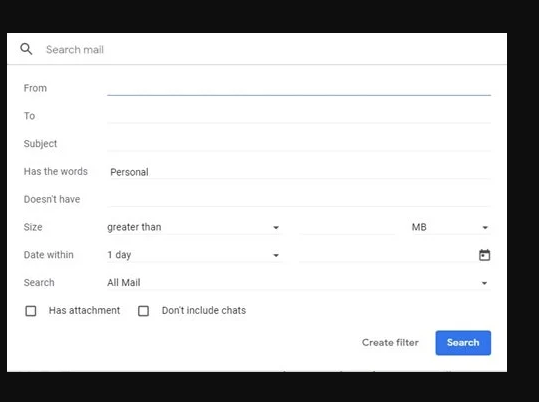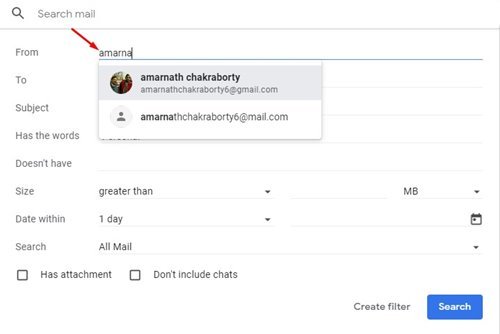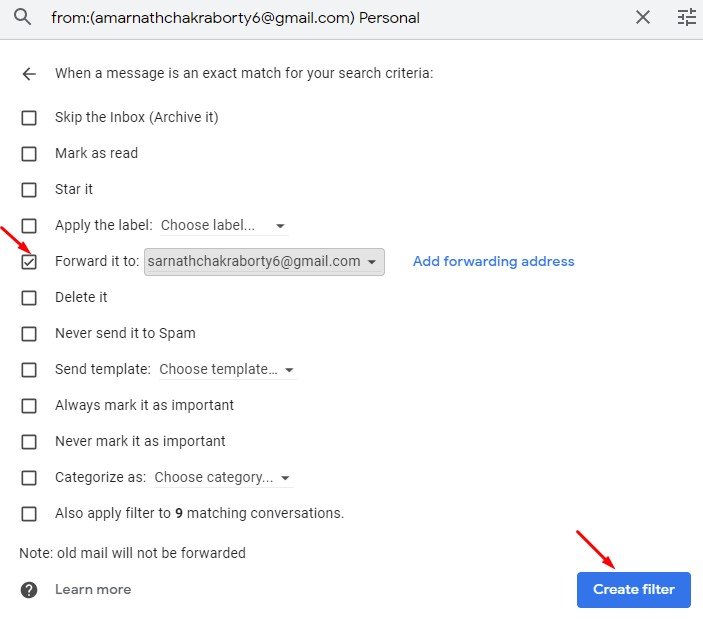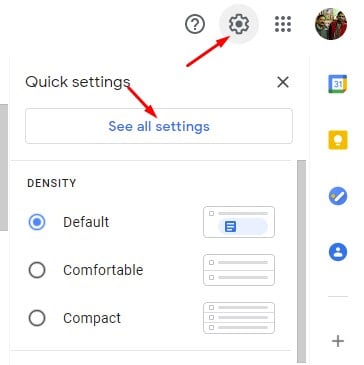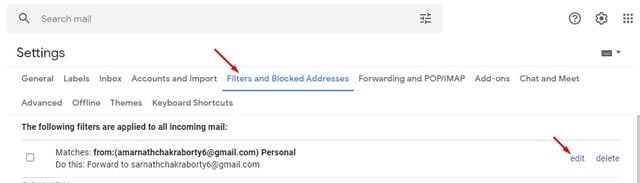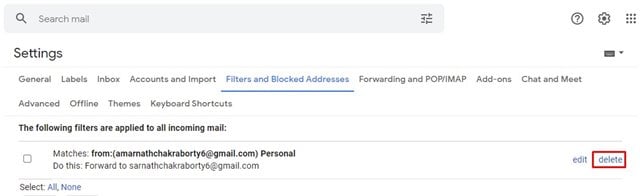හොඳයි, මේ මොහොතේ වැඩිපුරම භාවිතා කරන ඊමේල් සේවාව Gmail බවට සැකයක් නැත. අනෙකුත් සියලුම විද්යුත් තැපැල් සේවා හා සසඳන විට, Gmail ඔබට වඩා හොඳ විශේෂාංග සහ තවත් පාලන ලබා දෙයි. Gmail හි, ඔබට ගොනු ඇමුණුම් සමඟ ඊමේල් යැවිය හැක.
සති කිහිපයකට පෙර, අපි Gmail හි ඊමේල් යොමු කිරීම සකසන්නේ කෙසේද යන්න සාකච්ඡා කරන ලිපියක් බෙදා ගත්තෙමු. ක්රමය හොඳින් ක්රියාත්මක වේ, නමුත් එය ඔබගේ Gmail ගිණුමට ලැබෙන සෑම විද්යුත් තැපෑලක්ම යොමු කරයි.
ඔබට Gmail හි නිශ්චිත ඊමේල් පමණක් යොමු කිරීමට අවශ්ය නම් කුමක් කළ යුතුද? ඔබට එය කිරීමට අවශ්ය නම්, පෙරහන් රීතියක් නිර්මාණය කිරීමෙන් ඔබට එය පහසුවෙන් කළ හැකිය.
නිශ්චිත පණිවිඩ වෙනත් Gmail වෙත යොමු කිරීමට පියවර بريد
එබැවින්, මෙම ලිපියෙන්, අපි Gmail හි නිශ්චිත විද්යුත් තැපැල් ස්වයංක්රීයව යොමු කරන්නේ කෙසේද යන්න පිළිබඳ පියවරෙන් පියවර මාර්ගෝපදේශයක් බෙදා ගන්නෙමු. අපි පරීක්ෂා කරමු.
Gmail හි ඊමේල් පෙරහනක් සාදන්න
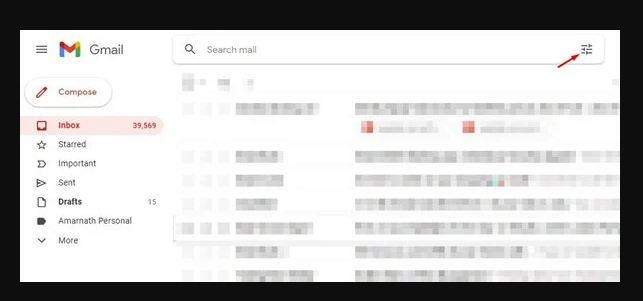
පළමු පියවර සඳහා නිශ්චිත ලිපින වෙත ඊමේල් පණිවිඩ යැවීමට පෙරහනක් නිර්මාණය කිරීම අවශ්ය වේ. ඒ සඳහා Gmail.com විවෘත කර ඉහළින් ඇති Gmail සෙවුම් කොටුව මත ක්ලික් කරන්න. ඊට පසු, බොත්තම ක්ලික් කරන්න පවතින සෙවුම් විකල්ප දකුණු පැත්තේ.
පෙරහන් නිර්ණායක ඇතුළත් කරන්න
ඊළඟ පියවරේදී ඔබට විද්යුත් තැපැල් පෙරහන් නිර්ණායක ඇතුළත් කිරීමට අවශ්ය වේ. මෙන්න ඔබට අවශ්යයි නිර්ණායක ඇතුළත් කරන්න ඔබට Gmail සෙවීමට අවශ්ය බව. එයට ඇතුළත් වේ සිට, දක්වා, විෂය, වචන ඇත, වචන නැත, ප්රමාණය, සහ තවත් බොහෝ දේ .
ඔබට නිශ්චිත විද්යුත් තැපැල් ලිපිනයකින් ලැබෙන පණිවිඩ යොමු කිරීමට අවශ්ය නම්, From කියන තැනට email address එක දෙන්න. . මේ ආකාරයට, යම් සම්බන්ධතාවකින් ඔබට ලැබෙන සියලුම පණිවිඩ යොමු කළ විද්යුත් තැපැල් ලිපිනයට ළඟා වේ.
සැකසුම අවසන් වූ පසු, බොත්තම ක්ලික් කරන්න "පෙරහන් සාදන්න" .
පෙරහන් ක්රියා තෝරන්න
අවසාන පියවරේදී, ඔබ පෙරහන් ක්රියා නිර්වචනය කළ යුතුය. ඔබ සකසා ඇති නිර්ණායකයට ගැලපෙන ඊමේල් යොමු කිරීමට, විකල්පය තෝරන්න "යලි යොමු කරන ලදී" පතන ලැයිස්තුවේ ඉදිරියට යැවීමේ ඊමේල් ලිපිනය තෝරන්න.
ඔබ විද්යුත් තැපැල් යොමු කිරීම සකසා නොමැති නම්, ඔබට Add Forwarding Address මත ක්ලික් කර ඔබට ඊමේල් ලැබීමට අවශ්ය ඊමේල් ලිපිනය ඇතුළත් කිරීමට අවශ්ය වේ. ඊළඟට, ඊමේල් යොමු කිරීම සක්රිය කිරීමට.
වෙනස්කම් සිදු කිරීමෙන් පසු, බොත්තම ක්ලික් කරන්න "පෙරහන් සාදන්න" .
ෆිල්ටරය මකා දමා යළි හරවා යැවීම නවත්වන්නේ කෙසේද?
හොඳයි, ඔබට ඊමේල් යොමු කිරීමේ විකල්පය මකා දැමීමට හෝ නැවැත්වීමට අවශ්ය නම්, ඔබ ක්ලික් කළ යුතුය සැකසුම් ගියර් නිරූපකය සහ බොත්තම ක්ලික් කරන්න සියලු සැකසුම් බලන්න .
ඊළඟ පිටුවේ, ටැබ් එක ක්ලික් කරන්න "පෙරහන් සහ තහනම් ලිපින" . ඔබ ඔබගේ වත්මන් පෙරහන් සොයා ගනු ඇත. වෙනස්කම් කිරීමට, බොත්තම මත ක්ලික් කරන්න. මුදා හැරීම සහ ගැලපීම් කරන්න.
පෙරහන ඉවත් කිරීමට, බොත්තම ක්ලික් කරන්න "මකන්න" , සහ තහවුරු බොත්තම මත, . බොත්තම ක්ලික් කරන්න "හරි" .
මෙය! මම ඉවරයි. ඔබට Gmail හි නිශ්චිත ඊමේල් ස්වයංක්රීයව යොමු කළ හැකි ආකාරය මෙයයි.
එබැවින්, මෙම මාර්ගෝපදේශය Gmail හි නිශ්චිත ඊමේල් ස්වයංක්රීයව යොමු කරන්නේ කෙසේද යන්න පිළිබඳව වේ. මෙම ලිපිය ඔබට උපකාරවත් විය! කරුණාකර ඔබේ මිතුරන් සමඟද බෙදා ගන්න. මේ සම්බන්ධයෙන් ඔබට කිසියම් සැකයක් ඇත්නම් පහත අදහස් පෙට්ටියෙන් අපට දන්වන්න.