විනෝදජනක Google Meet බිතුපත් බාගත කර භාවිතා කරන්නේ කෙසේද
නිවසේ සිට වැඩ කිරීමේ ප්රවණතාවයෙන් පසු වහාම මම සෑදුවෙමි Google Meet සැමට නොමිලේ . සෙවුම් දැවැන්තයා Hangouts සිට Meet වෙත අවධානය යොමු කර ඇති අතර වේගවත් වේගයකින් නව ක්රියාකාරීත්වයක් එක් කරයි. එහි කොටසක් ප්රතිචාරයක් විය Zoom හි වර්ධනය වන ජනප්රියත්වය . එවැනි එක් එකතු කිරීමක් වන්නේ අතථ්ය සම්මන්ත්රණයක් අතරතුර පසුබිම බොඳ කිරීමට හෝ වෙනස් කිරීමට ඇති හැකියාවයි.
සහභාගිවන්නන්ට ඔබගේ සැබෑ ස්ථානය දැකීමට නොහැකි වනු ඇත. ඒ වෙනුවට, ඔවුන්ට ඔබ භාවිතා කරන පසුබිම දෙස බැලිය හැකිය. ඔහු යනවා ගූගල් හමුව තව දුරටත්, වීඩියෝ ඇමතුම් අතරතුර භාවිතා කිරීම සඳහා PC හෝ Mac වෙතින් අභිරුචි බිතුපත් බාගත කිරීමේ හැකියාව එය සපයයි.
Google Meet බිතුපත් බාගන්න
මා සඳහන් කළ පරිදි, Google Meet තෝරා ගැනීමට පෙරනිමි පසුබිම් බිතුපත් පොකුරක් සමඟ පැමිණේ. පරිශීලකයින්ට PC හෝ Mac ගබඩාවෙන් එකක් ආයාත කළ හැක.
උසස් තත්ත්වයේ, රාජකීයත්වය-රහිත රූප සොයා ගැනීම ව්යාකූල විය හැක. ඔබේ මීළඟ හමුවීම සඳහා අදාළ පසුබිම් සෙවීම සඳහා වෙබයේ වැඩි කාලයක් ගත කිරීමට ඔබට අවශ්ය නොවනු ඇත.
උසස් තත්ත්වයේ සහ කර්තෘ-නිදහස් පින්තූර ලබා දෙන සමහර වෙබ් අඩවි ගැන කතා කරමු. Google Meet ඇමතුමක් අතරතුරදී පරිපූර්ණ පළමු හැඟීම ලබා ගැනීමට ඔබගේ Google Meet පසුබිම සහ අනෙකුත් ඉඟි වෙනස් කරන්නේ කෙසේද යන්න ද අපි ආවරණය කරන්නෙමු.
Google Meet wallpapers සඳහා සොයන්න
අන්තර්ජාලයෙන් විනෝදජනක Google Meet බිතුපතක් ලබා ගැනීමට ක්රම දෙකක් තිබේ. ඔබට පුද්ගලික භාවිතය සඳහා මිලියන ගණනක් පින්තූර ලබා දෙන රාජකීය-නිදහස් වෙබ් අඩවි තෝරාගත හැක. ඔබට නිශ්චිත රූප කිහිපයක් අවශ්ය නම්, නිර්මාණකරුවන්ට ඔබට පින්තූර මිලකට විකිණීමට ඉඩ දෙන වෙබ් අඩවි වෙත යන්න.
1. පික්බබේ
Pixabay පුද්ගලික භාවිතය සඳහා මිලියන 1.8 කට අධික පින්තූර නොමිලේ ලබා දෙයි. පහත සබැඳියෙන් වෙබ් අඩවිය විවෘත කර මුල් තිරයේ සිටම නොමිලේ පින්තූර සොයන්න. පෙරනිමි පිටුව රූප, නිදර්ශන, දෛශික සහ තවත් දේ වලින් සමන්විත වේ. ඡායාරූප පටිත්ත වෙත ගොස් ඡායාරූප සෙවීම ආරම්භ කරන්න.
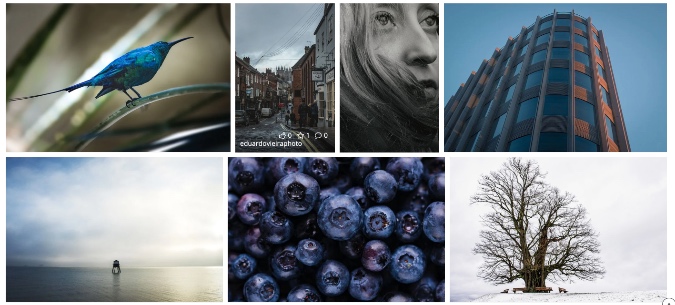
ඔබට කැෆේ, සම්මන්ත්රණ කාමර, ප්රසිද්ධ ස්ථාන සහ තවත් දේවල ඡායාරූප සෙවිය හැක. Pixabay තිරස් සහ සිරස් රූප දෙකම පෙන්වයි. භූ දර්ශන රූප පමණක් පෙන්වීමට ඉහළින් ඇති දිශානති පෙරහන භාවිතා කරන්න.
ඔබට අවශ්ය ඡායාරූප තෝරන්න සහ නොමිලේ බාගැනීම් බොත්තම ඔබන්න, විභේදනය තෝරන්න, එවිට ඔබට යන්න හොඳයි.
සංචාරය පික්බබේ
2. නොපෙනී
Unsplash යනු Google Meet වීඩියෝ ඇමතුම් සඳහා විනෝදජනක බිතුපත් සෙවීම සඳහා තවත් විශිෂ්ට සම්පතකි. Pixabay group එකට වඩා Unsplash group එක හොදයි කියලා මට හිතෙනවා. ඔබගේ මුල් තිරය මත කෙලින්ම බිතුපත් කට්ටලයක් පිරිනමයි.
ඔබ පෝට්රේට්-විභේදන රූප තෝරා නොගත යුතුය, මන්ද ඒවා වීඩියෝ ඇමතුම් අතරතුර හොඳ පෙනුමක් නොලැබේ.
ඔබ මා වැනි නම් සහ Google Meet හි පසුබිම් බිතුපත මඟ හැරීමට අවශ්ය නැතිනම්, මෙම වෙබ් අඩවිවල Desk සඳහා සොයන්න.
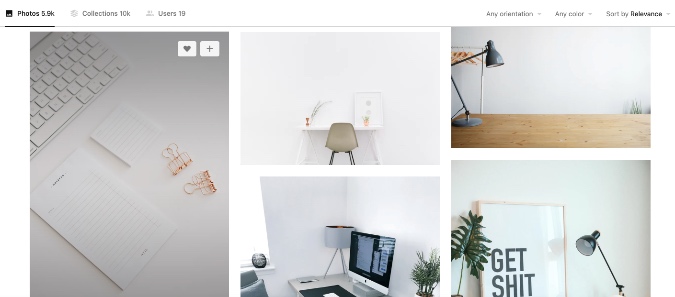
උදාහරණයක් ලෙස, මෙහි Unsplash මත, මම "කාර්යාලය" සඳහා සෙවූ අතර ඉහත රූපයේ පහත දැක්වෙන ප්රතිඵල දෙස බලන්න. එය වෘත්තීය පෙනුමක් ඇති අතර කාර්යය ඉටු කරයි. එය ස්වභාවිකව පෙනෙන අතර ඔබ පසුබිම ලෙස අභිරුචි පසුබිමක් භාවිතා කරන බව හඳුනා ගැනීම සහභාගිවන්නන්ට අපහසු කරයි.
සංචාරය නොපෙනී
Snap කැමරාව භාවිතා කරන්න
Snapchat විසින් Snap Camera යනු නීරස වීඩියෝ ඇමතුම් සඳහා විනෝදකාමී කාචයක් සපයන නොමිලේ ඩෙස්ක්ටොප් යෙදුමකි. ඇත්ත වශයෙන්ම, මෙම බලපෑම් සෑම කෙනෙකුටම නොවන අතර නිසැකවම වෘත්තීය අරමුණු සඳහා නොවේ. ඒවා අතථ්ය උපන්දින සැමරුම් සහ වෙනත් සාද සඳහා වඩාත් සුදුසු වේ. Google Meet සමඟ Snap කැමරාව භාවිත කිරීමට පහත පියවර අනුගමනය කරන්න.
1: Snap Camera වෙබ් අඩවියට ගොස් ඔබගේ PC හෝ Mac සඳහා යෙදුම බාගන්න.
ලබාගන්න කැමරාව කඩන්න
2: සාර්ථක ස්ථාපනයකින් පසුව, Snap Camera යෙදුම විවෘත කරන්න.
3: සජීවී පෙරදසුනක් සමඟ ප්රජා සාමාජිකයින් විසින් සාදන ලද කාච සිය ගණනක් ඔබට පෙනෙනු ඇත.
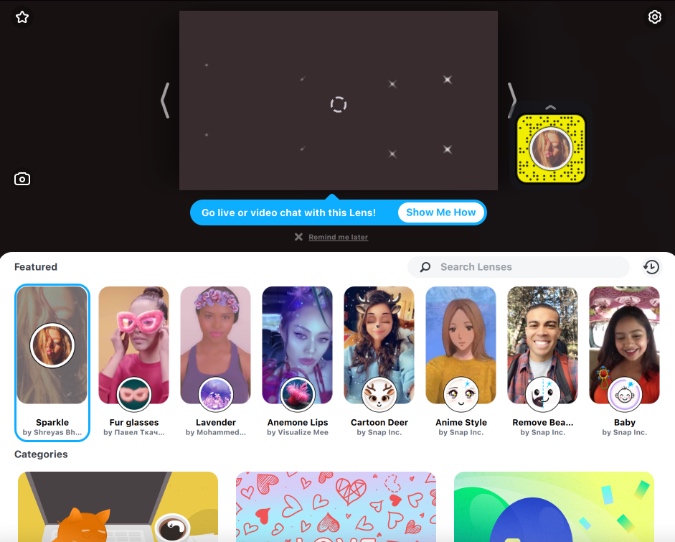
4: ඔබ කැමති කාචය තෝරා අයදුම් කරන්න. ප්රතිඵලය දෙස බැලීමට සජීවී පෙරදසුන් මාදිලිය භාවිතා කරන්න.
5: Snap කැමරා යෙදුම වසන්න. දුක් නොවන්න. යෙදුම තවමත් පසුබිමේ ධාවනය වේ.
6: වෙබ් බ්රවුසරයක් විවෘත කර Google Meet වෙත යන්න.
7: සේවාව සඳහා පෙරනිමි වීඩියෝ කැමරාව ලෙස Snap කැමරාව භාවිත කිරීමට ඔබ ඔබේ Google Meet සැකසීම් වෙනස් කිරීමට අවශ්ය වේ. ඉහත දකුණු කෙළවරේ ඇති සැකසීම් නිරූපකය මත තට්ටු කරන්න.
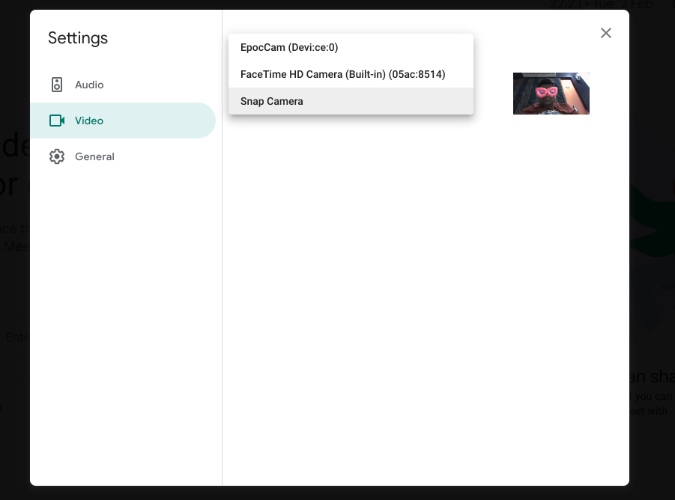
8: වීඩියෝ පටිත්ත වෙත ගොස් කැමරා ලැයිස්තුවෙන් Snap Camera තෝරන්න.
මෙතැන් සිට, Google Meet හි වීඩියෝ ඇමතුම් ආරම්භ වන සෑම විටම, එය පෙරනිමි වීඩියෝ සංග්රහය ලෙස Snap කැමරාව වෙත මාරු වන අතර පසුබිම වෙනස් කිරීමට තෝරාගත් කාචය භාවිත කරයි.
කොහොමද Google Meet හි පසුබිම වෙනස් කරන්න
දැන් ඔබ ඔබේ මීළඟ Google Meet රැස්වීම සමඟ යාමට පරිපූර්ණ පසුබිම් රූපය සොයාගෙන ඇති බැවින්, වැඩසටහන තුළ එය පිහිටුවන ආකාරය ඉගෙන ගන්න.
1: වෙබයේ Google Meet විවෘත කර රැස්වීමක් ආරම්භ කරන්න හෝ පවතින රැස්වීමකට සම්බන්ධ වන්න.
2: පහළ දකුණු කෙළවරේ ටොගල් වෙනස් කිරීමේ බිතුපත තට්ටු කරන්න.
3. පවතින බිතුපත් වලින් තෝරන්න හෝ ඔබගේ උපාංග ගබඩාවෙන් එකක් ආයාත කිරීමට + සංකේතය භාවිතා කරන්න.
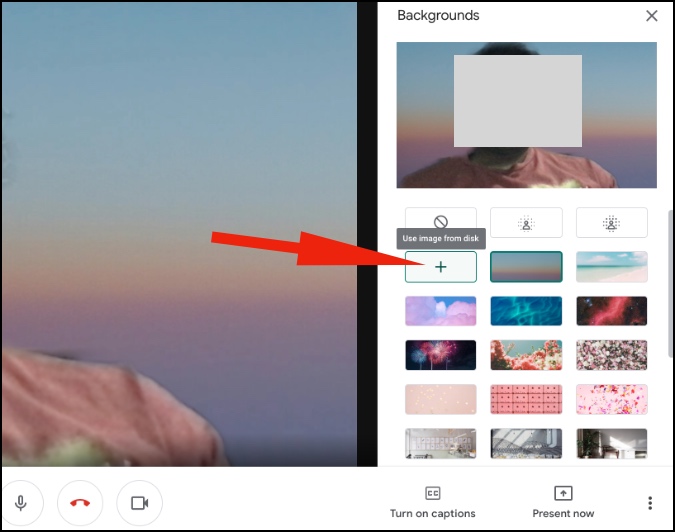
ගැන ඉඟි රැස්වීම් ගූගල් රැස්වීම්
- ඔබ ප්රවේශ මට්ටමේ Windows ලැප්ටොප් පරිගණකයක් හෝ MacBook Air වැනි පහත් මට්ටමේ උපාංගයක සිටී නම්, ඔබ Google Meet හි අභිරුචි පසුබිමක් භාවිතා කිරීමෙන් වැළකී සිටිය යුතුය, මන්ද එය ඔබට දේවල් මන්දගාමී විය හැක.
- වීඩියෝ ඇමතුම අතරතුර ඔබ පිටුපස ඇති ආලෝකයේ බලපෑම හොඳ පෙනුමක් නොලැබෙන නිසා විවෘත කවුළුවක් පිටුපස වාඩි නොවන්න.
- ඔබට එක වචනයක්වත් කීමට අවශ්ය නැති විට Google Meet නිහඬ කිරීමේ කාර්යය භාවිත කරන්න.
ප්රෝ එකක් මෙන් Google Meet භාවිත කරන්න
Google Meet හි අභිරුචි පසුබිම් සෑම කෙනෙකුටම තිබිය යුතුම විශේෂාංගයකි. ඉහත ඉඟි පරීක්ෂා කර ඔබ Google Meet රැස්වීමකට සම්බන්ධ වන විට හෝ නිර්මාණය කරන විට බලපෑමක් ඇති කරන්න.









