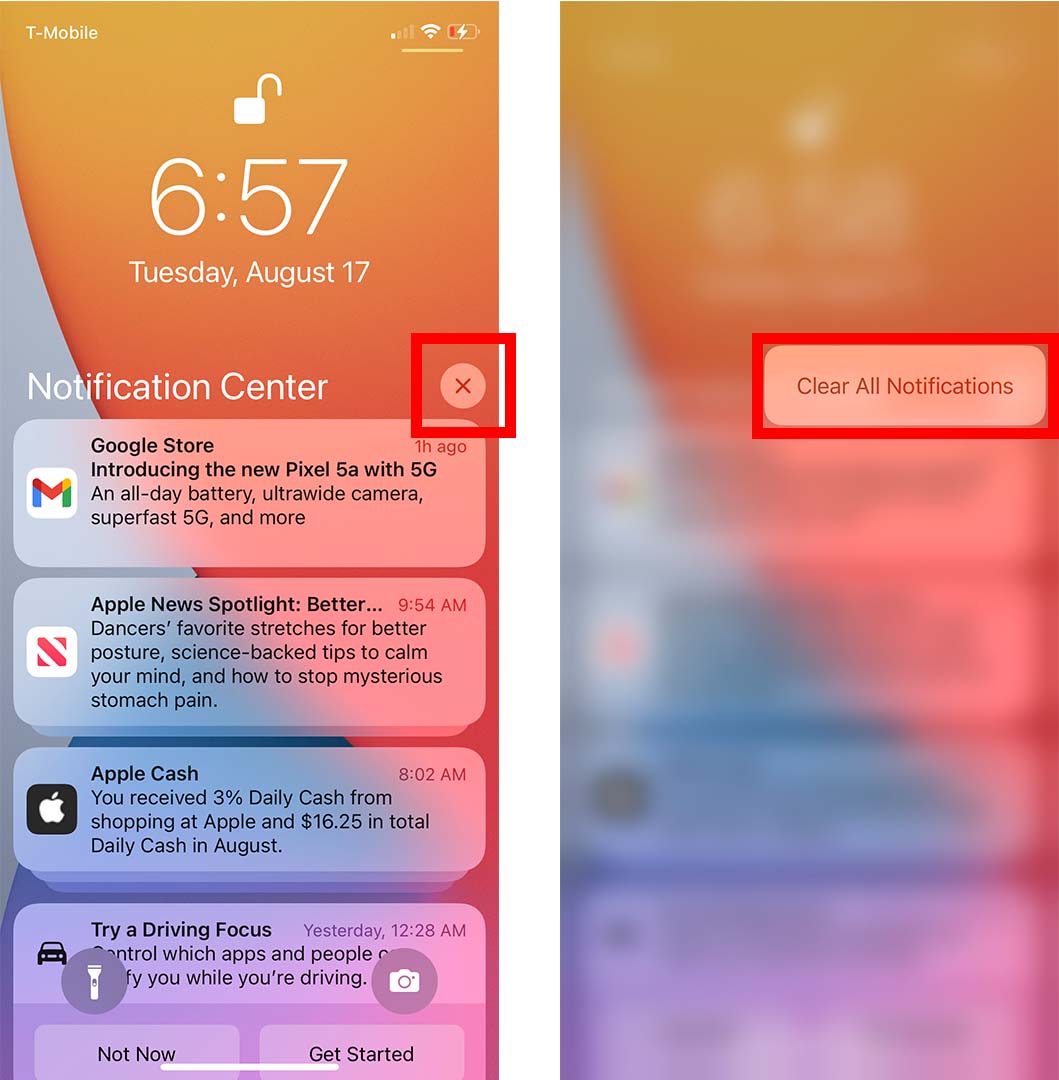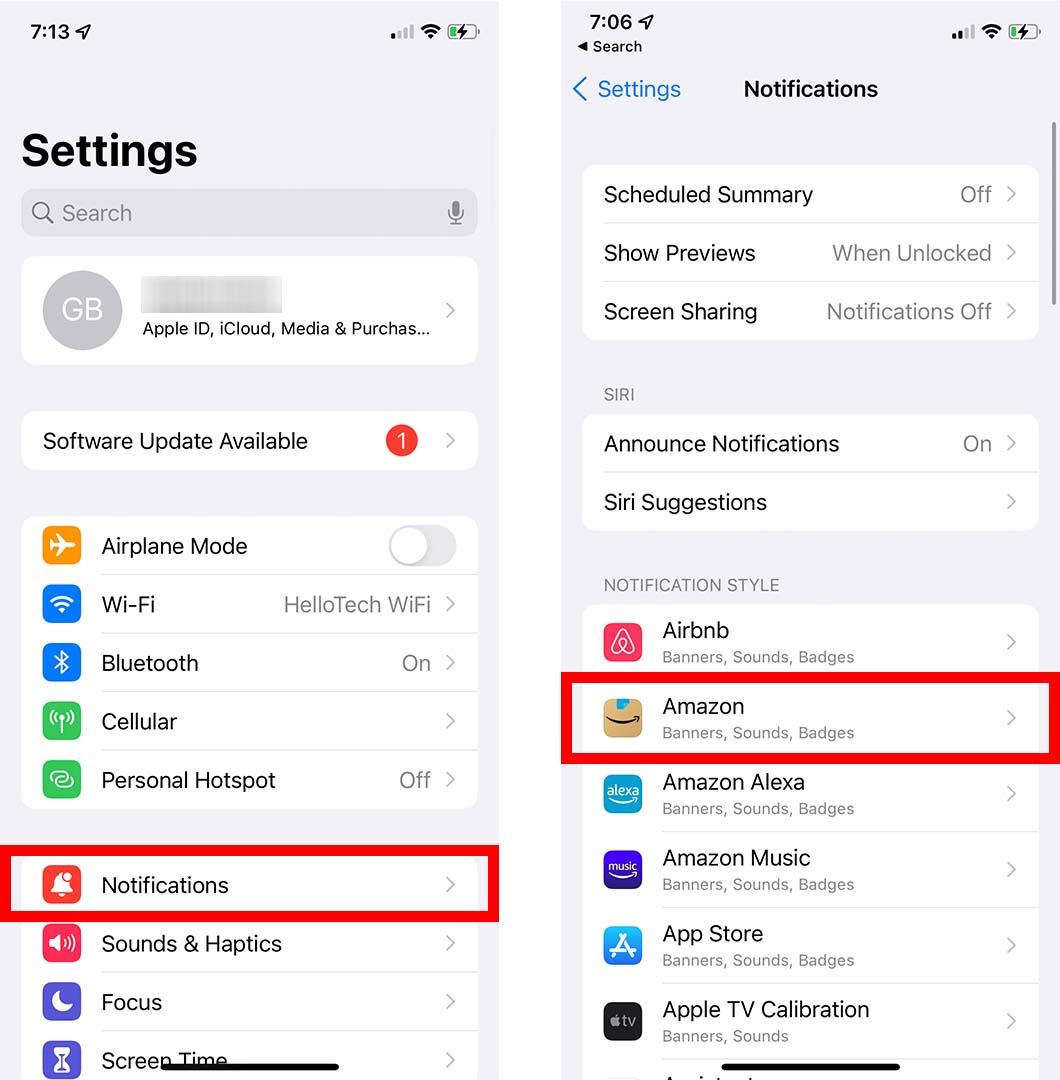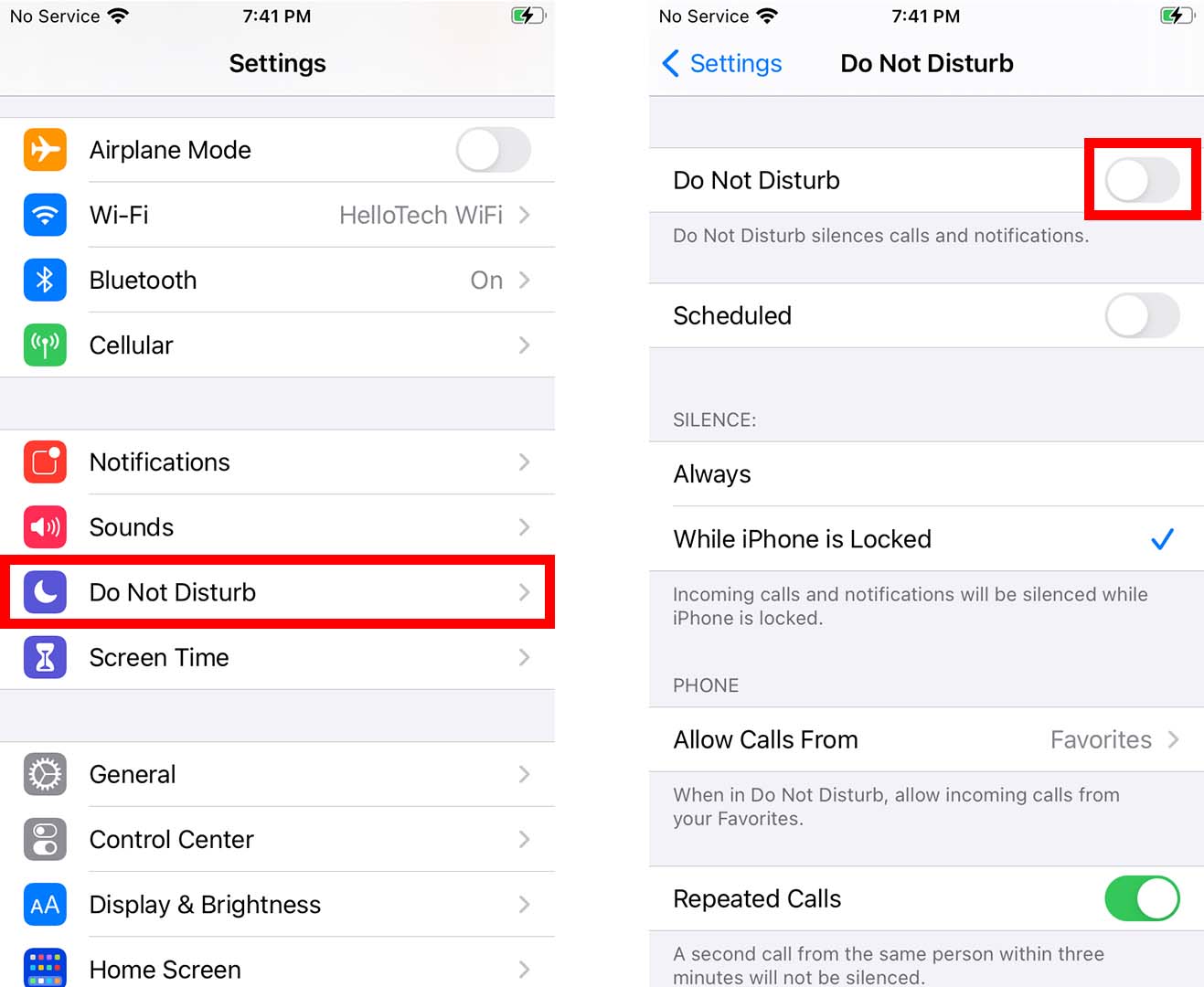සමහර තල්ලු දැනුම්දීම් ඉතා වැදගත් වන අතර, ඒවායින් බොහොමයක් කරදරකාරී ය. ඔබ තවදුරටත් භාවිතා නොකරන යෙදුම් වලින් ලැබෙන දැනුම්දීම් නිසා ඔබ නිරන්තරයෙන් අවධානය වෙනතකට යොමු කරන්නේ නම්, ඒවා නැවැත්වීමට ක්රම කිහිපයක් තිබේ. ඔබගේ iPhone හි සියලුම දැනුම්දීම් අක්රිය කරන්නේ කෙසේද, අගුළු තිරයෙන් ඒවා ඉවත් කරන්නේ කෙසේද සහ සියලු පැරණි දැනුම්දීම් සඟවන්නේ කෙසේද යන්න මෙන්න.
ඔබගේ iPhone හි දැනුම්දීම් අක්රිය කරන්නේ කෙසේද
ඔබගේ iPhone හි යෙදුමකින් දැනුම්දීම් ලැබීම නැවැත්වීමට, වෙත යන්න සැකසීම් > දැනුම්දීම් . ඉන්පසු යෙදුමක් තෝරා ඊළඟ ස්ලයිඩරය අක්රිය කරන්න දැනුම්දීම් වලට ඉඩ දෙන්න . ඔබට ක්රියාවිරහිත කිරීමට අවශ්ය සෑම යෙදුමක් සඳහාම ඔබට මෙම ක්රියාවලිය නැවත කිරීමට සිදුවේ.
- යෙදුමක් විවෘත කරන්න සැකසුම් ඔබගේ iPhone මත. ඔබගේ iPhone වෙත අමුණා ඇති ගියර් නිරූපකය සහිත යෙදුම මෙයයි. ඔබගේ මුල් තිරයේ මැද සිට පහළට ස්වයිප් කර ටයිප් කිරීමෙන් ඔබට එය සොයා ගත හැක සැකසුම් ඔබගේ තිරයේ ඉහළින් ඇති සෙවුම් තීරුවේ.
- පසුව ඔබන්න දැනුම්දීම් මත .
- ඊළඟට, ඔබට අක්රිය කිරීමට අවශ්ය යෙදුම තෝරන්න. ඔබ යටතේ ඔබගේ සියලුම යෙදුම් ලැයිස්තුවක් දකිනු ඇත දැනුම්දීම් විලාසය .
- අවසාන වශයෙන්, නිවා දමන්න දැනුම්දීම් ඉඩ දෙන්න . මෙය මෙම යෙදුමෙන් සියලුම ආකාරයේ දැනුම්දීම් අක්රිය කරයි. කෙසේ වෙතත්, ඔබට ක්රියාවිරහිත කිරීමට අවශ්ය එක් එක් යෙදුම සඳහා පියවර නැවත කිරීමට සිදුවේ.
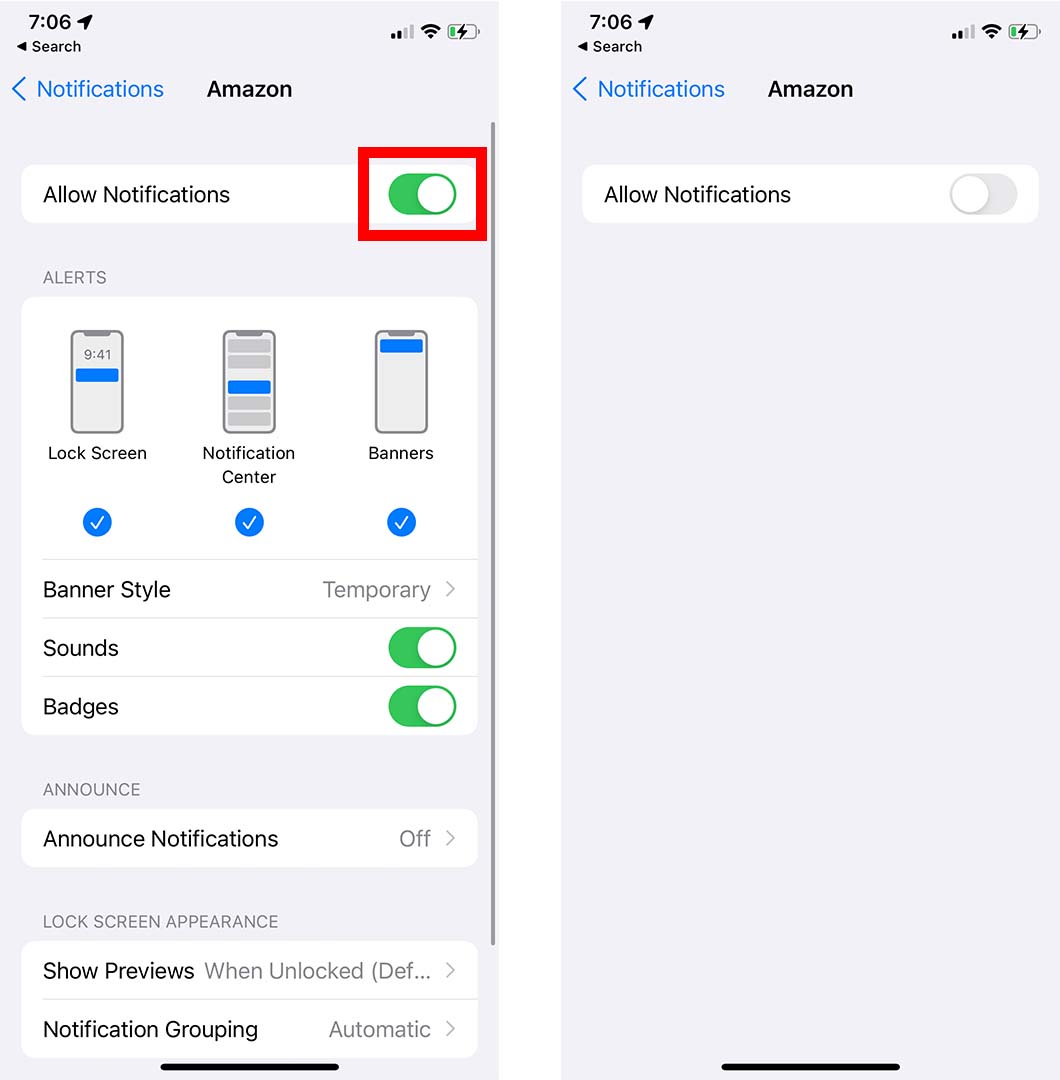
ඔබට ඇතැම් යෙදුම් සඳහා දැනුම්දීම් සම්පූර්ණයෙන්ම ක්රියාවිරහිත කිරීමට අවශ්ය නැතිනම්, ඔබට මෙහි සිට ඒවායේ සැකසීම් ද වෙනස් කළ හැක.
- තුළ ඇඟවීම් , ඔබට දැනුම්දීම් දිස්වීම නැවැත්විය හැක අගුළු තිරය කේන්ද්රය දැනුම්දීම් ඔබගේ iPhone ක්රියාවිරහිත කර ඇති විට අන් අයට ඔබගේ දැනුම්දීම් දැකිය හැක. ඔබට දැනුම්දීම් ලෙසද ක්රියාවිරහිත කළ හැක බැනර් ඔබගේ iPhone ක්රියාත්මක වන විට ඔබගේ තිරයේ ඉහලින්.
- ඊට පසු, ඔබට වෙනස් කළ හැකිය ලාංඡන විලාසය සිට තාවකාලික , එනම් එය කෙටි කාලයකින් පසු අතුරුදහන් වනු ඇත, to අඛණ්ඩ , එයින් අදහස් වන්නේ ඔබ එය ස්වයිප් කරන තෙක් එය ඔබගේ තිරයේ ඉහළින්ම පවතිනු ඇති බවයි.
- අවසාන වශයෙන්, ඔබට ඔබගේ මුල් තිරයේ යෙදුම්වල ඉහළ දකුණු කෙළවරේ දිස්වන දැනුම්දීම් ශබ්ද සහ රතු ලාංඡන නිරූපක අක්රිය කළ හැක.
ඔබට ඔබගේ iPhone හි එක් එක් යෙදුම සඳහා වෙන වෙනම දැනුම්දීම් අක්රිය කිරීමට අවශ්ය නැතිනම්, ඔබට ඒවා භාවිතයෙන් එකවර විරාම කළ හැක තත්ත්වය "බාධා නොකරන්න" .
ඔබගේ iPhone හි සියලුම දැනුම්දීම් විරාම කරන්නේ කෙසේද
ඔබගේ iPhone හි සියලුම දැනුම්දීම් එකවර අක්රිය කිරීමට, වෙත යන්න සැකසීම් > බාධා නොකරන්න සහ අසල ඇති ස්ලයිඩරය සක්රිය කරන්න බාධා නොකරන්න . ඔබට සියලු ඇමතුම් සහ දැනුම්දීම් නිහඬ කිරීමට අවශ්ය නම්, තට්ටු කිරීමටද වග බලා ගන්න සෑම විටම ඉහළට තුළ නිශ්ශබ්දතාව.
- යෙදුමක් විවෘත කරන්න සැකසුම් ඔබගේ iPhone මත.
- පසුව ඔබන්න බාධා නොකරන්න මත .
- ඊළඟට, ස්ලයිඩරය අසල ටොගල් කරන්න "කරුණාකර බාධා කරන්න එපා" . එය කොළ පාට නම් එය වැඩ කරන බව ඔබ දැන ගනු ඇත.
- අවසාන වශයෙන්, ක්ලික් කරන්න සෑම විටම ඉහළට තුළ නිශ්ශබ්දතාව . බාධා නොකරන්න ක්රියාත්මක වන විට සියලු දැනුම්දීම් සහ දුරකථන ඇමතුම් ක්රියාවිරහිත වනු ඇත.
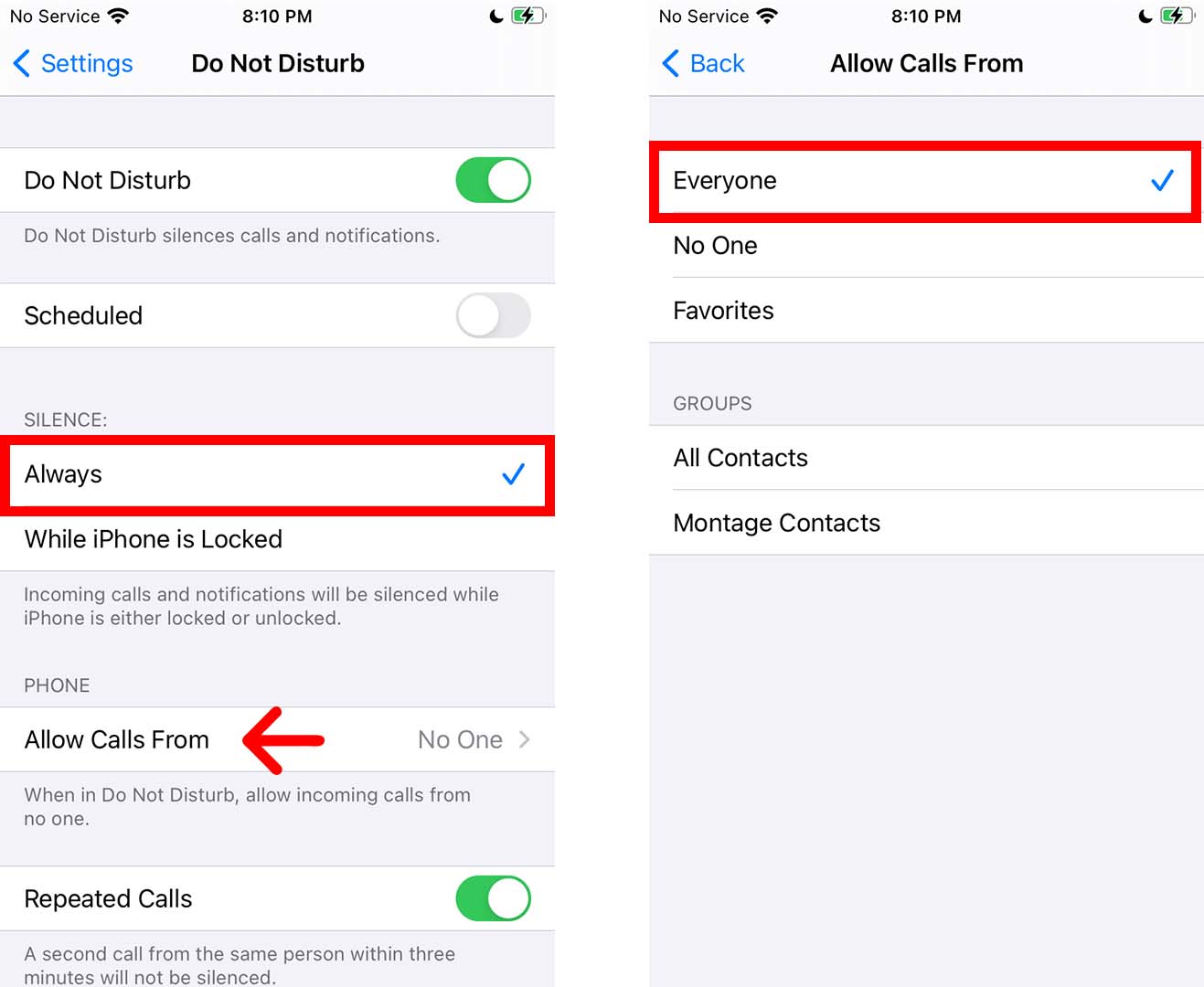
ඔබට iPhone X හෝ ඊට පසු ආකෘතියක් මත ඔබේ තිරයේ ඉහළ-දකුණු කෙළවරේ සිට පහළට ස්වයිප් කිරීමෙන් පාලන මධ්යස්ථානය තුළ බාධා නොකරන්න ප්රකාරය සක්රීය කළ හැක. ඔබට පැරණි iPhone එකක් තිබේ නම්, තිරයේ පහළ සිට ඉහළට ස්වයිප් කරන්න. ඉන්පසු බාධා නොකරන්න ප්රකාරය ක්රියාත්මක කිරීමට සඳ හැඩැති නිරූපකය තට්ටු කරන්න.
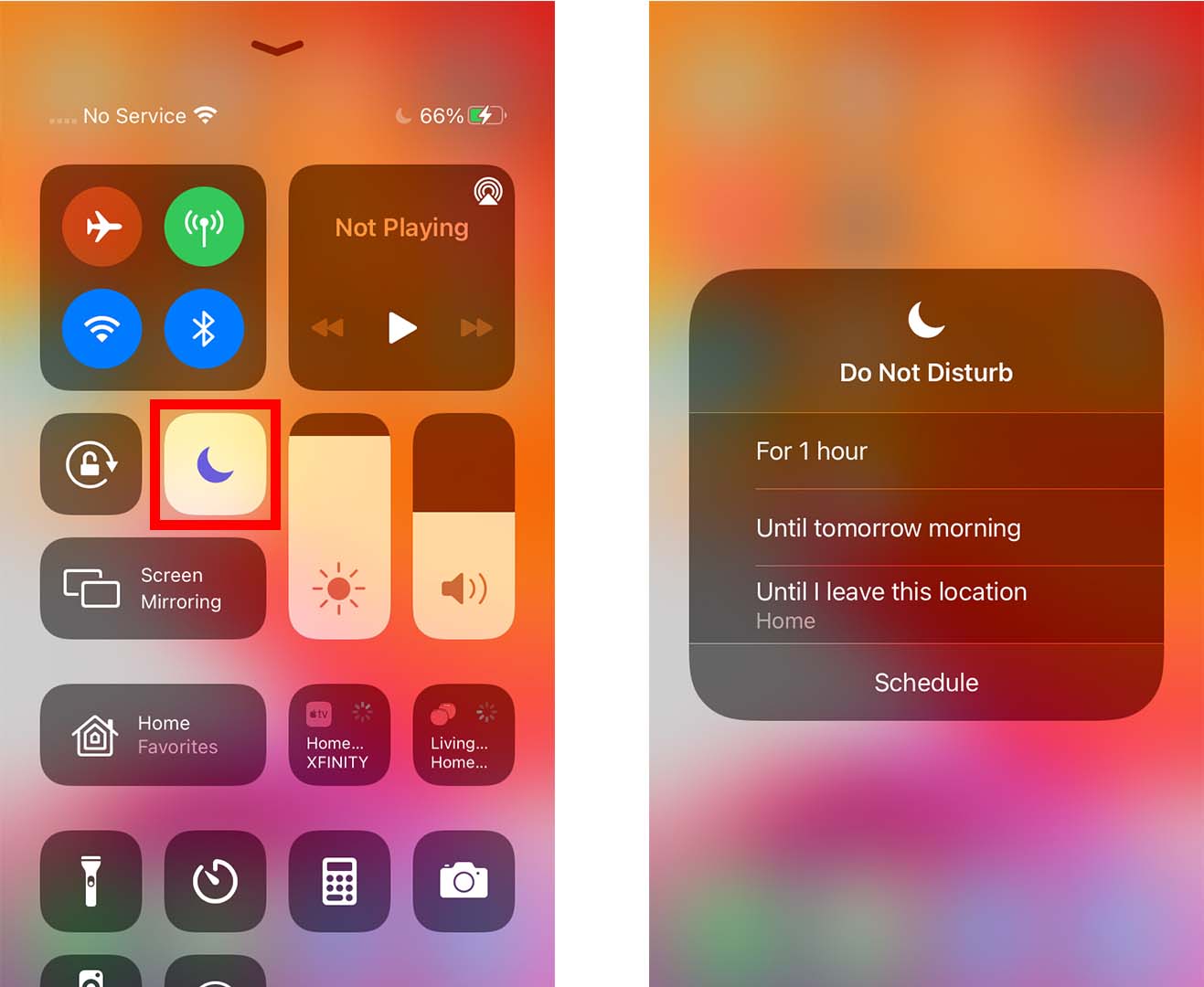
එවිට ඔබට බාධා නොකරන්න මෙනුව ගෙන ඒම සඳහා සඳ හැඩැති නිරූපකය තට්ටු කර අල්ලාගෙන සිටිය හැක. මෙතැන් සිට, ඔබට කොපමණ වේලාවක් බාධා නොකරන්න ධාවනය කිරීමට හෝ තට්ටු කිරීමට අවශ්යද යන්න තෝරාගත හැක "කාලසටහන්ගත කිරීම" තවත් සැකසුම් වෙනස් කිරීමට.
ඔබට බාධා නොකරන්න ප්රකාරය ක්රියාත්මක කිරීමට අවශ්ය නැතිනම්, ඒ වෙනුවට ඔබට ඔබගේ දැනුම්දීම්වල ඇති සියලුම තොරතුරු පහසුවෙන් සැඟවිය හැක. මෙන්න මෙහෙමයි.
දැනුම්දීම් පෙරදසුන් සඟවන්නේ කෙසේද
ඔබගේ iPhone හි සියලුම දැනුම්දීම් පෙරදසුන් සැඟවීමට, වෙත යන්න සැකසීම් > දැනුම්දීම් > පෙරදසුන් පෙන්වන්න සහ තෝරන්න ආරම්භ කරන්න . මෙය ඔබගේ දැනුම්දීම්වල විස්තර සඟවනු ඇත, එබැවින් ඔබට පෙනෙනු ඇත්තේ යෙදුමේ නම සහ නිරූපකය පමණි.
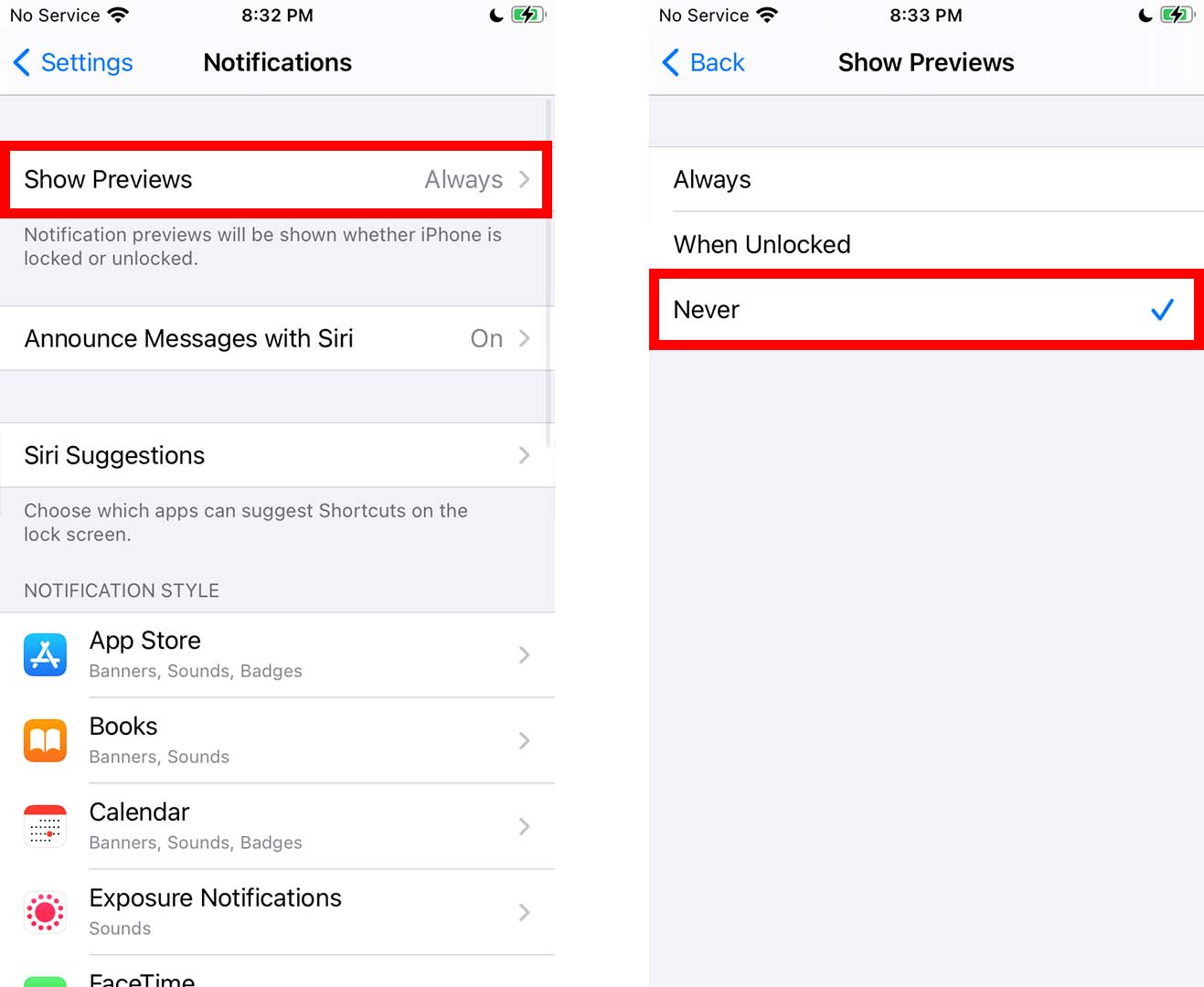
මෙය ඔබගේ දැනුම්දීම් වල තොරතුරු සඟවනු ඇතත්, දැනුම්දීම තට්ටු කර අල්ලාගෙන සිටීමෙන් කෙනෙකුට මෙම තොරතුරු පහසුවෙන් හෙළි කළ හැකි බව සැලකිල්ලට ගැනීම වැදගත්ය. එබැවින්, ඔබ සමහර දැනුම්දීම් පුද්ගලිකව තබා ගැනීමට උත්සාහ කරන්නේ නම් මෙය හොඳම විකල්පය නොවිය හැක.
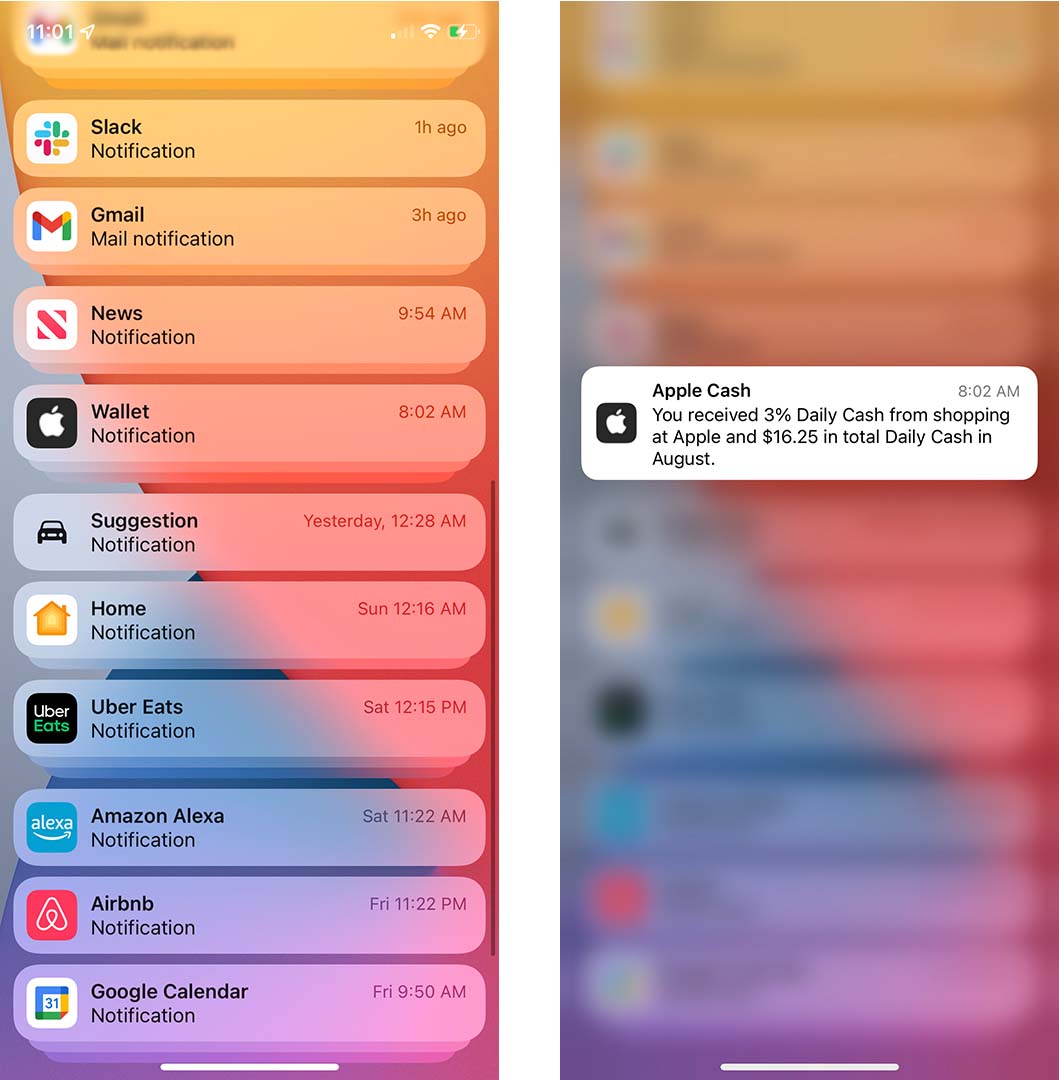
ඔබ දැනුම්දීම් ක්රියාවිරහිත කළ පසු, ඔබට දැනුම්දීම් මධ්යස්ථානයේ ඉතිරිව ඇති ඕනෑම දෙයක් ඉවත් කළ හැකිය, එය අන් අයට අගුළු තිරයෙන් දැකිය හැකිය. මෙන්න මෙහෙමයි.
දැනුම්දීම් මධ්යස්ථානයේ ඔබගේ සියලුම දැනුම්දීම් හිස් කරන්නේ කෙසේද
ඔබගේ iPhone හි දැනුම්දීම් මධ්යස්ථානයේ ඇති සියලුම දැනුම්දීම් හිස් කිරීමට, තිරයේ ඉහළ සිට පහළට ස්වයිප් කරන්න. ඉන්පසු ඔබේ තිරයේ ඉහළ දකුණු කෙළවරේ ඇති “X” තට්ටු කර අල්ලාගෙන සිටින්න. අවසාන වශයෙන්, තට්ටු කරන්න සියලුම දැනුම්දීම් හිස් කරන්න .