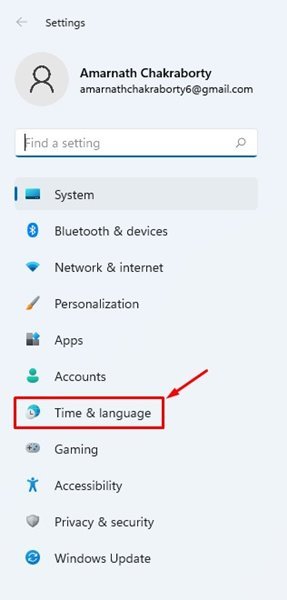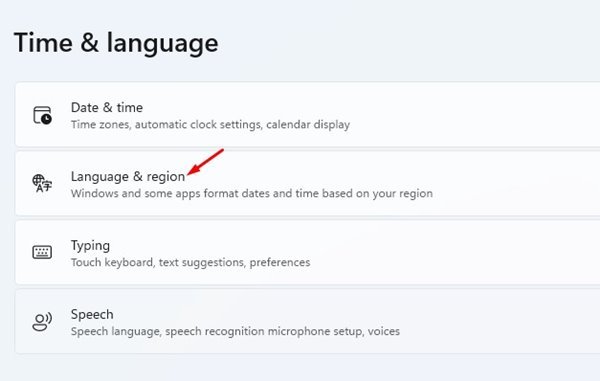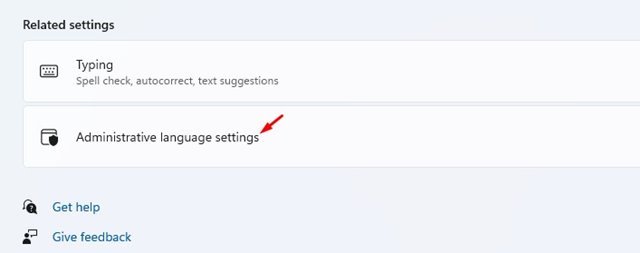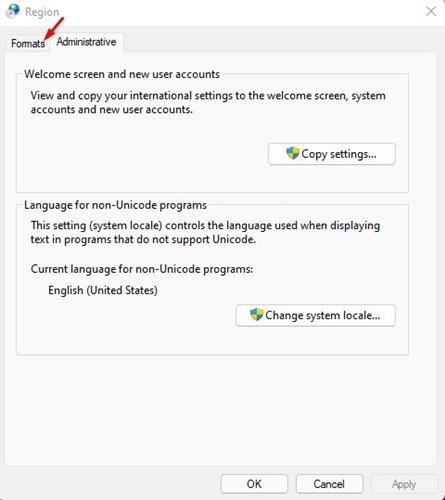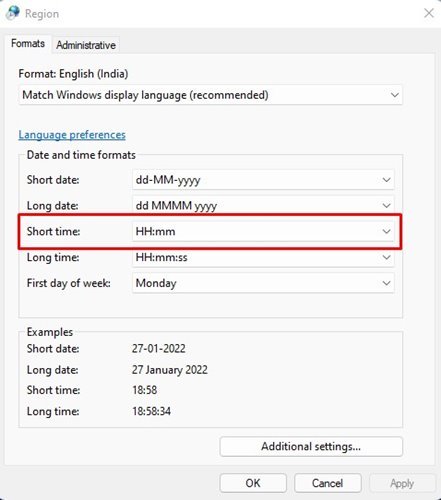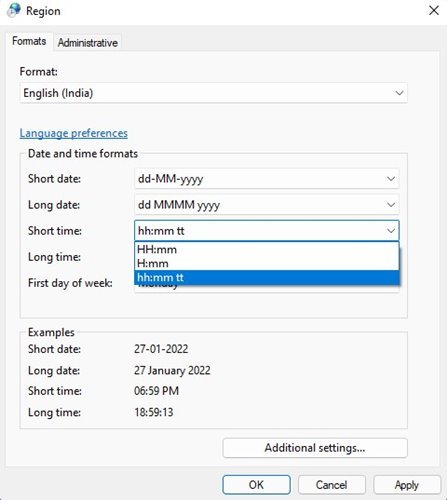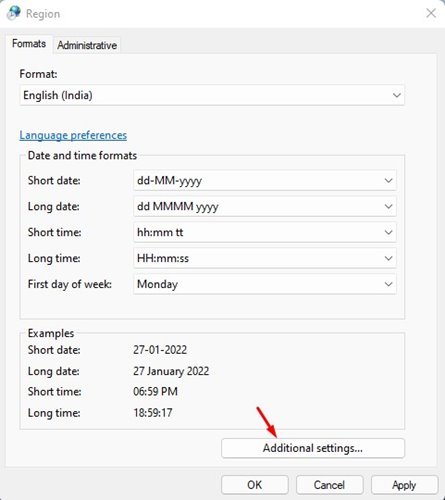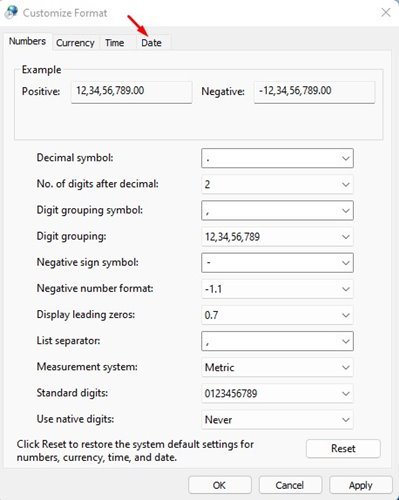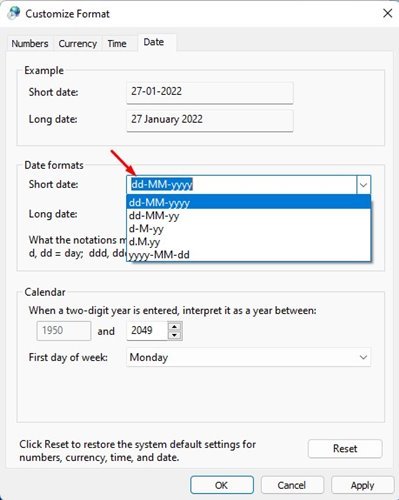Windows 11 හි දිනය සහ වේලාව ආකෘතිය වෙනස් කරන්නේ කෙසේද
ඔබ Windows 10 භාවිතා කර ඇත්නම්, මෙහෙයුම් පද්ධතිය කාර්ය තීරුවේ වේලාව සහ දිනය පෙන්වන බව ඔබ දන්නවා ඇති. දිනය ෆෝමැට් කර ඇත්තේ ඉදිරි කප්පාදුව සහ වසර සඳහා අංක දෙකෙනි. වේලාවට පැමිණෙන විට, කාර්ය තීරුව පැය 12 ආකෘතියෙන් (ප.ව. 12:00) වේලාව පෙන්වයි.
පෙරනිමි දිනය සහ වේලාව ආකෘතිය සම්පූර්ණයෙන්ම පිළිගත හැකි වුවද, ඔබට මෙම සිටුවම් පහසුවෙන් වෙනස් කළ හැක. Windows 11 වලටත් එහෙමයි. Windows 11 හි, ඔබට පැය 24 ආකෘතිය භාවිතා කිරීමේ විකල්පය ද ලැබේ.
Windows 11 හි දිනය සහ වේලාව ආකෘතිය වෙනස් කිරීමට පියවර
එබැවින්, ඔබ මාර්ග සොයන්නේ නම් Windows 11 හි දිනය සහ වේලාව ආකෘතිය වෙනස් කිරීමට ඔබ නිවැරදි අත්පොත කියවනවා. මෙම ලිපියෙන් අපි වින්ඩෝස් 11 හි කාල ආකෘතිය වෙනස් කරන්නේ කෙසේද යන්න පිළිබඳ පියවරෙන් පියවර මාර්ගෝපදේශයක් බෙදා ගැනීමට යන්නෙමු.
1) කාල ආකෘතිය වෙනස් කරන්නේ කෙසේද
වැදගත්: ඔබ තෝරා ගන්නා කාල ආකෘතිය කුමක් වුවත්, එය තිරයේ පහළ දකුණු කෙළවරේ ඇති කාර්ය තීරුවේ දිස්වනු ඇත.
1. මුලින්ම Windows 11 හි Start බොත්තම ක්ලික් කර "" තෝරන්න. සැකසුම් ".
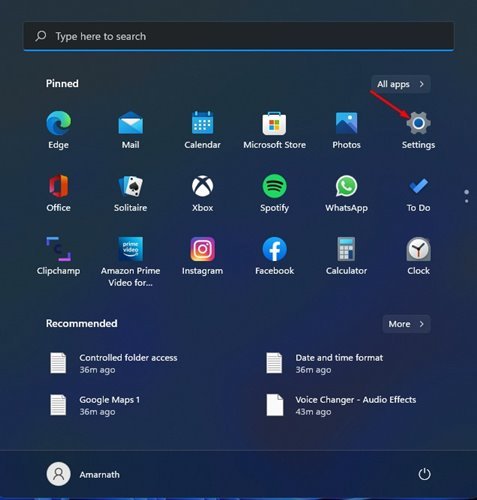
2. සැකසීම් පිටුවේ, විකල්පය තට්ටු කරන්න කාලය සහ භාෂාව .
3. විකල්පය ක්ලික් කරන්න භාෂාව සහ කලාපය දකුණු කවුළුව තුළ.
4. දැන් පහළට අනුචලනය කර තට්ටු කරන්න සැකසුම් පරිපාලන භාෂාව .
5. කලාප කවුළුවෙහි, ටැබයට මාරු වන්න ආකෘති.
6. කෙටි කාලය යටතේ, ඔබ කාල ආකෘතිය තෝරාගත යුතුය. ඔබට භාවිතා කිරීමට අවශ්ය නම් පැය 24 ආකෘතිය , තෝරන්න H: mm හෝ HH: mm .
7. ඔබට භාවිතා කිරීමට අවශ්ය නම් පැය 12 ආකෘතිය , ඔබ විකල්පය තෝරාගත යුතුය hh:mm:tt .
8. ඔබ වෙනස්කම් සිදු කළ පසු, "අයදුම් කරන්න" බොත්තම මත ක්ලික් කරන්න.
2) දින ආකෘතිය වෙනස් කරන්නේ කෙසේද
කාල ආකෘතිය මෙන්, ඔබට Windows 11 හි දින ආකෘතියද වෙනස් කළ හැකිය. ඔබ කළ යුතු දේ මෙන්න.
1. එම පිටුවේම, ඔබට විකල්පයක් මත ක්ලික් කළ යුතුය සැකසුම් ඉන්ස් .
2. සංවාද කොටුව තුළ හැඩතල අභිරුචිකරණය, ටැබ් වෙත මාරු වන්න දිනය ".
3. කෙටි දිනය යටතේ, ඔබට ආකෘතියක් තෝරාගත යුතුය දිනය ඔබේ ප්රියතම.
4. ඔබ වෙනස්කම් සිදු කළ පසු, බොත්තම මත ක්ලික් කරන්න " අයදුම්පත ".
මෙය! මම අවසානයි. ඔබට Windows 11 හි දිනය සහ වේලාව වෙනස් කළ හැකි ආකාරය මෙයයි.
වැදගත්: Windows 11 හි දිනය සහ වේලාව ආකෘතියේ විකල්ප රාශියක් ඇත. ඒවායින් එකක් ඔබේ පරිගණකය සඳහා අවසන් කිරීමට පෙර ඔබ සියලු ආකෘති පරීක්ෂා කිරීම රෙකමදාරු කරනු ලැබේ.
Windows 11 හි දිනය සහ වේලාව වෙනස් කිරීම පහසු ක්රියාවලියකි. මෙම ලිපිය ඔබට උපකාරවත් විය! කරුණාකර ඔබේ මිතුරන් සමඟද බෙදා ගන්න. මේ සම්බන්ධයෙන් ඔබට කිසියම් සැකයක් ඇත්නම්, පහත අදහස් කොටුවේ අපට දන්වන්න.