Windows 10 සහ Windows 11 හි මුද්රණ යන්ත්රයේ නම වෙනස් කරන්න
මෙම නිබන්ධනය මඟින් මෙහෙයුම් පද්ධතියේ මුද්රණ යන්ත්රයේ නම පහසුවෙන් වෙනස් කරන්නේ කෙසේදැයි පෙන්වයි වින්ඩෝස් xnumx و වින්ඩෝස් xnumx.
ඔබ Windows හි නව මුද්රණ යන්ත්රයක් ස්ථාපනය කරන විට, එය ස්වයංක්රීයව මුද්රණ යන්ත්ර නිෂ්පාදකයාගේ නම, ශ්රේණි, සහ/හෝ මාදිලි අංකය මත පදනම්ව නමක් පවරයි.
මුද්රණය කිරීමේදී නිවැරදි මුද්රණ යන්ත්ර හඳුනා ගැනීමට විස්තරාත්මක තොරතුරු භාවිතා කිරීමට කැමති පරිශීලකයින්ට මෙය ප්රයෝජනවත් විය හැක. මෙය ප්රයෝජනවත් වුවද, මුද්රණ යන්ත්රයේ නම දිගු නම්, ඔබට එය වඩාත් හඳුනාගත හැකි නමකට නැවත නම් කළ හැක.
වින්ඩෝස් හි මුද්රණ යන්ත්ර නැවත නම් කිරීම ආරම්භ කිරීමට, මෙම පියවර අනුගමනය කරන්න:
Windows 10 සහ 11 මුද්රණ යන්ත්ර නැවත නම් කරන්න
සැකසීම් යෙදුම භාවිතයෙන් මුද්රණ යන්ත්රයක් නැවත නම් කිරීමට, පහත පියවර භාවිතා කරන්න:
ක්ලික් කරන්න ආරම්භ කරන්න පහළ වම් කෙළවරේ, පසුව විවෘත කරන්න සැකසුම්.
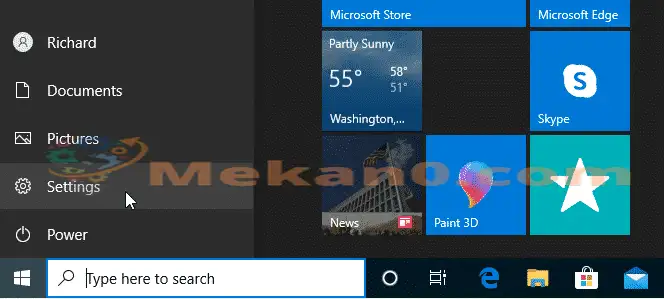
සැකසීම් කවුළුව තුළ, තට්ටු කරන්න උපකරණ වෙත යන්න මුද්රණ යන්ත්ර සහ ස්කෑනර්.
"කොටස" තුළ මුද්රණ යන්ත්ර සහ ස්කෑනර් මුද්රකය තෝරා බොත්තම ක්ලික් කරන්න. කළමනාකරණය" .
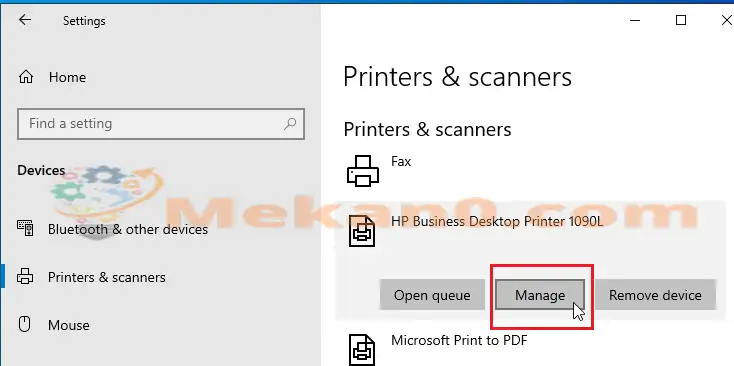
ඔබ කළමනාකරණය ක්ලික් කළ විට, මුද්රණ සැකසුම් සහ ගුණාංග කවුළුව විවෘත වේ.
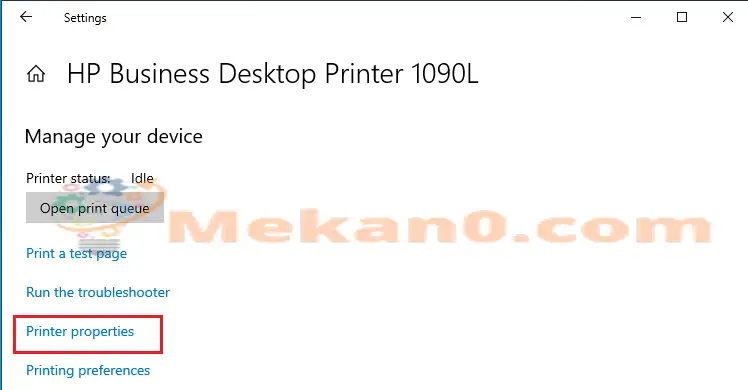
එය විවෘත වූ විට, සාමාන්ය පිටුවට ගොස් එහි මුද්රණ යන්ත්රය නැවත නම් කරන්න.
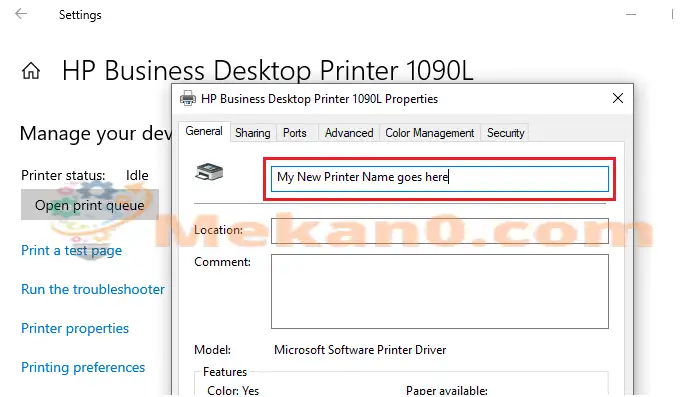
මුද්රණ යන්ත්රය නැවත නම් කිරීමෙන් පසු සරලව ටයිප් කරන්න " අදාළ" හා "OKඅවසන් කිරීමට.
වින්ඩෝස් ප්රින්ටරයක නම වෙනස් කරන්නේ මෙහෙමයි. ඉහත පියවර සම්පූර්ණ කිරීමෙන් පසු, ඔබේ මුද්රණ යන්ත්රයේ ඔබ සඳහන් කළ නව නම තිබිය යුතුය.
ඒක තමයි!
නිගමනය:
වින්ඩෝස් මුද්රණ යන්ත්රයක් පහසුවෙන් නැවත නම් කරන්නේ කෙසේදැයි මෙම ලිපියෙන් පෙන්වා දී ඇත. ඔබට ඉහත කිසියම් දෝෂයක් ඇත්නම්, කරුණාකර පහත අදහස් පෝරමය භාවිතා කරන්න










නම endern
Manfred Seehagel වෙතින් Erika Seehagellos