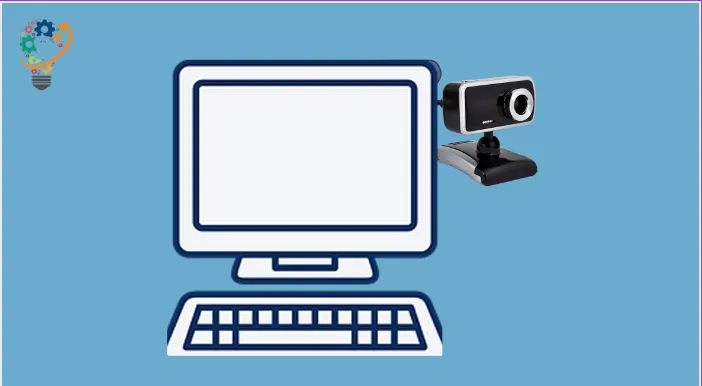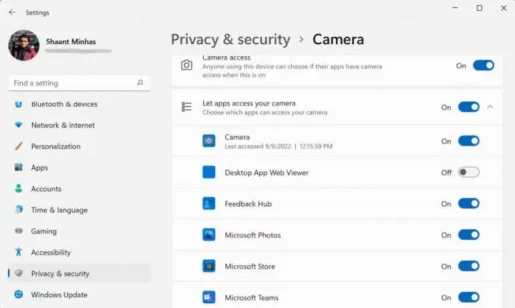ඔබගේ Windows PC සඳහා කැමරාව හෝ වෙබ් කැමරා සැකසුම් වෙනස් කිරීමට, පහත පියවර අනුගමනය කරන්න:
- ආරම්භක මෙනු සෙවුම් තීරුව වෙත ගොස්, "කැමරාව" ටයිප් කර ඔබගේ හොඳම ගැලපීම තෝරන්න.
- සිටුවම් මෙනුවෙන්, ඉහළ වම් කෙළවරේ සිට සැකසීම් නිරූපකය තෝරන්න.
- ඔබට මෙතැනින් සියලු ආකාරයේ ගැලපීම් කළ හැකිය: එය රාමු ජාලකය, රූපයේ ගුණාත්මකභාවය, වීඩියෝ ගුණාත්මකභාවය, කාලය අඩුවීම, ආදිය.
කැමරා සැකසුම් වෙනස් කිරීමට අමතරව, ඔබේ පරිගණකයේ රහස්යතා සැකසුම් වෙනස් කිරීමේ වාසිය ද Windows ඔබට ලබා දෙයි. මෙන්න මෙහෙමයි.
- එබීමෙන් සැකසුම් සක්රිය කරන්න වින්ඩෝස් යතුර + අයි එක්ව.
- ස්ථානගත කරන්න පෞද්ගලිකත්වය සහ ආරක්ෂාව .
- ස්ථානගත කරන්න කැමරා ටැබ් එකෙන් යෙදුම් අවසර.
- අවසාන වශයෙන්, ඔබේ පරිගණකයේ පෞද්ගලිකත්වයට අදාළ වෙනස්කම් කරන්න.
සැකසීම් ඉටු කළ හැක වෙබ් කෑමය ඔබේ සබැඳි වීඩියෝ ඇමතුම් අත්දැකීම වැඩිදියුණු කිරීමට හෝ බිඳ දැමීමට. වාසනාවකට මෙන්, ඔබට ඔබගේ සැකසුම් වෙනස් කර Windows PC වල ඔබගේ අවශ්යතා සඳහා වඩාත් සුදුසු එකක් තෝරාගත හැක. මෙම ලිපියෙන් අපි ඔබේ වින්ඩෝස් පද්ධතියේ වෙබ් කැමරා සැකසුම් වෙනස් කරන්නේ කෙසේදැයි බලමු. අපි පටන් ගනිමු.
වින්ඩෝස් හි වෙබ් කැමරා සැකසුම් වෙනස් කරන්නේ කෙසේද
ඔබගේ වින්ඩෝස් පද්ධතියේ වෙබ් කැමරා සැකසුම් වෙනස් කිරීමට, ඔබ ප්රථමයෙන් කැමරා සැකසුම් වෙත යා යුතුය. ඔබට එය කළ හැකි ආකාරය මෙන්න:
- සෙවුම් තීරුව වෙත යන්න ආරම්භක මෙනුව , "කැමරාව" ටයිප් කර හොඳම ගැලපීම තෝරන්න.
- කැමරාව දියත් කෙරේ. දැන්, කැමරාවේ ඉහළින් ඇති සැකසුම් නිරූපකය තෝරන්න.
- නව සැකසුම් මෙනුවක් දියත් කෙරේ. මෙතැන් සිට, ඔබට ඔබගේ කැමරා සැකසුම් වලට අදාළ සියලුම දේවල් පාහේ වෙනස් කළ හැක: රාමු ජාලකය, රූපයේ ගුණාත්මකභාවය, කාලය අඩුවීම, ආදිය.
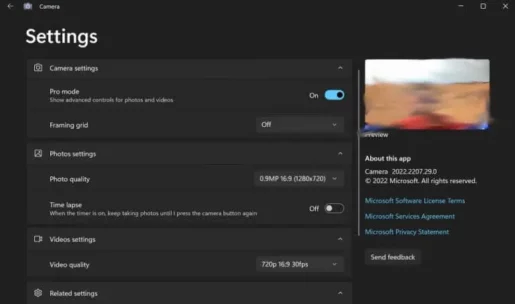
මේවා වින්ඩෝස් පරිගණක දෙකෙහිම වෙබ් කැමරා සැකසුම් වෙනස් කිරීමට ක්රම කිහිපයකි. නමුත් ඇත්ත වශයෙන්ම එය සියල්ලම නොවේ. ඔබ කැමරාව භාවිතා කරන අතරතුර ඔබේ පෞද්ගලිකත්වය කෙරෙහි යම් බලපෑමක් ඇති කරයි; ඔබ කළ යුත්තේ ඔබේ වෙබ් කැමරාවේ රහස්යතා සැකසීම් වෙත ප්රවේශ වී එතැන් සිට වෙනස්කම් සිදු කිරීමයි. අපි බලමු කොහොමද කියලා.
ඔබගේ වෙබ් කැමරාවේ රහස්යතා සැකසුම් වෙනස් කරන්නේ කෙසේද
ඔබගේ වෙබ් කැමරාවේ රහස්යතා සැකසුම් වෙනස් කිරීමට, ඔබ ප්රථමයෙන් සිටුවම් මෙනුව වෙත යා යුතුය. මෙන්න මෙහෙමයි.
- එබීමෙන් වින්ඩෝස් සිටුවම් දියත් කරන්න වින්ඩෝස් යතුර + I.
- දැන් තෝරන්න පෞද්ගලිකත්වය සහ ආරක්ෂාව .
- ස්ථානගත කරන්න කැමරා ටැබ් එකෙන් යෙදුම් අවසර.
මෙහිදී ඔබට තෝරා ගත හැකි සහ වෙනස්කම් සිදු කළ හැකි රහස්යතා සැකසුම් කට්ටලයක් ඔබට හමුවනු ඇත. උදාහරණයක් ලෙස, ඔබට පහත ලැයිස්තුවෙන් පෙනෙන පරිදි, ඔබගේ කැමරාවට ප්රවේශ වීමට අවසර ඇත්තේ කුමන යෙදුම්වලටද යන්න තෝරාගත හැක.
ඔබට කැමරාවට ප්රවේශ වීමට අවශ්ය යෙදුම සක්රිය හෝ අක්රිය කරන්න. නැතහොත්, විකල්ප වශයෙන්, ඔබට කැමරා ප්රවේශ ස්විචය ක්රියාවිරහිත කිරීමෙන් සියලුම යෙදුම් සඳහා කැමරාව අක්රිය කළ හැක.
ඔබ වින්ඩෝස් හි සිටී නම්, පියවර තරමක් වෙනස් වේ. සැකසීම් වෙත ගොස් තෝරන්න පෞද්ගලිකත්වය > කැමරාව .
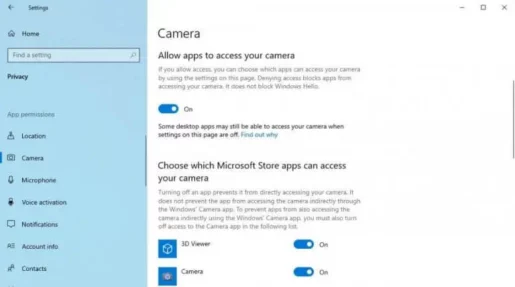
වින්ඩෝස් පරිගණකයක කැමරා සැකසුම් වෙනස් කිරීම
ඔබ XNUMX වන සියවසේ නවීන සේවකයෙක් නම්, ඔබ සැමවිටම ඔබේ පරිගණකයේ කැමරාවක් හෝ වෙබ් කැමරාවක් භාවිතා කළ යුතුය; මීට වසර කිහිපයකට පෙර Covid අර්බුදය ආරම්භ වූ දා සිට මෙය දෙගුණයක් සත්යයක් වී ඇති අතර, එමඟින් සියලුම වෘත්තීය කණ්ඩායම් පාහේ එක් සන්නිවේදන යෙදුමකට හෝ වෙනත් ස්ථානයකට ගෙනැවිත් ඇත.
නමුත් ඔබ භාවිතා කරන ලදි කණ්ඩායම් ඕ Zoom හෝ ස්කයිප්, ඔබේ වෙබ් කැමරාව හෝ කැමරාව සඳහා නිසි සැකසුම් සුමට වීඩියෝ ඇමතුම් අත්දැකීමක් සඳහා අත්යවශ්ය වේ.