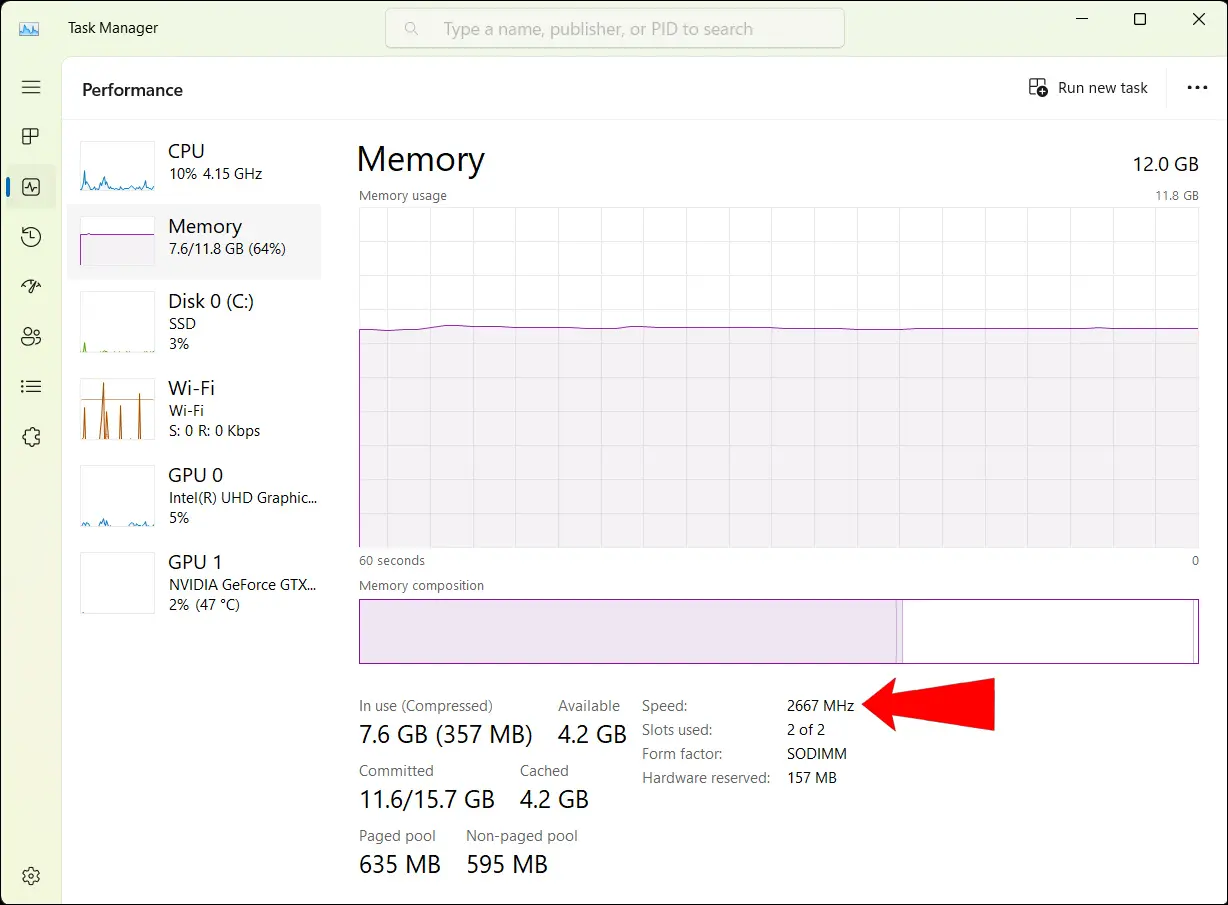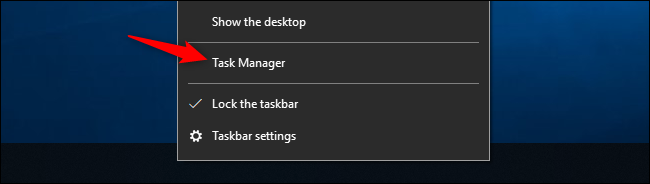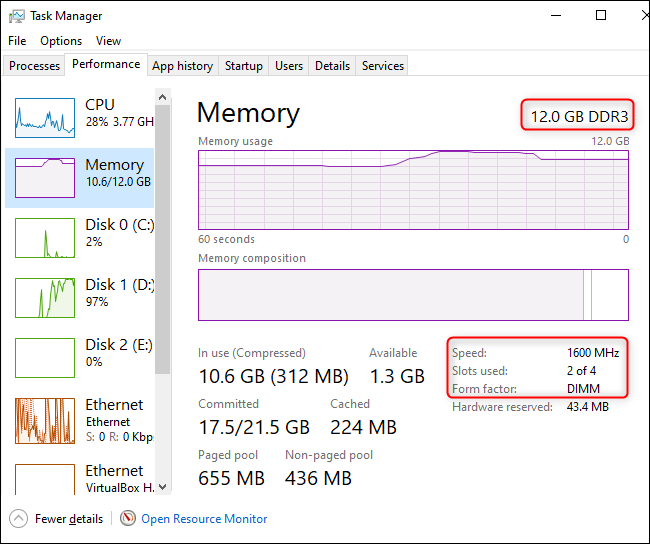ඔබගේ RAM වේගය පරීක්ෂා කරන්නේ කෙසේද:
ඔබේ පරිගණකයට දේශීය මතකය වෙත ප්රවේශ විය හැකි ආකාරය බැලීමට ඔබේ RAM වේගය පරීක්ෂා කිරීම ප්රයෝජනවත් වේ. මෙය ඔබගේ පරිගණකයේ ක්රියාකාරීත්වය සඳහා වැදගත්ම සාධකය නොවුනත්, එය තවමත් ප්රයෝජනවත් තොරතුරු වේ.
වින්ඩෝස් 11 හි RAM වේගය පරීක්ෂා කරන්නේ කෙසේද
ඔබගේ Windows 11 පරිගණකයේ RAM වේගය පරීක්ෂා කිරීමට, කාර්ය කළමනාකරු විවෘත කිරීමෙන් ආරම්භ කරන්න. Ctrl + Shift + Esc යතුරු එබීමෙන් ඔබට කාර්ය කළමනාකරු ඉක්මනින් දියත් කළ හැකිය. ඔබට කාර්ය තීරුවේ හිස් ඉඩක් දකුණු-ක්ලික් කර Task Manager තෝරාගත හැක.
දැන්, වම් පැති තීරුවේ කාර්ය සාධන පටිත්ත ක්ලික් කරන්න. එය පෙට්ටියක squiggly රේඛාවක් ඇත.
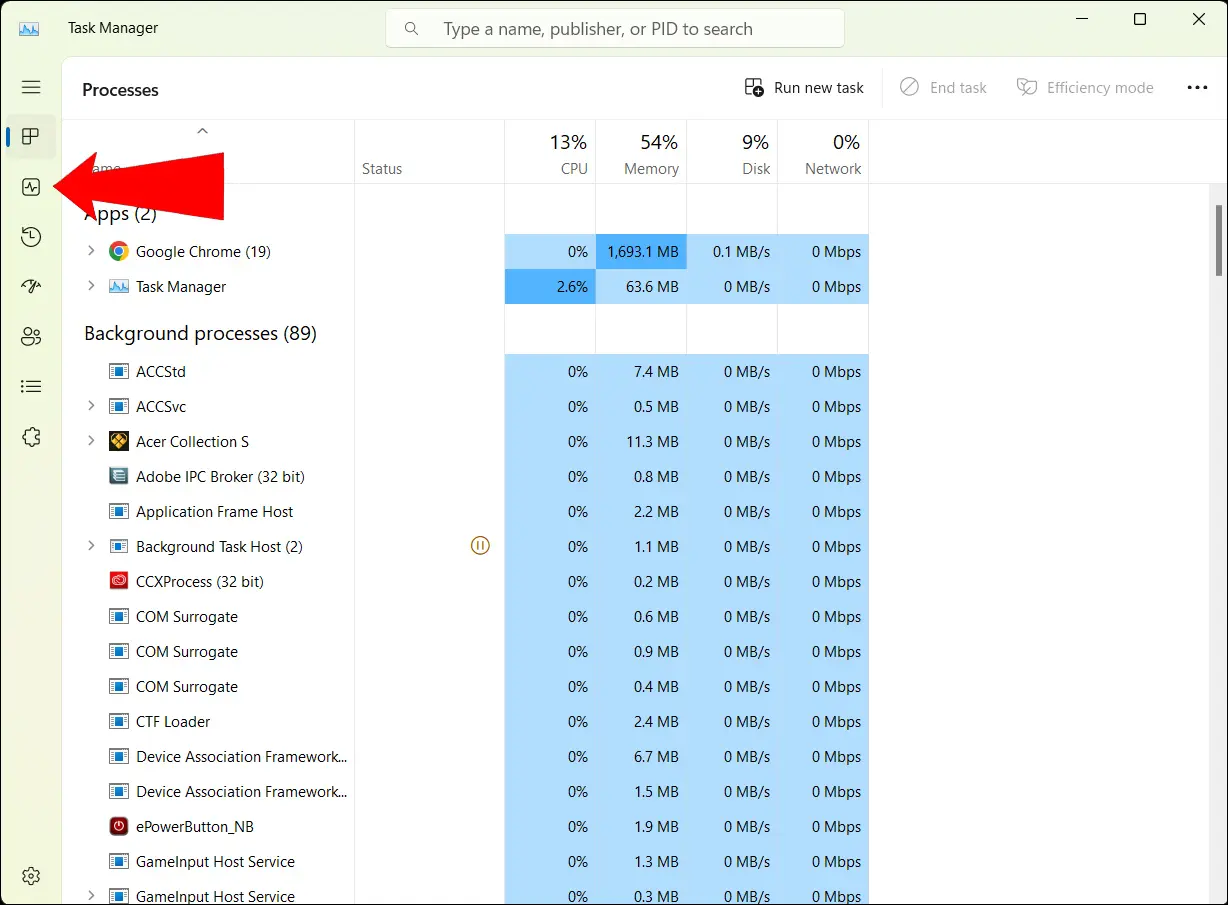
ඔබ එසේ කරන විට, ඔබේ CPU, මතකය, තැටිය, Wi-Fi සහ GPU වල ක්රියාකාරීත්වය පෙන්වන ලැයිස්තුවක් ඔබට පෙනෙනු ඇත. ඔබගේ RAM වේගය මෙන්ම අනෙකුත් විස්තර බැලීමට මතකය ක්ලික් කරන්න.
පහළ දකුණට, ඔබට "වේගය" ලෙස ලේබල් කරන ලද රේඛාවක් පෙනෙනු ඇත: මෙය ඔබගේ RAM හි වේගයයි.
ඔබ මෙහි සිටින අතරතුර, ඔබට මතකයට අදාළ වෙනත් සංඛ්යාලේඛන ද පරීක්ෂා කළ හැක. මෙහි ප්රයෝජනවත් තොරතුරු රාශියක් ඇත, වැනි: භාවිතා කළ මතකය සහ පවතින මතකය , ඔබ වෙන් කර ඇති මතක ප්රමාණය, හැඹිලිගත මතක ප්රමාණය සහ තවත් දේ.
වින්ඩෝස් 10 හි RAM වේගය පරීක්ෂා කරන්නේ කෙසේද
Windows 10 මත, කාර්ය කළමනාකරු විවෘත කරන්න RAM එකේ වේගය පරීක්ෂා කිරීමට. එය දියත් කිරීමට Ctrl + Shift + Esc ඔබන්න, නැතහොත් කාර්ය තීරුව මත දකුණු-ක්ලික් කර Task Manager තෝරන්න.
Task Manager කවුළුවේ ඉහළින් ඇති කාර්ය සාධන පටිත්ත ක්ලික් කරන්න. (ඔබට එය නොපෙනේ නම්, කවුළුවේ පතුලේ ඇති "වැඩිදුර විස්තර" ක්ලික් කරන්න.)
වම් පැත්තේ, ඔබේ පරිගණකයේ මතක සංඛ්යාලේඛන පිළිබඳ තොරතුරු බැලීමට මතකය මත ක්ලික් කරන්න. කවුළුවේ පහළ දකුණු කෙළවරේ, ඔබට "වේගය" යන රේඛාවක් පෙනෙනු ඇත: මෙය ඔබගේ RAM හි වේගයයි.
Windows 11 හි මෙන්, ඔබේ පරිගණකයේ කොපමණ RAM ප්රමාණයක් තිබේද සහ RAM slots කීයක් පිරී තිබේද යන්න ඇතුළුව ඔබට අමතර වැදගත් තොරතුරු කිහිපයක් මෙහිදී ඔබට සොයාගත හැකිය.
RAM වේගය වැදගත් වන්නේ ඇයි?
ඔබේ RAM එක වේගවත් වන තරමට ඔබේ පරිගණකයට ඔබේ පරිගණකයේ දේශීය මතකයේ ගබඩා කර ඇති දත්ත වෙත ප්රවේශ වීමට හැකි වේ. කෙසේ වෙතත්, ඔබේ පරිගණකයේ ක්රියාකාරිත්වයට වඩා වැදගත් වන වෙනත් සාධක තිබේ RAM වේලාවන් සහ RAM වර්ගය සහ පරිමාව RAM .
මෙම සියලු අංශ එකට වැඩ කරයි. ඒ සමඟම, පරිගණක සඳහා හොඳ රීතියක් වන්නේ සංඛ්යාව වැඩි වන තරමට වඩා හොඳය. මෙම අවස්ථාවේදී, ඔබේ RAM වේගවත් වන තරමට, ඔබේ පරිගණකය වඩා හොඳින් ක්රියා කරයි.
එසේම, RAM වේගය සම්බන්ධයෙන් අඩු ප්රතිලාභ ඇති බව මතක තබා ගන්න: ඔබේ RAM වේගය දෙගුණ කිරීම හෝ තුන් ගුණ කිරීම ඔබේ පරිගණකයේ ක්රියාකාරිත්වය සමානුපාතිකව වැඩි නොවේ. එය අනිවාර්යයෙන්ම දියුණුවක් ඇති කරයි, නමුත් එක-එක අනුපාතයකින් නොවේ.
ඔබේ පරිගණකයේ ක්රියාකාරීත්වය වැඩි කිරීමට ඔබේ RAM එක වේගවත් කළ යුතුද?
ඔබට ඔබේ පරිගණකයේ ක්රියාකාරිත්වය වැඩි කිරීමට අවශ්ය නම්, වැඩි RAM එකක් ලබා ගැනීම වඩා හොඳය, නැතහොත් RAM යෙදුම් භාවිතා කරන ප්රමාණය අඩු කරන්න , හෝ සෘජු උත්ශ්රේණි කිරීම නැතහොත් RAM තීරු ආදේශ කරන්න .

පුද්ගලික පරිගණක යනු සංකීර්ණ යන්ත්ර වේ. සාමාන්යයෙන්, එක් සංරචකයක් බාධකයක් විය හැකිය - ක්රීඩා සඳහා, උදාහරණයක් ලෙස, GPU හි වේගය RAM වේගයට වඩා වැදගත් වනු ඇත. වේගවත් RAM නිසැකව ම වඩා හොඳ වන අතර, බොහෝ කාර්ය භාරයන්හි RAM වේගය උත්ශ්රේණි කිරීමකින් සැලකිය යුතු දියුණුවක් ඔබට නොපෙනේ, CPU, GPU, හෝ SSD වැනි සංරචක උත්ශ්රේණි කිරීම සඳහා ආයෝජනය කිරීම වඩා හොඳ විය හැක.