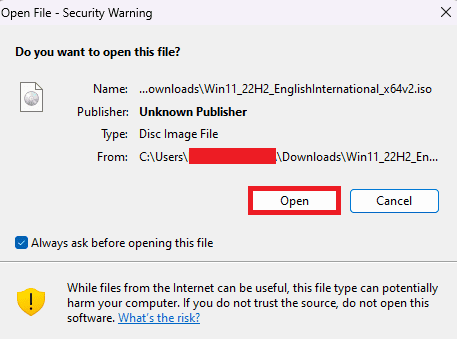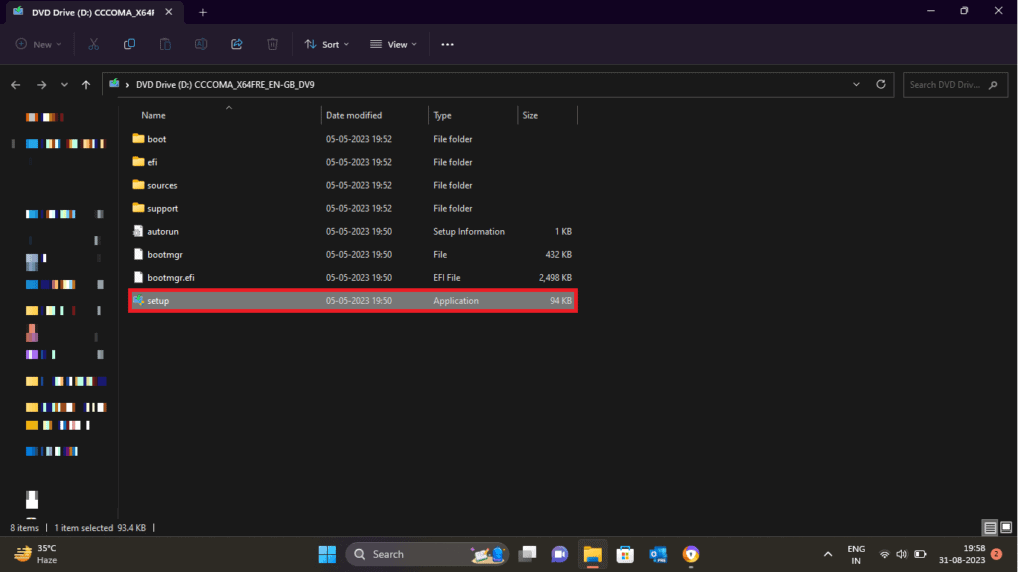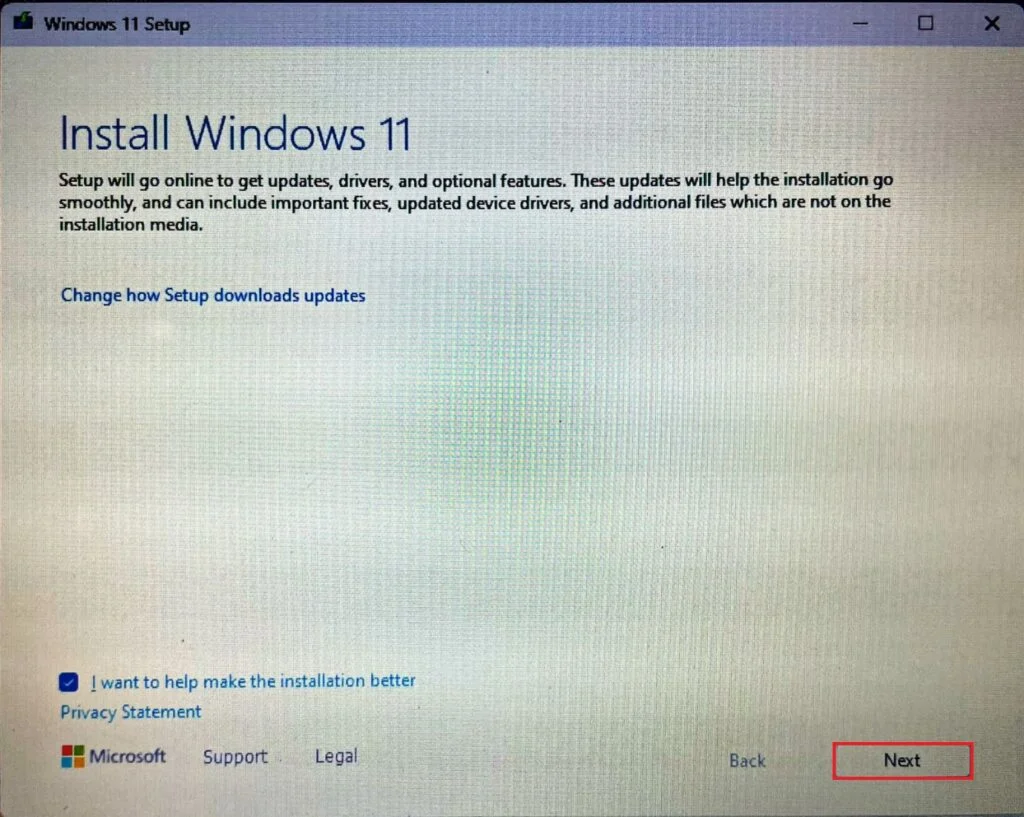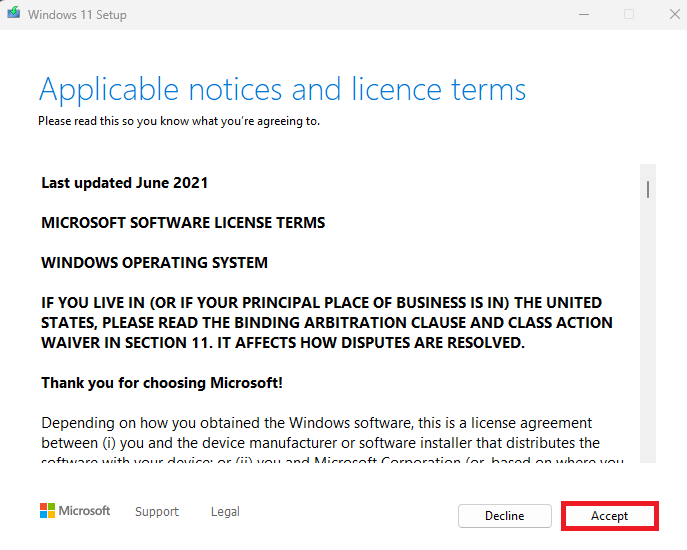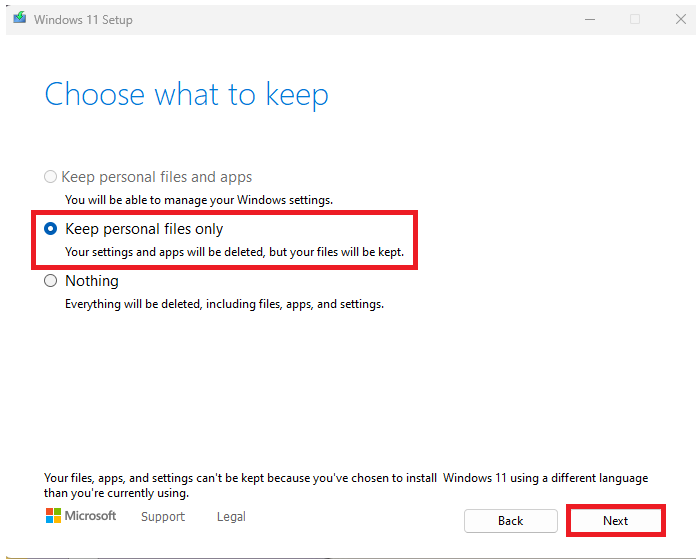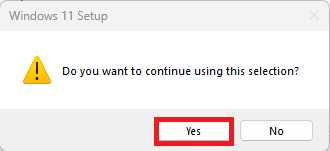USB ධාවකයක් නොමැතිව Windows 11 ස්ථාපනය පිරිසිදු කරන්නේ කෙසේද: ඔබ ටික වේලාවක් Windows 11 භාවිතා කර ඇත්නම්, තාවකාලික ගොනු සමුච්චය වීම, භාවිතයට නොගත් විවිධ සාධක මගින් මෙහෙයුම් පද්ධතියේ ක්රියාකාරිත්වයට බලපෑම් කළ හැකි බව ඔබ කාලයත් සමඟ දැක ඇති. වැඩසටහන්, සහ යල් පැන ගිය යාවත්කාලීන. මෙම සන්දර්භය තුළ, වඩා හොඳ කාර්ය සාධනය යථා තත්ත්වයට පත් කිරීම සහ පද්ධතියේ වේගය වැඩි දියුණු කිරීම සඳහා වින්ඩෝස් 11 ස්ථාපනය පිරිසිදු කිරීම සමහර විට අවශ්ය වේ.
පද්ධතිය නැවත ස්ථාපනය කිරීම සඳහා බොහෝ අය USB ධාවකයක් භාවිතා කළද, මෙය USB ධාවකයක් නොමැතිව සිදු කළ හැකිය. මෙම ලිපියෙන් අපි අතිරේක මාධ්යයකින් තොරව Windows 11 පිරිසිදු කිරීම සහ නැවත ස්ථාපනය කිරීම සඳහා ඵලදායී ක්රම හරහා යන්නෙමු. අපි ඔබේ පද්ධතිය සකස් කිරීමට සහ ඔබේ Windows 11 පිටපත අලුත් කිරීමට සහ ඔබේ පරිගණකයේ ක්රියාකාරීත්වය වැඩිදියුණු කිරීමට අවශ්ය මෙහෙයුම් සිදු කිරීමට පියවර හරහා ඔබව ගෙන යන්නෙමු. ඔබගේ මෙහෙයුම් පද්ධතිය පහසුවෙන් සහ පහසු ලෙස වැඩිදියුණු කිරීමට අපි මෙම ගමන ආරම්භ කරමු!
වසා දැමීමේදී, ආරම්භ කිරීමේදී සහ විවිධ යෙදුම් ක්රියාත්මක කිරීමේදී ඔබේ පරිගණක පද්ධතිය බොහෝ විට ගැටලු රාශියකට මුහුණ දෙයි. බොහෝ තාක්ෂණික විශේෂඥයින් යෝජනා කරන්නේ ඔබේ වින්ඩෝස් පිරිසිදු ස්ථාපනයක් සිදු කිරීමෙන් මෙම ගැටළු විසඳිය හැකි බවයි. ඔබත් ඒ ගැන ඉඟි සොයන අයෙක් නම්, USB ධාවකයක් නොමැතිව Windows 11 හි පිරිසිදු ස්ථාපනයක් සිදු කරන්නේ කෙසේදැයි කියා දෙන පහසු මාර්ගෝපදේශයක් අපි ඔබට ගෙන එයි. .
වින්ඩෝස් 11 ස්ථාපනය පිරිසිදු කරන්නේ කෙසේද
වින්ඩෝස් ස්ථාපනය පිරිසිදු කිරීම යනු දෘඪ තැටිය ඉවත් කර මෙහෙයුම් පද්ධතියේ නව පිටපතක් යෙදීමයි. මෙම ක්රියාවලිය ඔබගේ පරිගණකයේ විවිධ මෙහෙයුම් පද්ධති ගැටළු නිරාකරණය කිරීමට ප්රයෝජනවත් වන අතර බොහෝ විට අවශ්ය වේ USB ධාවකය නව මෙහෙයුම් පද්ධතියක් බාගත කිරීම සඳහා. කෙසේ වෙතත්, ඔබට බාහිර ධාවකයක් නොමැති නම්, USB ධාවකයක් නොමැතිව Windows 11 පරිගණකය පිරිසිදු කර ස්ථාපනය කරන්නේ කෙසේදැයි මෙම මාර්ගෝපදේශය තුළ අපි සාකච්ඡා කරමු.
: ඔබ වින්ඩෝස් පිරිසිදු ස්ථාපනයක් සිදු කරන විට, එය ඉලක්ක ධාවකයේ ඇති සියල්ල ඉවත් කළ හැකිය, එබැවින් දත්ත නැතිවීම හෝ වෙනත් ගැටළු ඇතිවීමේ සම්භාවිතාව අවම කිරීම සඳහා ඔබ තීරණාත්මක පූර්වාරක්ෂාවන් ගත යුතුය. පහත පියවරයන් සිදු කිරීමට පෙර ඔබේ පරිගණක ගොනු වල උපස්ථ පිටපතක් ඔබ සතුව තිබිය යුතුය.
Windows 11 හි පිරිසිදු ස්ථාපනයක් ආරක්ෂිතව සිදු කිරීමට ඔබට මෙම පියවර අනුගමනය කළ හැකිය:
1. බාගත කරන්න Windows 11 තැටි රූපය (ISO) නිල Microsoft වෙබ් අඩවියෙන්.
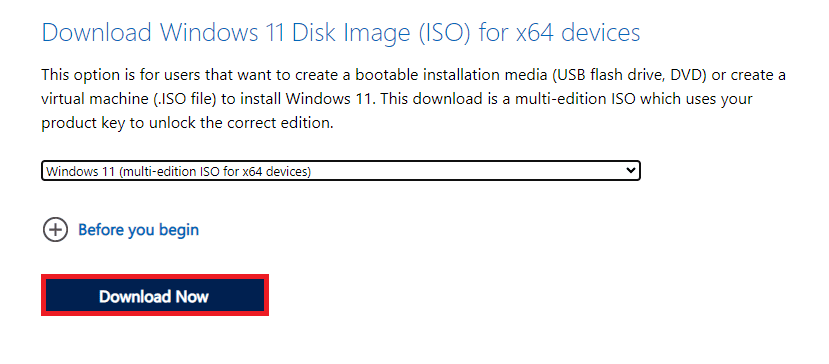
2. ඔබන්න විවෘත කිරීමට ගොනුව බාගත කළ පසු.
3. ඔබන්න සකස් කිරීම ගොනුව විවෘත කළ පසු.
4. ඔබන්න ඊළඟ එක පිරිසිදු ස්ථාපන ක්රියාවලිය ආරම්භ කිරීමට.
5. ඔබන්න "පිළිගැනීම" අමතර පියවර සඳහා නියමයන් සහ කොන්දේසි පිළිගැනීමට.
6. තෝරන්න පුද්ගලික ලිපිගොනු පමණි ඔබගේ පරිගණකයේ ගොනු තබා ගැනීමට සහ ඉතිරි යෙදුම් සහ සැකසුම් මකා දැමීමට.
: ඔබට ඔබගේ උපාංගයෙන් සියල්ල මැකීමට අවශ්ය නම්, ඔබට සියලු ගොනු, යෙදුම් සහ සැකසීම් ඇතුළු සියල්ල මැකීමට කිසිවක් තෝරාගත හැක.
7. ඔබන්න අයි සැකසීම දිගටම කරගෙන යාමට.
අවසාන වශයෙන්, USB ධාවකයක් නොමැතිව වින්ඩෝස් 11 පිරිසිදු ස්ථාපනය කළ හැකි සහ ඵලදායී බව අපට පෙනී යයි. මෙම ලිපියේ විස්තර කර ඇති පියවර අනුගමනය කිරීමෙන්, සම්පූර්ණ නැවත ස්ථාපනය කිරීම හෝ අතිරේක මාධ්යයක් නොමැතිව ඔබේ මෙහෙයුම් පද්ධතිය පුනර්ජීවනය කර එහි ක්රියාකාරිත්වය වැඩිදියුණු කළ හැකිය. ඔබේ පද්ධතිය ඉහළම තත්ත්වයේ තබා ගැනීමට සහ වඩාත් සුමට හා වඩා කාර්යක්ෂම Windows 11 අත්දැකීමක් සහතික කිරීමට මෙම ක්රමයේ ප්රයෝජන ගන්න.
පද්ධති පිරිසිදු කිරීම හෝ වෙනස් කිරීම සිදු කිරීමට පෙර ඔබගේ වැදගත් ලිපිගොනු වල උපස්ථයක් ගැනීමට අමතක නොකරන්න. ඔබේ පරිගණකය උපරිමයෙන් ක්රියාකරවීමට ආරක්ෂක පිළිවෙත් සහ නිතිපතා පද්ධති නඩත්තුව දිගටම අනුගමනය කරන්න. ඔබට තවත් උදවු හෝ උපදෙස් අවශ්ය නම්, Windows 11 වඩා හොඳ කිරීමට ඔබේ ඉලක්ක සාක්ෂාත් කර ගැනීමට ඔබට උපකාර කිරීමට සබැඳි සම්පත් සහ පරිශීලක ප්රජාවන් සැමවිටම පවතී.
මෙම ලිපිය ඔබට ඉගෙන ගැනීමට උපකාරී වනු ඇතැයි අපි බලාපොරොත්තු වෙමු වින්ඩෝස් 11 පිරිසිදු ස්ථාපනය සිදු කරන්නේ කෙසේද. මෙම ප්රයෝජනවත් මාර්ගෝපදේශ සඳහා අපගේ බ්ලොගය දිගටම කියවන්න! ඔබගේ යෝජනා සහ විමසීම් පහත අදහස් දැක්වීමේ කොටසේ තැබීමට නිදහස් වන්න.