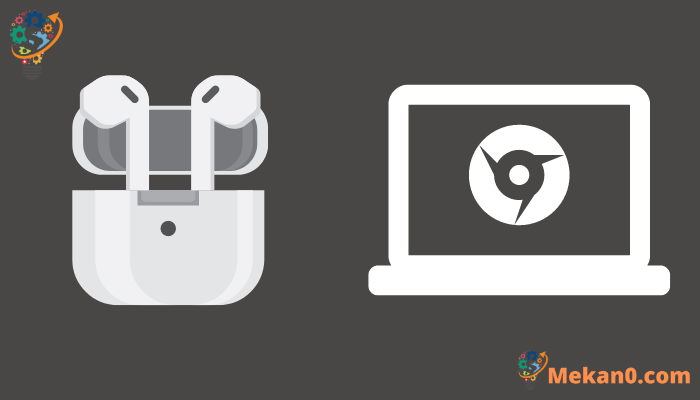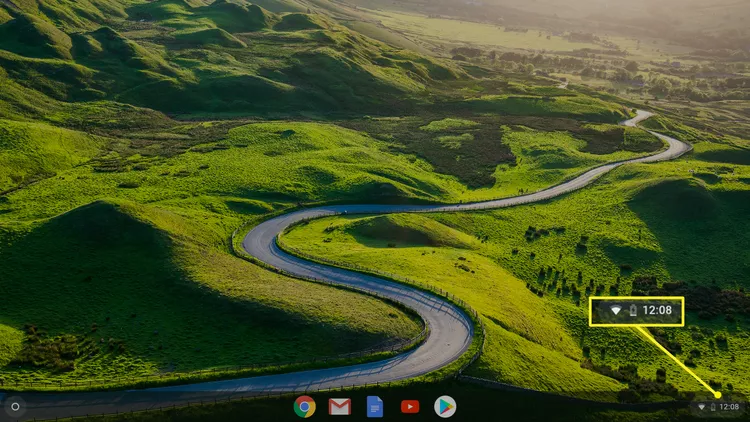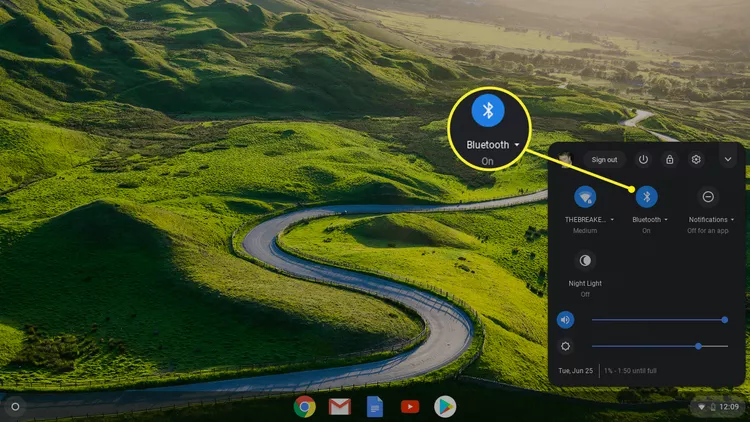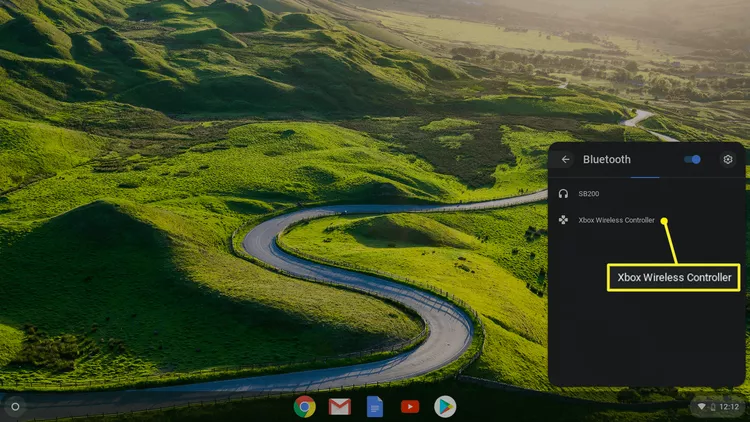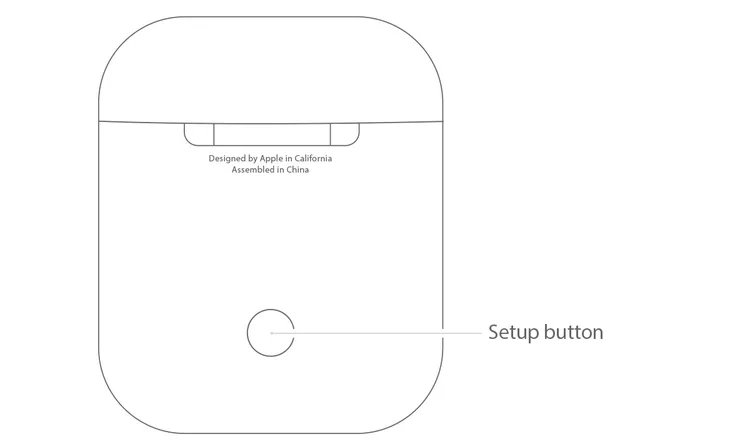Chromebook එකකට AirPods සම්බන්ධ කරන්නේ කෙසේද බ්ලූටූත් සක්රිය කර ඇති බවට වග බලා ගන්න, ඉන්පසු AirPods නඩුවේ පිහිටුවීම් බොත්තම භාවිතා කරන්න
ඔබගේ Chromebook වෙත AirPods සම්බන්ධ කරන්නේ කෙසේද සහ ඒවා විසන්ධි කරන්නේ කෙසේද යන්න මෙම ලිපියෙන් විස්තර කෙරේ. මෙම උපදෙස් නිෂ්පාදකයන් නොසලකා ඕනෑම Chromebook සඳහා සහ සියලුම AirPod මාදිලි සඳහා අදාළ වේ.
Chromebook එකකට AirPods යුගල කරන්නේ කෙසේද
Apple AirPods සම්ප්රදායිකව විවිධ Apple නිෂ්පාදන සමඟ යුගල කිරීමට පමණක් අදහස් කෙරේ. කෙසේ වෙතත්, Chromebooks වැනි අනෙකුත් උපාංග, සැකසීමක් හරහා AirPods සමඟ යුගල කළ හැක බ්ලූටූත් ලැප්ටොප් එකේ.
සම්බන්ධ වීමට පෙර, ඔබගේ iPhone හෝ වෙනත් Apple උපාංගවල ඕනෑම සංගීත හෝ වීඩියෝ යෙදුම් වසා දමන්න. Apple උපාංගයකට සම්බන්ධ වූ විට AirPods බලගැන්වීම Chromebook (හෝ වෙනත් උපාංගයක්) සමඟ යුගල කිරීමේදී ගැටළු ඇති කළ හැක.
-
ඔබේ AirPods සහ ආරෝපණ පෙට්ටිය අත ළඟ තබා ගන්න, ඔබේ AirPods ඇතුළත තබා ගන්න.
ඔබගේ එයාර්පොඩ් නැවත ආරෝපණය කිරීමට ආරෝපණ පෙට්ටිය අසල තබා ගන්න. බ්ලූටූත් සම්බන්ධතා මගින් ඕනෑම රැහැන් රහිත උපාංගයක බැටරිය බැස යා හැක. AirPod වල බැටරි ආයු කාලය පැය පහක් දක්වා ඇති අතර, නඩුවට අමතර බැටරි ආයු කාලය පැය 24 දක්වා එකතු කළ හැක.
-
ස්ථානගත කරන්න කාලය පද්ධති තැටි මෙනුව විවෘත කිරීමට තිරයේ පහළ දකුණු කෙළවරේ.
-
අයිකනය තෝරන්න බ්ලූටූත් කොටු ලැයිස්තුවේ.
-
අසල ඇති ටොගලය තෝරන්න බ්ලූටූත් එය වසා තිබේ නම්. බ්ලූටූත් ක්රියාත්මක කළ පසු, ඔබගේ Chromebook ස්වයංක්රීයව රැහැන් රහිත උපාංග සොයයි. ස්ථානගත කරන්න AirPods ඔබගේ උපාංගය පවතින උපාංග ලැයිස්තුවෙන් සහ දිස්වන ඕනෑම විමසීමක් තහවුරු කරන්න.
සම්බන්ධ වූ පසු, AirPods නඩුවේ LED ආලෝකය කොළ පැහැයට හැරේ, සහ Chromebook බ්ලූටූත් සිටුවම්වල තත්ත්වය එය බව පෙන්නුම් කරයි සම්බන්ධයි .
-
ඔබගේ Chromebook හි බ්ලූටූත් ලැයිස්තුවේ ඔබගේ AirPods ස්වයංක්රීයව දිස් නොවන්නේ නම්, බොත්තම ඔබා අල්ලාගෙන සිටින්න සකස් කිරීම AirPods අනාවරණය වන තුරු එයාර්පොඩ්ස් නඩුවේ පිටුපස.
AirPods හි බ්ලූටූත් සම්බන්ධතාව පවත්වා ගැනීමට ඔබේ Chromebook වෙතින් අඩි 20ක් ඈතින් සිටින්න.
-
ඔබගේ AirPods දැන් ඔබගේ Chromebook සමග යුගල කර ඇත. ඔබ ඒවා යුගල කළ පසු, ඔබට ඔබේ Chromebook වෙතින් ඔබේ AirPods වල ශබ්දය සීරුමාරු කළ හැක.
Chromebook වෙතින් Apple AirPods විසන්ධි කරන්නේ කෙසේද
ඔබගේ Chromebook වෙතින් ඔබගේ AirPods විසන්ධි කිරීමට, ඔබගේ Chromebook හි බ්ලූටූත් සබැඳුම ක්රියාවිරහිත කරන්න හෝ "" ඔබා අල්ලාගෙන සිටින්න. යුගල කිරීම AirPods නඩුවේ පිටුපස.