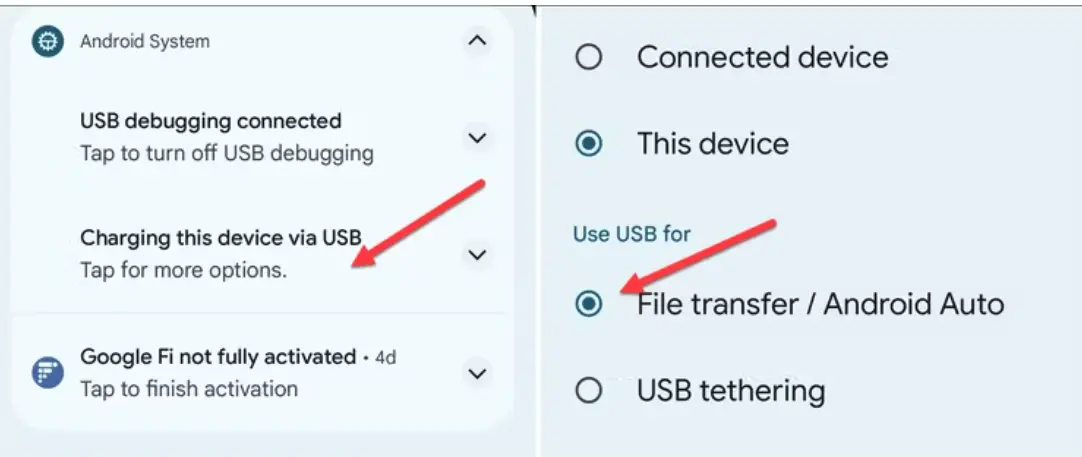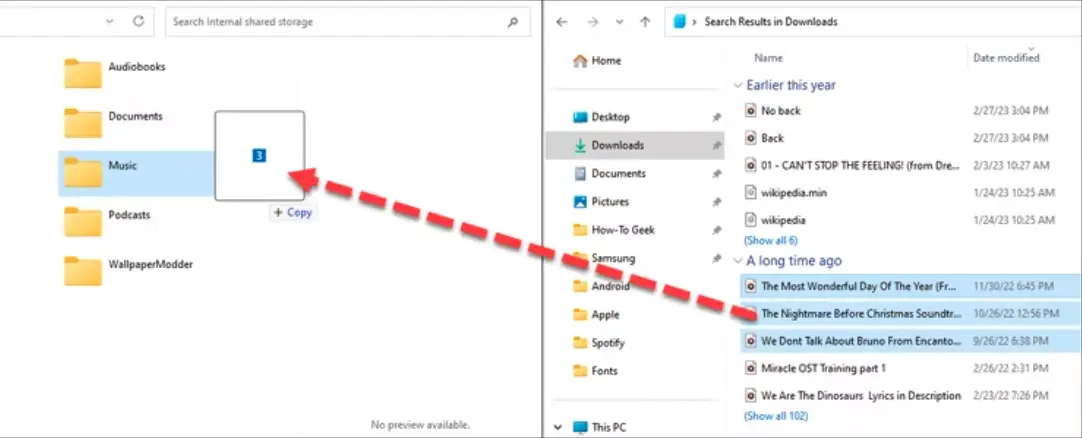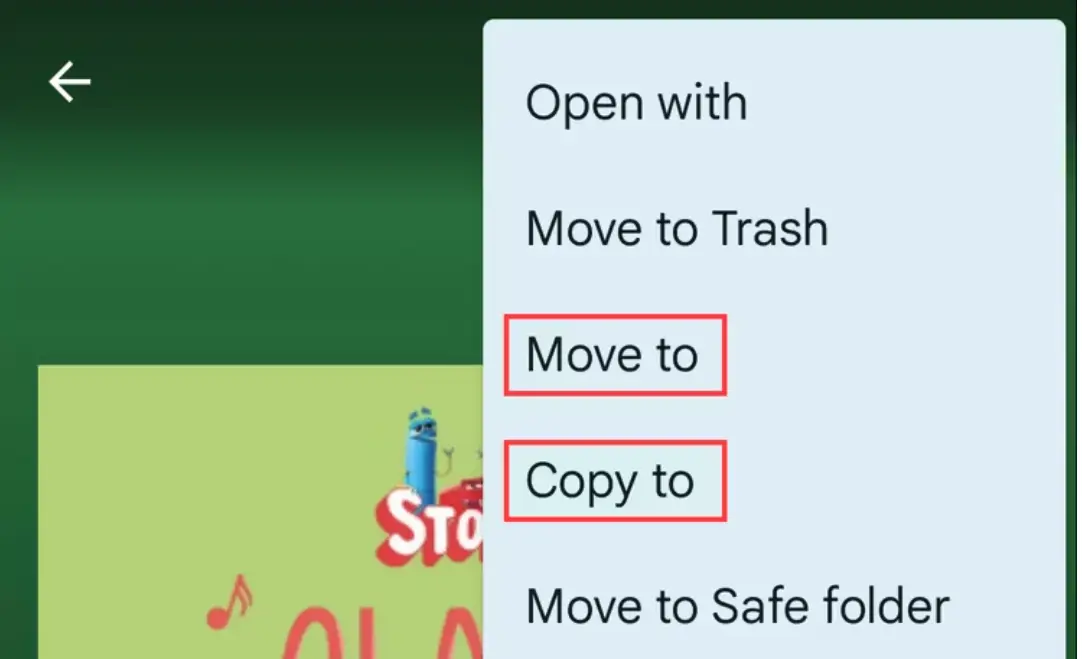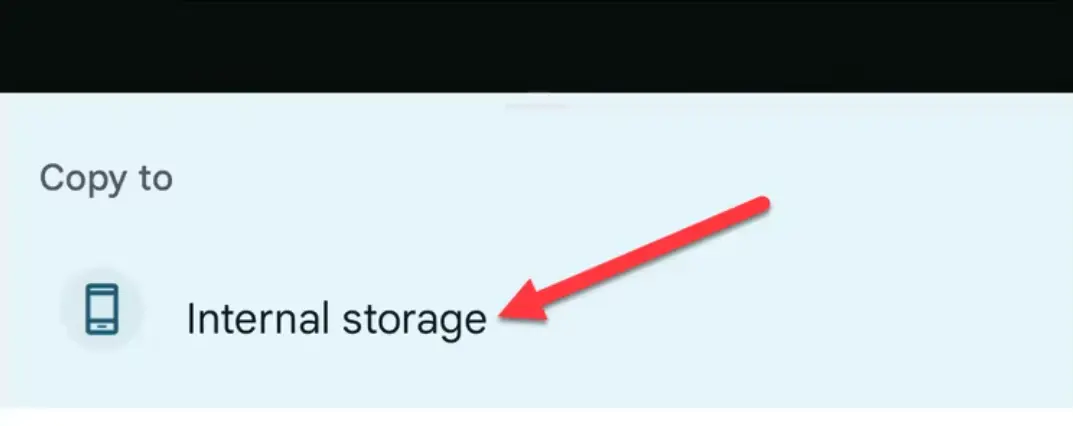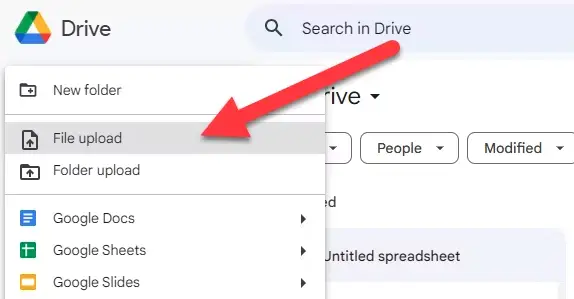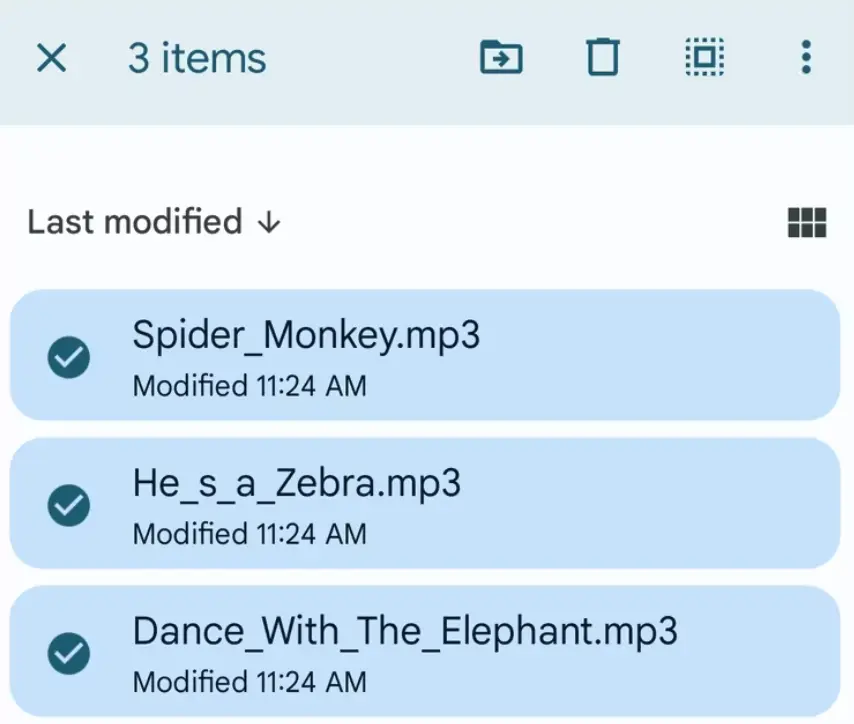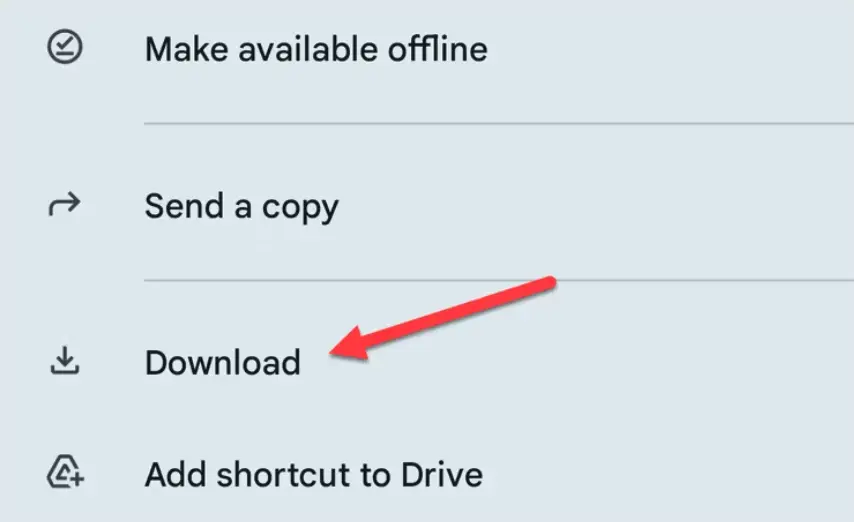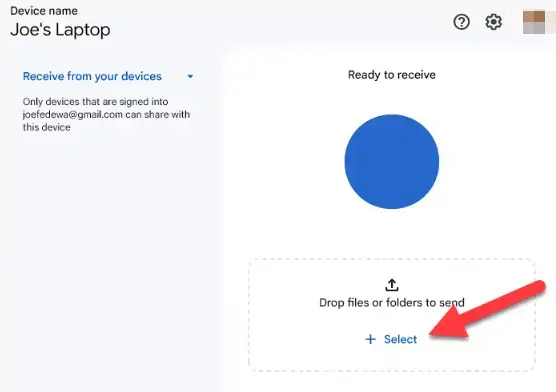ඔබගේ ඇන්ඩ්රොයිඩ් දුරකථනයට සංගීතය පිටපත් කරන්නේ කෙසේද:
ගමනේදී ඔබේ සංගීත එකතුව අත්හැරීමට ඔබට අවශ්ය නැත. Spotify වැනි ප්රවාහ සේවා නියමයි, නමුත් ඔබ ඔබේ සංගීතය සඳහා ගෙවීමට සිදු නොවිය යුතුය. ඔබට ඔබගේ ඇන්ඩ්රොයිඩ් උපාංගයට සංගීතය මාරු කිරීමට අවශ්ය නම්, මෙන්න කෙසේද යන්න.
ඇත්ත වශයෙන්ම, ඔබගේ ඇන්ඩ්රොයිඩ් දුරකථනයට සංගීතය පිටපත් කරන්නේ කෙසේද යන්න පිළිබඳ ලිපියට හැඳින්වීමක් මෙන්න:
අපගේ සම්බන්ධිත, තාක්ෂණයෙන් පිරුණු ලෝකයේ, සංගීතය අපගේ දෛනික ජීවිතයේ අනිවාර්ය අංගයක් බවට පත්ව ඇත. ස්මාර්ට්ෆෝන් අපට අවශ්ය සෑම දෙයක්ම ඔවුන් සමඟ රැගෙන යන බැවින්, ඕනෑම වේලාවක, ඕනෑම තැනක ඔබේ ප්රියතම ගීත රස විඳීමට ඔබේ ස්මාර්ට් ජංගම දුරකතනයට සංගීතය මාරු කිරීම අත්යවශ්ය වේ. මෙම ලිපියෙන්, ඔබගේ ජංගම උපාංගයේ විශිෂ්ට සවන්දීමේ අත්දැකීමක් ලබා දෙන පහසුම ක්රම සහ මෙවලම් සමඟින් ඔබගේ ඇන්ඩ්රොයිඩ් දුරකථනයට සංගීතය පිටපත් කරන්නේ කෙසේදැයි අපි බලමු. ඔබ Windows හෝ macOS භාවිතා කළත් ශ්රව්ය ගොනු ඉක්මනින් සහ පහසුවෙන් මාරු කිරීමට ඔබට හැකි මූලික පියවර සහ උපයෝගිතා ඔබ ඉගෙන ගනු ඇත.
USB කේබලය හරහා ගොනු මාරු කරන්න
ඔබගේ ඇන්ඩ්රොයිඩ් උපාංගය වෙත ඔබගේ සංගීතය මාරු කිරීමට පහසුම ක්රමය වන්නේ USB කේබලයක් භාවිතයෙන් එය ඔබගේ පරිගණකයට සම්බන්ධ කිරීමයි. ඔබගේ දුරකථනයේ ගොනු වූ පසු ඔබට Phonograph හෝ Poweramp වැනි සංගීත යෙදුමක් භාවිතයෙන් ඔබේ එකතුව කළමනාකරණය කළ හැක.
පළමුව, ඔබේ උපාංගය ඔබේ පරිගණකයට සම්බන්ධ කර එය දිස්වන තෙක් රැඳී සිටින්න. වින්ඩෝස් හි, එය ගොනු එක්ස්ප්ලෝරර් හි "උපාංග සහ ධාවක" යටතේ දිස්විය යුතුය. එය හැකි බව සහතික කිරීමට ඔබට අවශ්ය වනු ඇත දත්ත මාරු කිරීමට USB කේබලයක් භාවිතා කරන්න ඒ වගේම නැව්ගත කිරීම.
macOS භාවිතා කරන්නන් භාවිතා කිරීමට අවශ්ය වනු ඇත Android ගොනු හුවමාරුව . ඔබගේ Mac මත එය බාගත කර ස්ථාපනය කරන්න, ඉන්පසු ඔබගේ Android උපාංගය සම්බන්ධ කරන්න. එවිට ඔබට ඔබගේ ඇන්ඩ්රොයිඩ් උපාංගයේ අන්තර්ගතය බ්රවුස් කිරීමට සහ ඔබේ සංගීත ගොනු සෘජුවම එයට පිටපත් කිරීමට හැකි වනු ඇත.
සමහර විට, ඇන්ඩ්රොයිඩ් ආරෝපණ ප්රකාරයට පෙරනිමි වන අතර එය USB හරහා ඔබගේ ඇන්ඩ්රොයිඩ් උපාංගයේ ගොනු පද්ධතියට ප්රවේශ වීම වළක්වයි. ඔබේ පරිගණකය ඔබේ Android උපාංගය හඳුනා නොගන්නේ නම්, USB මනාපයන් විවෘත කිරීමට තිරයේ ඉහළ සිට පහළට ස්වයිප් කර ගොනු හුවමාරුව තෝරාගෙන ඇති බව සහතික කර ගන්න.
"ගොනු මාරු කිරීම" වැනි විකල්ප සමඟින් එය ස්වයංක්රීයව තේරීමට වඩා ඔබ එය පේනුගත කරන විට ඔබේ USB සම්බන්ධතාවය සමඟ ඔබට කුමක් කිරීමට අවශ්ය දැයි ඔබේ උපාංගය ඔබෙන් විමසනු ඇත. එය ඔබගේ උපාංගයේ වෙනස් ලෙස වචන විය හැක, නමුත් එය එසේ නම්, මෙම විකල්පය තෝරන්න. ඔබේ පරිගණකය එය ලබා ගත් පසු, ඔබට ගොනු මාරු කිරීම ආරම්භ කළ හැක.
ඔබේ සංගීත ෆෝල්ඩරය විවෘත කර ඔබට ඔබේ සංගීත එකතුව ගබඩා කිරීමට අවශ්ය ඔබේ Android උපාංගයට අයිතම ඇදගෙන යාම ආරම්භ කරන්න. ඔබ මාරු කිරීමට තීරණය කරන ගොනු ගණන අනුව මෙම ක්රියාවලියට යම් කාලයක් ගත විය හැක.
ෆ්ලෑෂ් ධාවකය භාවිතයෙන් මාරු කරන්න
ඔබේ පරිගණකයේ සිට ඔබේ උපාංගයට සංගීත ගොනු මාරු කිරීමට USB ෆ්ලෑෂ් ධාවකය භාවිතා කළ හැකිය. ඔබට පහසු "ද්විත්ව ධාවකය" USB ස්ටික් භාවිතා කළ හැකිය (ඔබේ ඇන්ඩ්රොයිඩ් උපාංගය USB-C භාවිතා කරන්නේ නම්) හෝ සම්මත USB ෆ්ලෑෂ් ධාවකයක් සම්බන්ධ කිරීමට ඉඩ දීමට USB-A සිට USB-C ඇඩැප්ටරය භාවිතා කරන්න.
අභ්යන්තර ගොනු කළමනාකරු වෙනස් විය හැක ඔබට එය ඇන්ඩ්රොයිඩ් මත ඇත, නමුත් ඔබ USB ස්ටික් සම්බන්ධ කරන විට, එය ඔබට ගොනු බැලීමට විකල්පයක් (දැනුම්දීමේ තීරුවේ) ලබා දෙනු ඇත. එය එසේ නොවේ නම්, ඔබගේ උපාංගයේ ගොනු කළමනාකරු යෙදුම සොයා ගන්න (නැතහොත් පළමුව එකක් බාගන්න, උදා Google යෙදුම මගින් ගොනු ) සහ ඔබගේ USB ධාවකය සොයා ගන්න.
බොහෝ ගොනු කළමනාකරුවන් ඔබේ ගොනු සෘජුවම ගෙනයාමට හෝ මුල් ගොනු නොවෙනස්ව තැබීමට ඒවා පිටපත් කිරීමට සහාය වනු ඇත.
උදාහරණයක් ලෙස, Files by Google යෙදුම තුළ, ඔබට ඔබගේ අමුණා ඇති USB ආචයනයේ ගොනුවක් හෝ ෆෝල්ඩරයක් තෝරාගෙන තිත් තුනේ මෙනුවෙන් "වෙත ගෙන යන්න" හෝ "වෙත පිටපත් කරන්න" තෝරාගත හැක.
ඉන්පසු "අභ්යන්තර ආචයනය" තෝරන්න සහ සංගීතය ගෙනයාමට හෝ පිටපත් කිරීමට ඔබගේ උපාංගයේ ෆෝල්ඩරයක් තෝරන්න.
එවිට ඔබේ සංගීත ගොනු ඔබේ උපාංගයේ ගබඩා වනු ඇත, ඔබට ඔබ කැමති සංගීත යෙදුමකට ප්රවේශ වීමට සූදානම් වේ.
Cloud Storage වෙත උඩුගත කරන්න
ඔබට කේබල් සහ USB උපාංග සමඟ අවුල් කිරීමට අවශ්ය නැතිනම්, වලාකුළු ආචයනය හොඳ විකල්පයකි. 15GB නොමිලේ ආචයනය සමඟින්, Android සහ PC ඇතුළුව ඔබගේ සියලුම උපාංග හරහා ඔබගේ සංගීත එකතුව සමමුහුර්තව තබා ගැනීමට Google ඔබට පහසුම ක්රමය ලබා දෙයි. කෙසේ වෙතත්, එය කළ හැකිය OneDrive و නාමාවලි එකක් එකම දේ සාක්ෂාත් කර ගන්න.
ඔබේ සංගීතය උඩුගත කිරීම ආරම්භ කරන්න වෙබයේ ගූගල් ඩ්රයිව් . ඉහළ-දකුණු කෙළවරේ "නව" ක්ලික් කර තනි තනිව ගොනු උඩුගත කිරීමට "ගොනුව උඩුගත කරන්න" හෝ ඔබේ සංගීත එකතුව එකවර උඩුගත කිරීමට "උඩුගත කරන්න" තෝරන්න. ඔබ කැමති නම්, ඔබට ඔබේ පරිගණකයෙන් ගොනු සමමුහුර්ත කිරීමට Google Drive ඩෙස්ක්ටොප් එක භාවිත කළ හැක.
ඔබගේ ගොනු ස්ථානගත වූ පසු, ඔබගේ Android උපාංගයේ Google Drive විවෘත කර සංගීත ගොනු සොයා ගන්න. ඔබට එකවර ගොනු එකකට වඩා තේරීමට ගොනුවක් තට්ටු කර අල්ලාගෙන සිටිය හැක.
ගොනු තේරීමෙන් පසු, තිත් තුනේ මෙනු නිරූපකය තට්ටු කර "බාගන්න" තෝරන්න.
ගොනු දැන් ඔබගේ Android උපාංගයේ දේශීයව ලබා ගත හැක.
Nearby Sharing භාවිතයෙන් රැහැන් රහිතව මාරු කරන්න
වඩාත් “සංයුක්ත” රැහැන් රහිත බෙදාගැනීමේ ක්රමයක් සඳහා, අපට Android සහ Windows සඳහා Google හි නිල Nearby Sharing මෙවලම වෙත හැරිය හැක. Nearby sharing යනු සමාන අදහසකි AirDrop පිළිබඳ Apple හි අදහස . එය සියලුම ඇන්ඩ්රොයිඩ් උපාංගවලට ගොඩනගා ඇති අතර නිල යෙදුමක් හරහා පරිගණකයෙන් ලබා ගත හැකිය.
ඊළඟට, ඔබට අපගේ මාර්ගෝපදේශය කියවිය හැකිය Windows සමඟ Nearby Sharing භාවිතා කිරීම ගැන පරිගණකයෙන් ඇන්ඩ්රොයිඩ් උපාංගයට සංගීතය මාරු කිරීමට. ක්රියාවලිය සරල වන අතර, ඔබ ආරම්භ කිරීමට සූදානම් වූ පසු සුමටව ක්රියාත්මක වේ.
උපාංග අතර ගොනු මාරු කිරීම කරදරයක් විය හැකි නමුත් වින්ඩෝස් සහ ඇන්ඩ්රොයිඩ් සමඟ එය කිරීමට පහසු ක්රම තිබේ. Nearby Sharing යනු වඩාත්ම සෘජු රැහැන් රහිත ක්රමයයි, නමුත් Phone Link සලකා බැලිය යුතු තවත් විකල්පයකි.