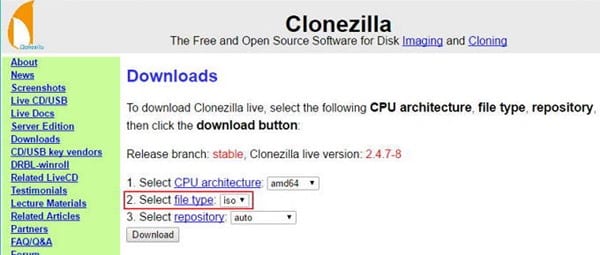Windows 10 ධාවකයක ආරම්භ කළ හැකි පිටපතක් සාදා ගන්නේ කෙසේද
ඔබගේ Windows 10 ධාවකයේ ආරම්භ කළ හැකි පිටපතක් සාදන්න මෙම ධාවකයේ ගබඩා කර ඇති ඔබගේ දත්තවල විශාල අතේ ගෙන යා හැකි පහසුකම ලබා දෙමින් එය පහසුවෙන් ලබා ගත හැකි අතර ඕනෑම තැනකට ප්රවේශ විය හැක. ඉදිරියට යාමට පහත නිබන්ධනය අනුගමනය කරන්න.
දෘඪ තැටි ධාවකයක් භාවිතා කිරීමෙන් ඔබට පරිපථයක ඇති සෑම තොරතුරක්ම තවත් එකකට පිටපත් කිරීමට ඉඩ සලසයි. එය සාමාන්යයෙන් ඩෙස්ක්ටොප් සහ ලැප්ටොප් අතර භාවිතා වේ, ඒවාට පැරණි කුඩා දෘඩ පුවරුවක් විශාල එකක් බවට ප්රතිනිර්මාණය කිරීමට අවශ්ය වූ විට, ඝන තත්ත්ව ධාවකය (SSD) හෝ ආසාදනය හේතුවෙන් ඇති වන සාවද්ය තොරතුරු වලින් උපාය මාර්ගික දුරක් තබා ගැනීමට චක්රලේඛය වැඩි කිරීමට අවශ්ය වූ විට, සහ උපකරණ බලාපොරොත්තු සුන්වීම හෝ විවිධ හේතු. ආරම්භ කළ හැකි ක්ලෝනය නිවැරදි වන අතර පරිගණක ආරම්භක පැනලයක් ලෙස භාවිතා කළ හැක. ක්ලෝන කිරීම ඔබේ බූස්ට් සැකැස්මේ අත්යවශ්ය අංගයක් වන අතර ඔබට ඔබේ යෙදුම්, ක්රමලේඛ රාමුව හෝ දෘඪ තැටි සීමාව ප්රතිනිර්මාණය කිරීමට අවශ්ය වූ විටද එය වැදගත් වේ.
Windows 10 ධාවකයක ආරම්භ කළ හැකි පිටපතක් සාදා ගන්නේ කෙසේද
ක්රමය ඉතා සරල සහ පහසු වන අතර ඔබ අප විසින් පහත සෘජුව සාකච්ඡා කර ඇති සරල පියවර කිහිපයක් අනුගමනය කිරීමට අවශ්ය වේ.
Clonezilla Live Disk සාදන්න:
- බාගත ක්ලෝනසිලා . කියන පෝරමය ගන්න ස්ථාවර ඊට පසු අංක මාලාවක් සමඟ.
- ඊළඟ තිරයේ, වාර්තා වර්ගය “ වෙතින් වෙනස් කරන්න. තැපැල් "මට" .iso . ඔබට නිෂ්පාදනයේ 32-bit ආකෘතියක් අවශ්ය බව ඔබ නොදන්නේ නම්, ඔබට CPU ගෘහ නිර්මාණ ශිල්පය “amd64” ලෙස තැබිය හැකිය. ආරක්ෂිත කට්ටලය "ස්වයංක්රීය" වෙත තබන්න. ඊට පසු, ක්ලික් කරන්න " බාගත ".
- Windows Explorer හි බාගත කළ ISO ලේඛනය ගවේෂණය කරන්න. ලේඛනය මත දකුණු-ක්ලික් කර සැකසුම් මෙනුවෙන් "Smolder Circle picture" තෝරන්න.
- නිවැරදි පැනල් ධාවකය තෝරාගෙන ඇති බවට වග බලා ගන්න, ඉන්පසු රවුමක ආරම්භ කළ හැකි ISO දියත් කිරීමට "Burn" ඔබන්න.
Clonezilla Live වෙත ආරම්භ කරන්න
- මූලාශ්රය සහ ඉලක්ක දෘඪ තැටි යන දෙකම ඔබේ පරිගණකයට සම්බන්ධ කර ඇති බවට වග බලා ගන්න.
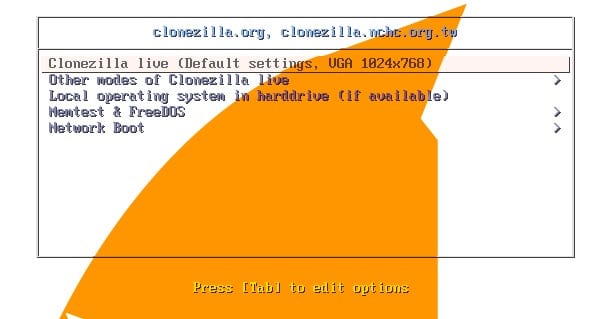
ඔබගේ Windows 10 ධාවකයේ ආරම්භ කල හැකි පිටපතක් සාදන්න
- ඔබේ පරිගණකය නැවත ආරම්භ කරන්න.
- POST ඵලදායී ලෙස අවසන් වී ඇති බව පෙන්වීමට ඔබට එක් බීප් හඬක් ඇසුණු පසු, ඔබට ඔබේ BIOS තිරය පෙනෙනු ඇත. දැන්, ඇරඹුම් පරිපථයක් තෝරා ගැනීමට F12 හෝ DEL යතුර (ඔබේ BIOS මත පදනම්ව) ඔබන්න. ඔබ එබිය යුත්තේ කුමක් දැයි ඔබට විශ්වාස නැතිනම්, තිරය මත " වැනි දෙයක් පවසන විකල්පයක් සොයන්න. බූට් මෙනුව ".
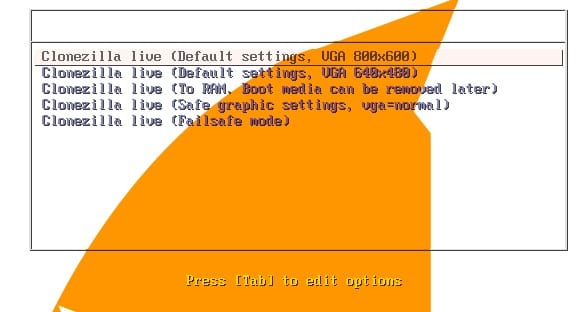
ඔබගේ Windows 10 ධාවකයේ ආරම්භ කල හැකි පිටපතක් සාදන්න
- ලැබෙන ලැයිස්තුවෙන් ඔබේ DVD ධාවකය තෝරන්න.
Clonezilla Live වින්යාස කරන්න
- ඔබ Clonezilla Live ආරම්භ කළ පසු, ඔබට Splash තිරයක් පෙනෙනු ඇත. පෙරනිමි සැකසුම අත්හැර ඔබගේ කොන්සෝලයේ "Enter" ඔබන්න.
- Clonezilla ආරම්භ වන බව පෙන්වන සමහර සුදු අන්තර්ගතයන් ඔබ දකිනු ඇත. සැකසූ ස්ථානයේ, සුදුසු උපභාෂාව තෝරන්න.
- පෙරනිමි තේරීම අත්හැර ("යතුරු සිතියම ස්පර්ශ නොකරන්න"), තෝරා ගැනීමට ඔබේ කොන්සෝලයේ Enter ඔබන්න.
- එය තවත් සුදු අන්තර්ගතයක් සමත් වනු ඇත. ඔබ නැවතත් නිල් සහ අඳුරු තිරයක් දුටු විට, තේරීමට Enter ඔබන්න Clonezilla ආරම්භ කරන්න ".
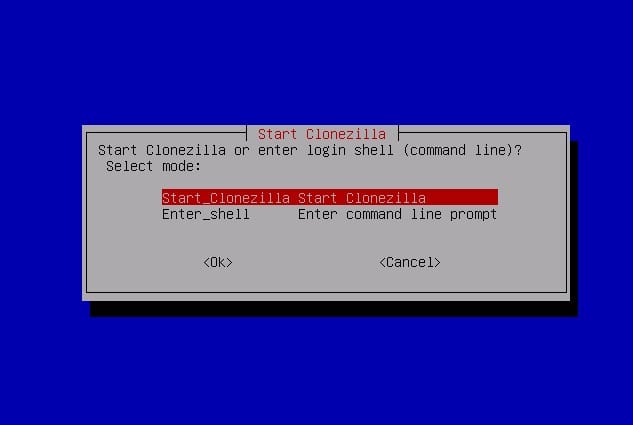
ඔබගේ Windows 10 ධාවකයේ ආරම්භ කල හැකි පිටපතක් සාදන්න
තැටි ක්ලෝන කිරීම සකසන්න
අපි සියල්ල නිර්මාණය කර ඇති බැවින්, අපි අපගේ පරිපථ ක්ලෝන කිරීමට සූදානම්.
- මීළඟ තිරයේ, "උපාංගය-උපාංගය" තේරීමට ඔබේ කොන්සෝලයේ පහළ බෝල්ට් එක භාවිතා කරන්න. මෙය ඔබට එක් භෞතික දෘඪ තැටියකින් ආරම්භ කර ඊළඟ භෞතික දෘඪ පුවරුව වෙත ක්ලෝන කිරීමට ඉඩ සලසයි.
- පෙරනිමි මාදිලිය වන ආරම්භක මාදිලිය තේරීමට Enter යතුර ඔබන්න.
- ඊළඟ තිරයේ, "disk_to_local_disk" හි පෙරනිමි තේරීම තබා Enter ඔබන්න. මෙම සැකසුම මඟින් ඔබට භෞතිකව සම්බන්ධිත පුවරුවක් වෙනත් භෞතිකව සම්බන්ධිත පරිපථයකට ක්ලෝන කිරීමට ඉඩ සලසයි. විකල්ප ක්ලෝන ඔබට සම්බන්ධිත පැනල සංවිධානය කිරීමට හෝ විනිවිදක සමඟ වැඩ කිරීමට ඉඩ සලසයි.
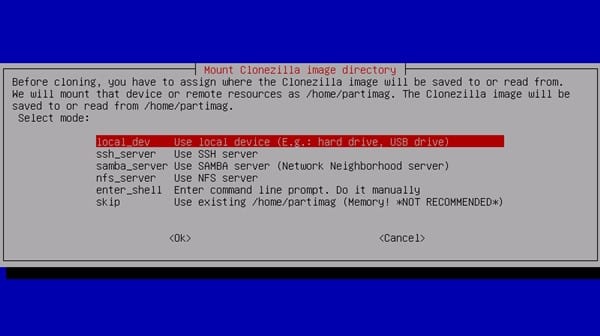
ඔබගේ Windows 10 ධාවකයේ ආරම්භ කල හැකි පිටපතක් සාදන්න
- මූලාශ්ර පැනලය තෝරා Enter ඔබන්න.
- ඉලක්ක තැටිය තෝරන්න සහ Enter ඔබන්න. නැවතත්, ඔබට මෙහි තවත් දෘඪ තැටි දැකිය හැක.
- සත්යාපනය මඟ හැරීමට හෝ මූලාශ්ර ලේඛන රාමුව අලුත්වැඩියා කිරීමට පෙරනිමි විකල්පය තබා Enter යතුර ඔබන්න.
- ක්ලෝනකරණ ක්රියාවලිය ආරම්භ කිරීමට නැවත Enter ඔබන්න.
ක්ලෝනකරණ ක්රියාවලිය ක්රියාත්මක කරන්න
- සෑම විටම ඉලක්ක කවය ඉවත් කරමින් පැනල ක්ලෝන කිරීමට අවශ්ය බව තහවුරු කරන ලෙස Clonezilla ඔබෙන් අසනු ඇත. ලිවීමට පෙර සියල්ල සංස්කරණය කිරීමට වග බලා ගන්න. y සහ Enter ඔබන්න.
- ක්ලෝනසිලාට සැකයකින් තොරව ඔබව අවශ්යයි. ඔබේ තීරණ නැවත තහවුරු කරන්න, පසුව සංවිධානය කරන්න. y සහ Enter ඔබන්න.
- Clonezilla විසින් ඉලක්ක කවය තුළ ක්ලිප් වගුව සාදනු ඔබට පෙනෙනු ඇත.
- ඔබට ආරාධනා කළ විට, වර්ග කරන්න" y සහ ඔබ ඉලක්ක ධාවකය වෙත ඇරඹුම් කාරකය ක්ලෝන කිරීමට අවශ්ය බව තහවුරු කිරීමට Enter ඔබන්න. ඇරඹුම් කාරකය යනු පරිගණකය ආරම්භ කිරීමට, පරිපථයක් ක්රියාත්මක කිරීමට ඉඩ සලසන දෙයයි; ඇරඹුම් කාරකයක් නොමැතිව, ධාවකය ආරම්භ කළ නොහැක.
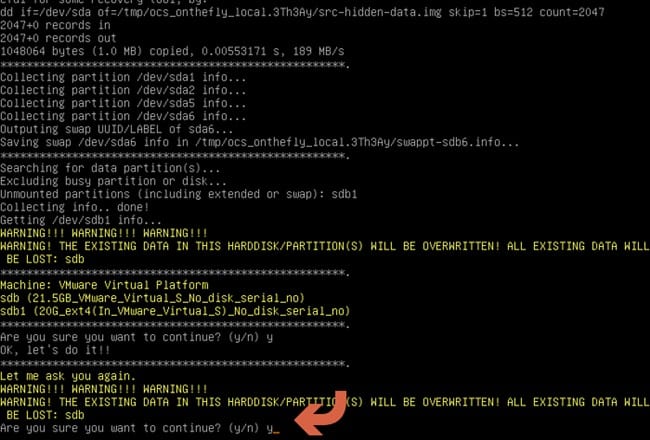
ඔබගේ Windows 10 ධාවකයේ ආරම්භ කල හැකි පිටපතක් සාදන්න
- දිගුකාලීනව, ක්ලෝනකරණ ක්රියා පටිපාටිය සැබවින්ම ආරම්භ වේ! එය කොපමණ දුරක් ගත වේද යන්න අවබෝධ කර ගැනීමට ප්රගති තීරු සඳහා විමසිල්ලෙන් සිටින්න.
- මෙය සිදු කරන විට, ක්ලෝනසිලා විසින් ක්ලෝන කරන ලද ධාවකය මත ස්වයං-අධීක්ෂණ පහසුකමක් ක්රියාත්මක කරනු ඇත. කුපිත වූ විට ඉදිරියට යාමට Enter ඔබන්න.
- ඊළඟ මෙනුවේ, උපාංගය වසා දැමීමට Enter ඔබන්න.
- තත්පර පහක ආරම්භයකින් පසුව, Clonezilla එයම නතර වනු ඇත, ඔබ යන්ත්රය මරා දැමිය යුතුය. ඔබේ පරිගණකය ස්වයංක්රීයව ක්රියා විරහිත නොවන්නේ නම්, [තොරතුරු] දැන් පිටවන බව පවසන රේඛාව දැකීමෙන් පසුව ඔබට එය සැබවින්ම වසා දැමිය හැක. අවසන්!
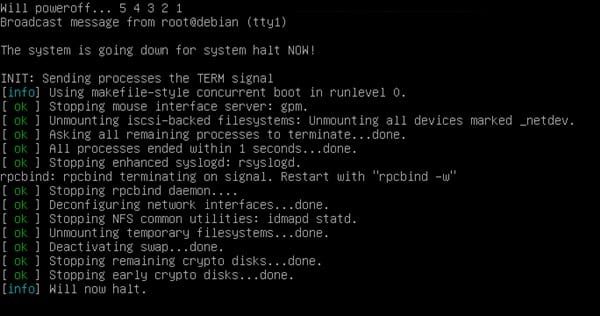
ඔබගේ Windows 10 ධාවකයේ ආරම්භ කළ හැකි පිටපතක් සාදන්න
ඉහත සාකච්ඡාව ඒ පිළිබඳවයි ඔබගේ Windows 10 ධාවකයේ ආරම්භ කල හැකි පිටපතක් සාදා ගන්නේ කෙසේද . ක්ලෝනකරණ ක්රියාපටිපාටිය අවසන් වූ පසු, ඔබේ පරිගණකය නැවත අරඹා ඔබේ මෑතකදී වසා දැමූ පරිපථය ඇරඹුම් ධාවකය ලෙස තෝරන්න. ඔබ එයට කැමති යැයි සිතමු, එය බුද්ධිමත්ව බෙදා ගන්න