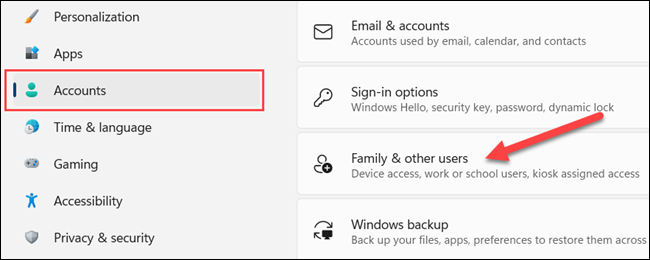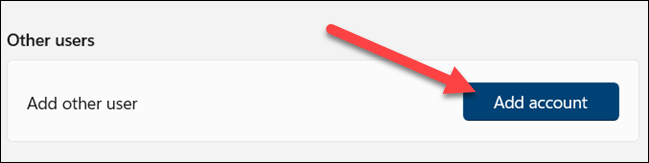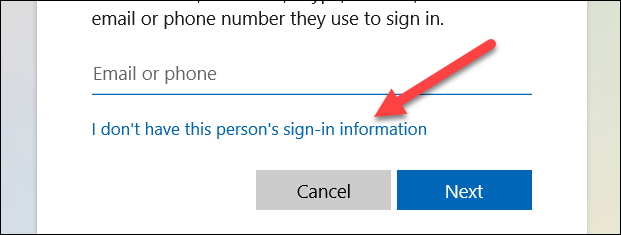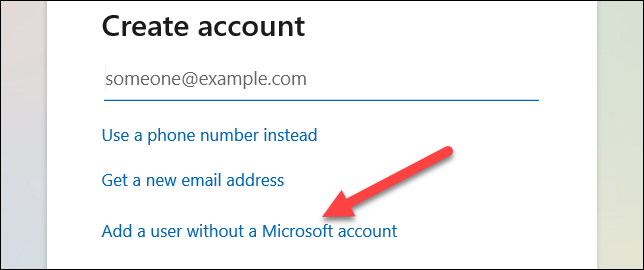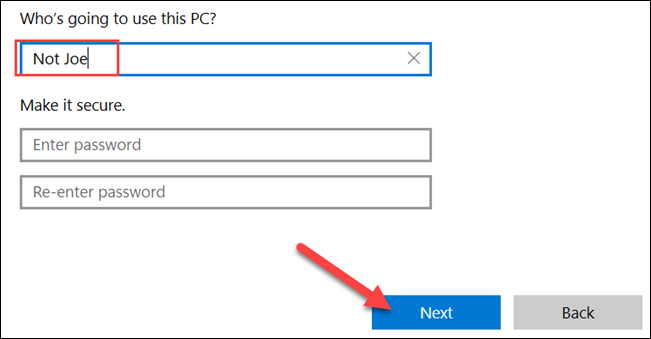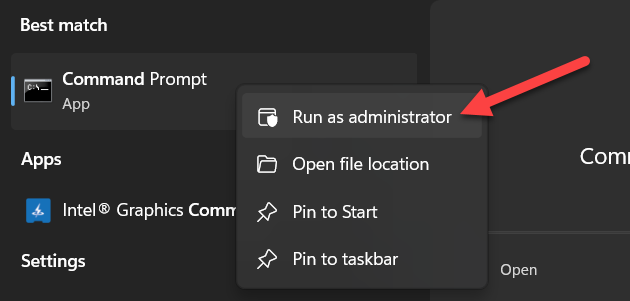Windows 11 හි අමුත්තන්ගේ ගිණුමක් සාදා ගන්නේ කෙසේද
ඔබේ පරිගණකය බෙදා ගැනීමට පහසු ක්රමයක් නම් විශේෂිත ආගන්තුක ගිණුමක් භාවිතා කිරීමයි. ඔබේ පුද්ගලික අයිතම වෙත ප්රවේශ වීමකින් තොරව ඔවුන්ට ඔවුන්ගේම ඉඩක් තිබිය හැකිය. Windows 11 හි අමුත්තන්ගේ ගිණුමක් සාදා ගන්නේ කෙසේදැයි අපි ඔබට පෙන්වන්නෙමු.
අවාසනාවට, වින්ඩෝස් හි අමුත්තන්ගේ ගිණුමක් සෑදීම පෙර තරම් පහසු නැත. අපිට මේකෙන් ගොඩ එන්න පුළුවන් ක්රම දෙකක් තියෙනවා. මෙම ක්රම දෙකම ඕනෑම කෙනෙකුට භාවිතා කළ හැකි මුරපද රහිත දේශීය ගිණුම් සාදනු ඇත. අපි ඔබට වැඩ කරන සෑම ක්රමයක්ම පෙන්වන්නෙමු.
Windows 11 හි "ආගන්තුක ගිණුම" යනු කුමක්ද?
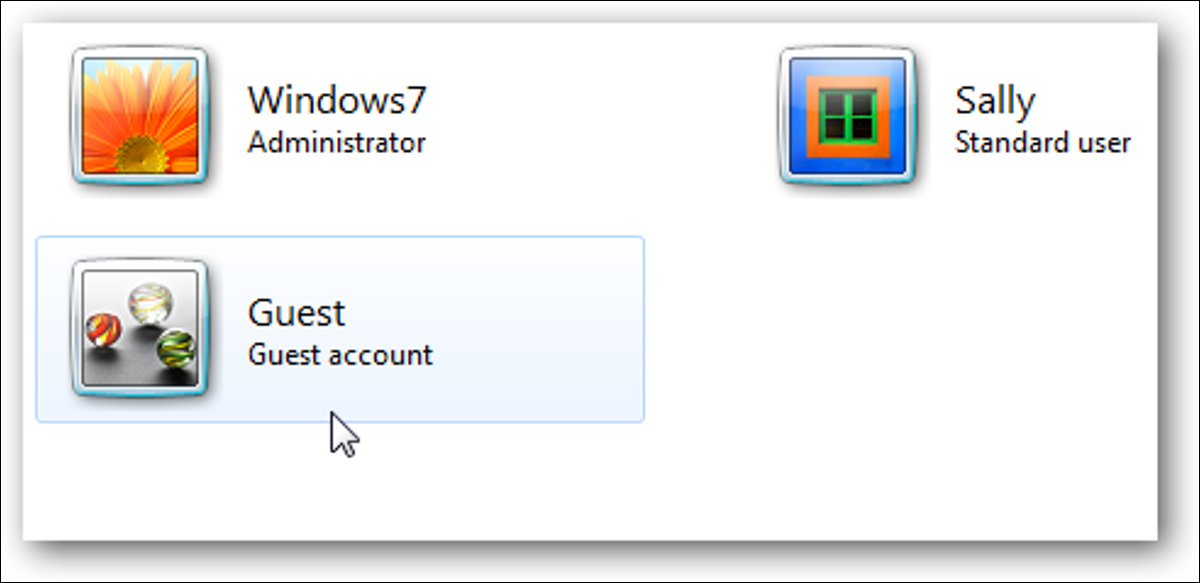
වින්ඩෝස් ආගන්තුක ගිණුම් වසර ගණනාවක් පුරා බොහෝ වෙනස් වී ඇත. Windows 7 සහ Windows 8 අභිරුචි "ආගන්තුක" ගිණුම් සෑදීම පහසු කර ඇත. මෙම ගිණුම්වලට ඔබේ පරිගණකයට සීමිත ප්රවේශයක් තිබුණි. උදාහරණයක් ලෙස, ආගන්තුක ගිණුම් වලට මෘදුකාංග ස්ථාපනය කිරීමට හෝ පද්ධති සැකසුම් වෙනස් කිරීමට නොහැකි විය.
Windows 10 සමඟින්, Microsoft විසින් අමුත්තන්ගේ ගිණුම් විශේෂාංගය සඟවා ඇත. මයික්රොසොෆ්ට් තවමත් ආගන්තුක ගිණුම් සඳහා "ආගන්තුක" නාමය පවත්වාගෙන යයි, නමුත් Windows 10 ට පෙර තිබූ එකම වර්ගයේ ආගන්තුක ගිණුම් නිර්මාණය කළ නොහැක.
Windows 11 ඊට කලින් Windows 10 වගේමයි. "සැබෑ" ආගන්තුක ගිණුම් විශේෂාංගය පහසුවෙන් ප්රවේශ විය නොහැක. ඒ වෙනුවට, අපි මුරපදයක් අවශ්ය නොවන දේශීය ගිණුමක් සාදන්නෙමු. මෙය තවමත් අමුත්තන්ට යා හැකි ස්ථානයක් වනු ඇත, නමුත් එයට එකම සීමාවන් නොමැත. ඔවුන්ට වැඩසටහන් ස්ථාපනය කිරීමට සහ සැකසීම් සීරුමාරු කිරීමට හැකිය, නමුත් ඒවා ඔබගේ පැතිකඩට බලපාන්නේ නැත.
සැකසීම් හරහා "ආගන්තුක" ගිණුමක් සාදන්න
පළමුව, ඔබගේ Windows 11 උපාංගයේ සිටුවම් යෙදුම විවෘත කර ගිණුම් > පවුල සහ අනෙකුත් පරිශීලකයන් වෙත යන්න.
වෙනත් පරිශීලකයන් කොටස යටතේ, ගිණුම එක් කරන්න මත ක්ලික් කරන්න.
මයික්රොසොෆ්ට් ගිණුමක් සමඟින් පුරනය වීමට වින්ඩෝස් ඔබෙන් අසයි. ඒ වෙනුවට "මට මෙම පුද්ගලයාගේ පිවිසුම් තොරතුරු නොමැත" ක්ලික් කරන්න.
ඊළඟට, Microsoft ගිණුමක් නොමැතිව පරිශීලකයෙකු එක් කරන්න තෝරන්න.
දැන් අමුත්තන්ගේ ගිණුමේ නම ඇතුළත් කරන්න. එය ඇත්ත වශයෙන්ම "ආගන්තුකයෙකු" විය නොහැකි නමුත් වෙනත් ඕනෑම දෙයක් වැඩ කරනු ඇත. මුරපද ක්ෂේත්ර හිස්ව තබා Next ක්ලික් කරන්න.
මෙය! ගිණුම දැන් වෙනත් ගිණුම් සමඟ දිස්වනු ඇති අතර පුරනය වීමට මුරපදයක් අවශ්ය නොවේ.
විධාන රේඛාව හරහා ආගන්තුක ගිණුමක් සාදන්න
මෙම ක්රමය ටිකක් වැඩි තාක්ෂණික ක්රමයක් වන නමුත් ඊට වඩා අඩු පියවරක් අවශ්ය වේ. ආරම්භ කිරීම සඳහා, ආරම්භක මෙනුවේ Command Prompt සොයන්න සහ එය පරිපාලක ලෙස ධාවනය කිරීමට දකුණු-ක්ලික් කරන්න.
මෙම විධානය ටයිප් කර Enter ඔබන්න: net user Guest1 /add /active:yes
: ඔබට "ආගන්තුක 1" වෙනත් ඕනෑම නමකින් ප්රතිස්ථාපනය කළ හැක, නමුත් ඔබට "ආගන්තුක" භාවිතා කළ නොහැක.
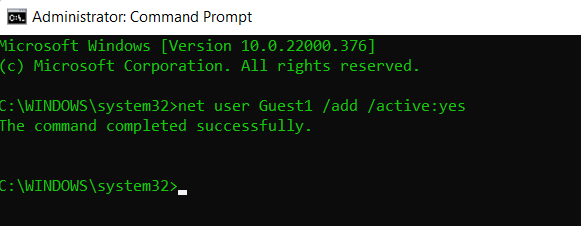
පුදුමයට කරුණක් නම්, මයික්රොසොෆ්ට් විසින් සැබෑ ආගන්තුක ගිණුම් සෑදීමේ හැකියාව ඉවත් කරන ලදී. සැබෑ ආගන්තුක ගිණුම්වලට වඩා හොඳ සීමාවන් තිබුණි, නමුත් ඔබට ඔබේ පරිගණකය භාවිතා කිරීමට යමෙකුට ඉඩ දීමට අවශ්ය නම් වින්ඩෝස් xnumx ඔබේ දේවල් සමඟ පටලවා ගැනීමට නොහැකිව, එය උපක්රමයයි.