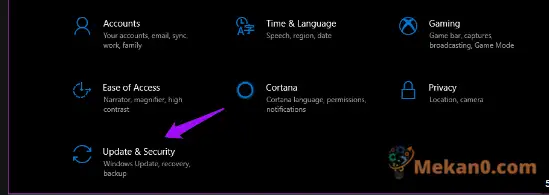ඔබ Windows Insider වැඩසටහන සඳහා ලියාපදිංචි වී ඇත්නම්, ඔබ Windows 10 හි නවතම ගොඩනැගීම ධාවනය කරනු ඇති අතර ඔබ බොහෝ විට මෙහෙයුම් පද්ධති mods (10074 අනුවාදයේ අඳුරු මාදිලිය සක්රීය කිරීමට රෙජිස්ට්රිය වෙනස් කිරීම වැනි) මත වැඩ කරමින් සිටී. ඔබේ මෙහෙයුම් පද්ධතිය සමඟ පටලවා ගැනීමට පෙර සම්පූර්ණ පද්ධති උපස්ථයක් සෑදීම සැමවිටම හොඳ අදහසකි, තවද පද්ධති බිඳවැටීමකදී ඔබේ ලිපිගොනු ඔබට අහිමි නොවන බව සහතික කිරීම සඳහා වරින් වර උපස්ථ කිරීමද නුවණට හුරුය (අපි එයට මුහුණ දෙමු, පූර්ව මුදාහැරීමේ මෙහෙයුම් පද්ධතියක් භාවිතා කරන විට පද්ධති බිඳවැටීමේ සම්භාවිතාව ඉහළයි).
නොමිලේ සහ ගෙවන තෙවන පාර්ශ්ව විසඳුම් සමූහයක් එහි ඇති අතර, අපි ඔබට Windows හි ඇති අංගයක් භාවිතයෙන් ඔබේ පද්ධතියේ උපස්ථයක් සෑදීමට පහසුම ක්රමය පෙන්වමු - පද්ධති රූප උපස්ථ. මෙම ක්රියාව මඟින් Windows 10 හි පිටපතක්, ඔබේ වැඩසටහන් වල පිටපත්, පද්ධති සිටුවම් සහ ගොනු අඩංගු පද්ධති රූපයක් සාදනු ඇත. පද්ධති රූපය වෙනම ස්ථානයක ගබඩා කර ඇති අතර, දෘඪ තැටියක් හෝ පද්ධතියේ අසමත් වීමකදී ඔබේ පරිගණකයේ අන්තර්ගතය නැවත ස්ථාපනය කිරීමට ඔබට මෙම රූපය භාවිතා කළ හැකිය. අපි පටන් ගනිමු.
ආරම්භක මෙනුව හෝ Cortana විවෘත කර "ගොනු ඉතිහාසය" ටයිප් කිරීම ආරම්භ කරන්න. ගොනු ඉතිහාසය විවෘත කරන්න, එවිට ඔබට ගොනු ඉතිහාසය පෙන්වන කවුළුවක් පෙනෙනු ඇත, එය ඔබගේ ගොනු වල පිටපත් සුරකින විශේෂාංගයක් වන අතර එමඟින් ඔබට ඒවා නැති වූ හෝ හානි වූ විට ඒවා ප්රතිසාධනය කළ හැක. කවුළුවේ පහළ වම් පසින් System Image Backup නමින් සබැඳියක් ඇත. මෙම සබැඳිය ක්ලික් කරන්න.
මෙතැන් සිට, ඔබට උපස්ථ කිරීමට අවශ්ය ධාවකයේ පිටපතක් පහසුවෙන් සුරැකිය හැක. ඔබට එය දෘඪ තැටියකට, DVD තැටියකට හෝ ජාල ස්ථානයකට සුරැකිය හැක. මගේ නඩුවේදී, මම වෙනත් දෘඪ තැටියකට පද්ධති ධාවකයේ උපස්ථයක් සුරැකුවෙමි. ධාවකයේ පද්ධති රූපයක් නිර්මාණය කිරීම සඳහා, එය NTFS ගොනු පද්ධතිය භාවිතා කිරීම සඳහා ආකෘතිගත කළ යුතු බව මතක තබා ගන්න. ඔබ පද්ධති රූපය දෘඪ තැටියකට හෝ USB ෆ්ලෑෂ් ධාවකයකට සුරකින්නේ නම්, එය NTFS ගොනු පද්ධතිය භාවිතා කිරීම සඳහා ද හැඩතල ගැන්විය යුතුය. උපස්ථ කරන දත්ත ප්රමාණය අනුව මෙය දිගු ක්රියාවලියක් විය හැක.
සුරකින ලද උපස්ථයකින් ඔබේ පරිගණකය ප්රතිසාධනය කිරීමට, වින්ඩෝස් ස්ථාපන මාධ්ය වෙත ආරම්භ කර ඔබේ පරිගණකය අලුත්වැඩියා කරන්න තෝරන්න. දෝශ නිරාකරණය වෙත යන්න, පසුව උසස්, ඉන්පසු System Image Recovery තෝරන්න. ඔබට ඔබගේ සුරකින ලද උපස්ථය තෝරාගෙන ඔබගේ පද්ධතිය පහසුවෙන් ප්රතිසාධනය කිරීමට ඉදිරියට යා හැකි ස්ථානය මෙයයි! ඔබට Windows තුළද ප්රතිසාධනය කළ හැක - සැකසීම් යෙදුම දියත් කරන්න, යාවත්කාලීන කිරීම සහ ආරක්ෂාව, ප්රතිසාධනය වෙත ගොස්, පසුව උසස් ආරම්භය යටතේ, දැන් නැවත ආරම්භ කරන්න ඔබන්න. ඉන්පසුව ඔබ උසස් විකල්ප තෝරාගෙන පසුව System Image Restore තෝරන්න.
පද්ධති රූප උපස්ථ කිරීම Windows 10 හි නව විශේෂාංගයක් නොවේ - එය Windows හි පෙර අනුවාද වල ලබා ගත හැකි විය. කෙසේ වෙතත්, ඔබ Windows 10 භාවිතා කරන්නේ නම් සහ ඔබේ පද්ධතිය ඉක්මනින් සහ පහසුවෙන් උපස්ථ කිරීමට අවශ්ය නම්, දැන් ඔබ දන්නේ කෙසේද! ඔබ පද්ධති රූප උපස්ථ කිරීමට කැමති නම් හෝ ඔබ තෙවන පාර්ශවීය උපස්ථ මෙවලමක් භාවිතා කරන්නේ නම් පහත අදහස් දැක්වීමේදී අපට දන්වන්න.