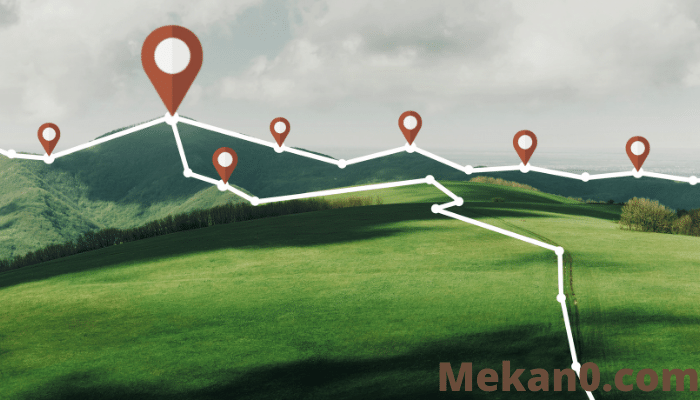Windows 10 පරිගණකයේ ස්ථාන ලුහුබැඳීම අක්රිය කරන්නේ කෙසේද
වින්ඩෝස් හි පැරණි අනුවාද සමඟ සසඳන විට, පැමිණේ වින්ඩෝස් xnumx බොහෝ වැඩිදියුණු කිරීම් සමඟ. Windows 10 එහි පූර්වගාමීන්ට වඩා ආරක්ෂිතයි. Windows 10 දැන් හොඳම සහ ජනප්රියම ඩෙස්ක්ටොප් මෙහෙයුම් පද්ධතිය වුවද, එහි අඩුපාඩු නොමැතිව නොවේ.
මෙහෙයුම් පද්ධතියට විශේෂාංග කිහිපයක් ඇති අතර එමඟින් බොහෝ පුද්ගලිකත්වය පිළිබඳ දැනුවත් පරිශීලකයින් ක්රියා විරහිත කළ හැකිය. එවැනි එක් අංගයක් වන්නේ "ස්ථානය ලුහුබැඳීම" ය. මයික්රොසොෆ්ට් සාමාන්යයෙන් වඩා හොඳ ඩෙස්ක්ටොප් සහ යෙදුම් අත්දැකීමක් ලබා දීම සඳහා වෙනත් යෙදුම් සහ තෙවන පාර්ශවයන් සමඟ ඔබේ ස්ථාන තොරතුරු නිරීක්ෂණය කර බෙදා ගනී.
ස්ථාන සේවාවක් අත්යවශ්ය වේ, බොහෝ විට ඔබ තොරතුරු ලබා දීමට ස්ථාන ප්රවේශය මත රඳා පවතින යෙදුම් භාවිතා කරන්නේ නම්. සිතියම්, සාප්පු සවාරි යෙදුම් වැනි යෙදුම් ඔබට අදාළ තොරතුරු පෙන්වීමට ස්ථානයට ප්රවේශය අවශ්ය වේ.
කෙසේ වෙතත්, ඔබ ස්ථාන පාදක යෙදුම් හෝ සේවා භාවිතා නොකරන්නේ නම්, Windows 10 හි ස්ථාන ලුහුබැඳීම අක්රිය කිරීම වඩාත් සුදුසුය.
Windows 10 PC හි ස්ථාන ලුහුබැඳීම අක්රිය කිරීමට පියවර
Windows 10 හි, ඔබට ඕනෑම යෙදුමක් හෝ පද්ධතිය පුරා ස්ථාන ලුහුබැඳීම අබල කළ හැක. මෙම ලිපියෙන්, අපි Windows 10 හි ස්ථාන ලුහුබැඳීම අක්රිය කරන්නේ කෙසේද යන්න පිළිබඳ පියවරෙන් පියවර මාර්ගෝපදේශයක් බෙදා ගන්නෙමු. අපි බලමු.
පියවර 1. පළමුව, ආරම්භක බොත්තම ක්ලික් කර තෝරන්න "සැකසුම්"
දෙවන පියවර. සැකසීම් පිටුවේ, විකල්පයක් තට්ටු කරන්න "පෞද්ගලිකත්වය" .
පියවර 3. දකුණු කවුළුවෙහි, ක්ලික් කරන්න "ස්ථානය"
පියවර 4. දැන් දකුණු කවුළුවෙහි, ක්ලික් කරන්න "වෙනසක්" සහ විකල්පය අක්රිය කරන්න "මෙම උපාංගය සඳහා ස්ථානයට ප්රවේශ වන්න" .
පියවර 5. ඉහත විකල්පය වෙබ් අඩවියට ප්රවේශය සම්පූර්ණයෙන්ම අක්රීය කරනු ඇත. කෙසේ වෙතත්, ඔබට ඔබේ ස්ථානයට ප්රවේශ වීමට ඇතැම් යෙදුම්වලට ඉඩ දීමට අවශ්ය නම්, සහතික කර ගන්න ස්ථාන ප්රවේශය සබල කරන්න සහ විකල්පය වෙත පහළට අනුචලනය කරන්න ඔබගේ නිශ්චිත ස්ථානයට ප්රවේශ විය හැකි යෙදුම් තෝරා ගැනීම .
පියවර 6. මෙම කොටස ක්රියාත්මක වීමට ස්ථාන ප්රවේශය මත රඳා පවතින සියලුම යෙදුම් ලැයිස්තුවක් පෙන්වනු ඇත. ඔබට කළ හැකියි එම යෙදුම් සඳහා ස්ථාන ප්රවේශය අතින් සක්රිය හෝ අබල කරන්න .
පියවර 7. Microsoft Store යෙදුම කරන ආකාරයටම ස්ථාන දත්ත වෙත ප්රවේශ වීමට ඩෙස්ක්ටොප් යෙදුම් අවසර ඉල්ලන්නේ නැත. එබැවින්, ඔබට ඩෙස්ක්ටොප් යෙදුම් සඳහා ස්ථාන ප්රවේශය අක්රිය කිරීමට අවශ්ය නම්, පහළට අනුචලනය කරන්න සහ සඳහා ස්විචය අක්රිය කරන්න ඩෙස්ක්ටොප් යෙදුම්වලට ඔබේ ස්ථානයට ප්රවේශ වීමට ඉඩ දෙන්න
පියවර 8. අවසාන පියවරේදී, ඔබට ඔබගේ සුරකින ලද සියලුම අඩවි ඉතිහාසය හිස් කිරීමට අවශ්ය වනු ඇත. ඒ සඳහා, ස්ථාන ඉතිහාස කොටස සොයාගෙන බොත්තම මත ක්ලික් කරන්න "පිස දැමීමට" .
මෙය! මම ඉවරයි. Windows 10 PC වල Location tracking අක්රිය කරන්නේ මෙහෙමයි.
ඉතින්, මෙම ලිපිය Windows 10 PC හි ස්ථාන ලුහුබැඳීම අක්රිය කරන්නේ කෙසේද යන්න ගැන ය. මෙම ලිපිය ඔබට උපකාරී වනු ඇතැයි මම බලාපොරොත්තු වෙමි! කරුණාකර ඔබේ මිතුරන් සමඟද බෙදා ගන්න. මේ සම්බන්ධයෙන් ඔබට කිසියම් සැකයක් ඇත්නම්, පහත අදහස් කොටුවේ අපට දන්වන්න.