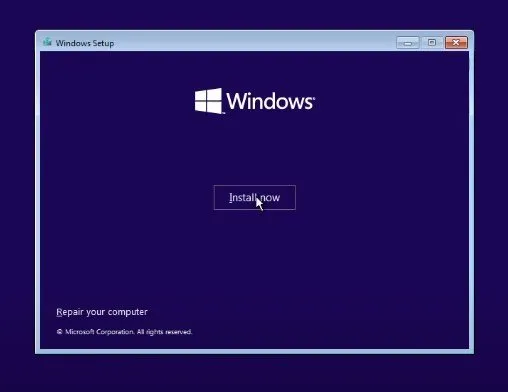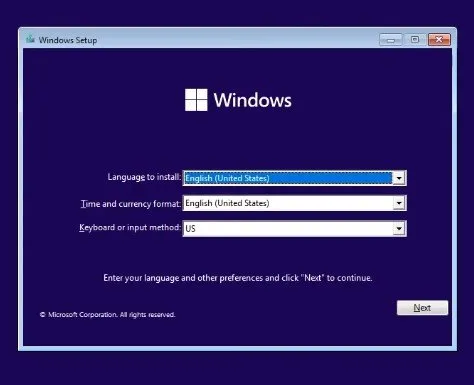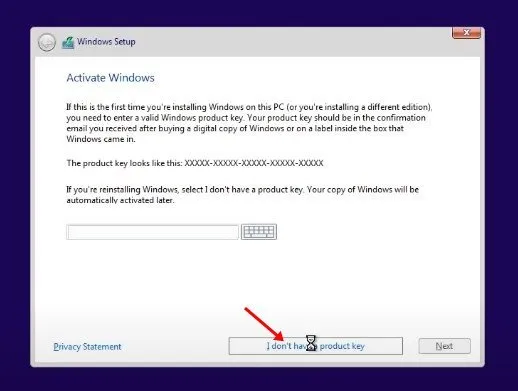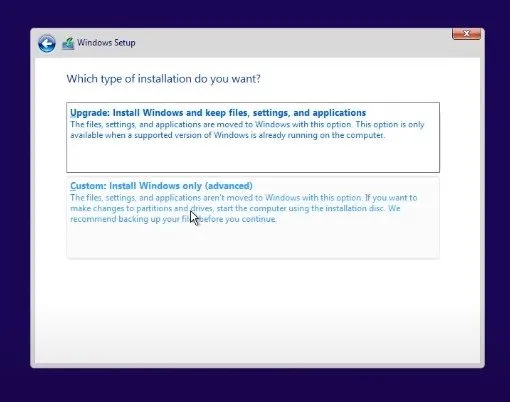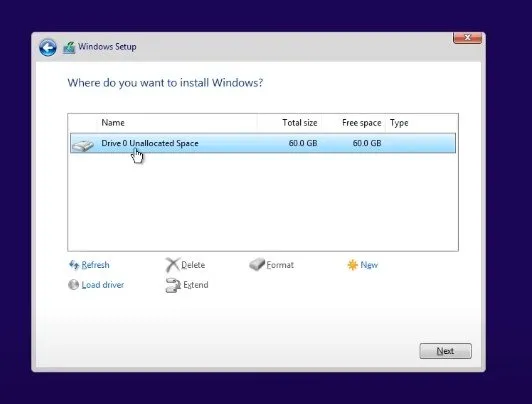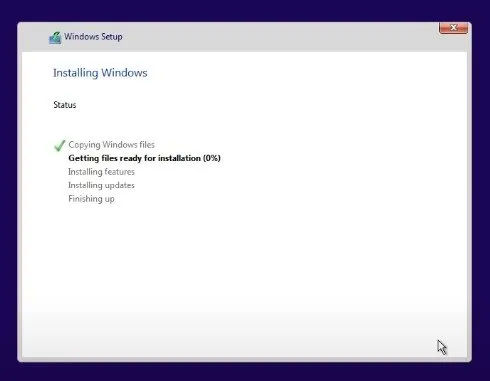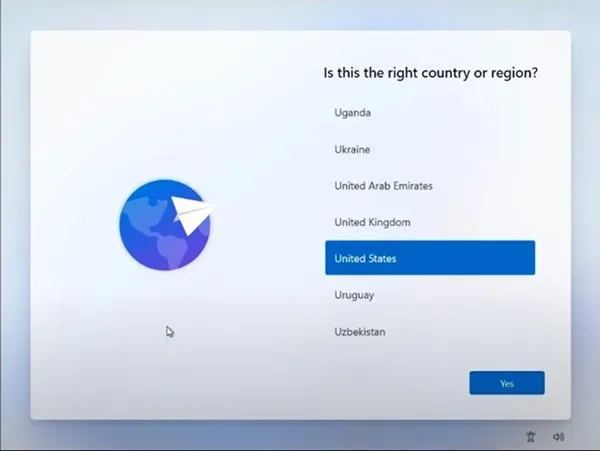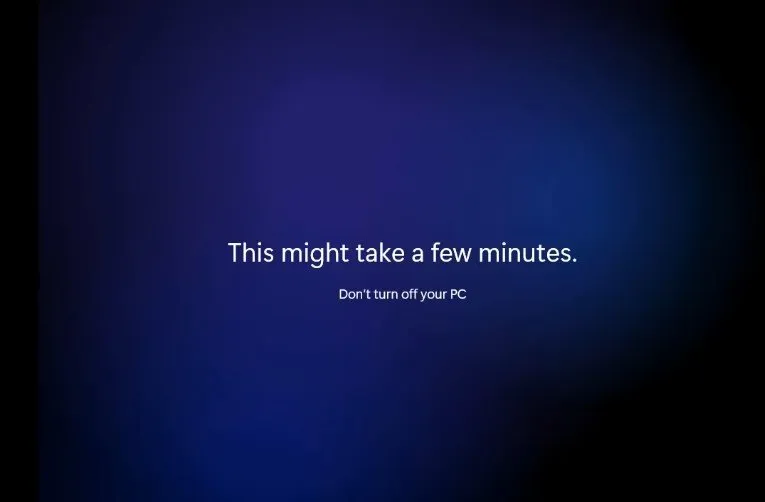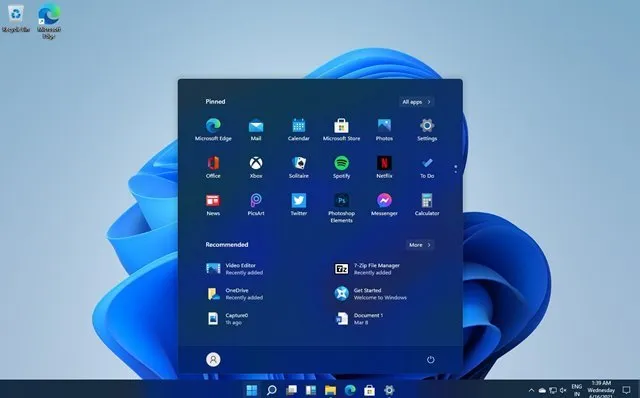Windows 11 නිකුත් වී ටික කලක් ගත වී ඇත, නමුත් බොහෝ පරිශීලකයින් තවමත් එය බාගත කර ස්ථාපනය කරන්නේ කෙසේදැයි නොදනී. ඔබ Windows 11 ස්ථාපනය කිරීමට අදහස් කරන්නේ නම් මෙම ලිපිය ඔබට ප්රයෝජනවත් විය හැක.
පරිගණකයේ Windows 11 බාගත කර ස්ථාපනය කිරීමට හොඳම ක්රම කිහිපයක් මෙම ලිපියෙන් සාකච්ඡා කරනු ඇත. ඔබගේ පරිගණකය/ලැප්ටොප් පරිගණකය මත Windows 11 ලබා ගැනීමට ඔබට උපකාර කිරීමට හැකි සියලු ක්රම අපි බෙදාගෙන ඇත. අපි බලමු කොහොමද කියලා Windows 11 බාගත කර ස්ථාපනය කරන්න
Windows 11 ISO ගොනු බාගන්න
ඔව්, ISO ගොනු නොමැතිව Windows 11 බාගත කර ස්ථාපනය කිරීමට විකල්පයක් ඇත, නමුත් එයට ඔබගේ උපාංගය Windows Insider Program එකට ඇතුළත් කිරීම අවශ්ය වේ. ලියාපදිංචි වූ පසු, ඔබට ලැබෙන්නේ Windows 11 හි Beta, Dev සහ Release Preview builds පමණි.
Windows Insider වැඩසටහන් මත නිකුත් කරන ලද ගොඩනැගීම් වල ඔබගේ PC අත්දැකීම විනාශ කළ හැකි දෝෂ අඩංගු වේ. මේ අනුව, Windows 11 ISO ගොනුවේ ස්ථාවර අනුවාදයක් බාගත කර නැවුම් ස්ථාපනයක් සිදු කිරීම වඩා හොඳය.
PC/Laptop මත Windows 11 ස්ථාපනය කරන්නේ කෙසේද?
Windows 11 ISO ගොනු බාගත කිරීමෙන් පසු, PC/Laptop මත Windows 11 ස්ථාපනය කිරීමට ඔබ මෙම පියවර අනුගමනය කළ යුතුය.
වැදගත්: Windows 11 ස්ථාපනය කිරීමට පෙර සියලුම වැදගත් ගොනු වල නිසි උපස්ථයක් සෑදීම වඩාත් සුදුසුය. නැවුම් ස්ථාපනයක් සිදු කිරීමෙන් සියලුම ගොනු ඉවත් කර තැටි කොටස් මකා දමනු ඇත. එබැවින්, ඔබට දත්ත ප්රතිසාධනය සඳහා කිසිදු අවස්ථාවක් නොලැබෙනු ඇත.
ආරම්භ කළ හැකි USB ධාවකයක් සාදන්න
පළමුවෙන්ම, ඔබට ස්ථාපන මාධ්ය නිර්මාණය කිරීමට අවශ්ය වනු ඇත. එවිට, ඔබට ෆ්ලෑෂ් ධාවකය තිබේ නම්, ඔබට එය තුළ වින්ඩෝස් 11 ධාවනය කළ හැකිය. පහත පියවර අනුගමනය කරන්න වින්ඩෝස් 11 සඳහා ආරම්භ කළ හැකි USB ධාවකයක් නිර්මාණය කිරීමට .
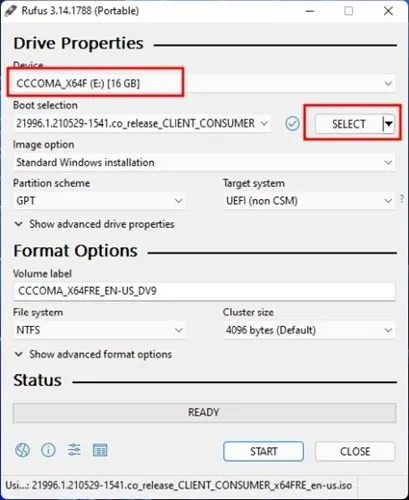
- මුලින්ම බාගන්න රෆුස් එය ඔබගේ Windows 10 පරිගණකයේ ස්ථාපනය කරන්න.ඊළඟට Rufus යෙදුම විවෘත කරන්න.
- බොත්තම ක්ලික් කරන්න ' තෝරන්න සහ තෝරන්න Windows 11 ISO ගොනු ස්ථානය ඔබ බාගත කර ඇති. වින්ඩෝස් සඳහා බාගත කිරීම සඳහා: من
- උපාංගය යටතේ, සම්බන්ධිත USB ධාවකය තෝරන්න.
- අවසන් වූ පසු, බොත්තම මත ක්ලික් කරන්න. ආරම්භ කරන්න .
Windows 11 සඳහා අවම පද්ධති අවශ්යතා මඟ හරින්නේ කෙසේද?
Windows 11 ස්ථාපනය කිරීමට TPM 2.0 සහ Secure Boot අවශ්ය වේ. ඔබේ පරිගණකය අවම පද්ධති අවශ්යතා සපුරාලන්නේ නැත්නම්, ඔබ එය යාවත්කාලීන කළ යුතුය.
Windows 11 අවම පද්ධති අවශ්යතා
මතකය: RAM 4 GB
ගබඞා: 64 GB හෝ ඊට වැඩි
සුව කරන්නා: ගැළපෙන 1-bit ප්රොසෙසරයක හෝ චිපයක (SoC) පද්ධතියක හර දෙකක් හෝ වැඩි ගණනක් සමඟ 64 GHz හෝ වේගවත්
ග්රැෆික් කාඩ්පත: DirectX 12 / WDDM 2.x අනුකූල ග්රැෆික්ස්
පද්ධති ස්ථිරාංග: UEFI, ආරක්ෂිත ඇරඹුම්
dwt: විශ්වාසදායී වේදිකා මොඩියුලය (TPM) අනුවාදය 2.0
තිරය: >9 HD (720p) විභේදනය සමඟ
අන්තර්ජාල සම්බන්ධතාවය: Windows 11 Home පිහිටුවීමට Microsoft ගිණුම සහ අන්තර්ජාල සම්බන්ධතාව අවශ්ය වේ
ඔබේ පරිගණකය අවම පද්ධති අවශ්යතා සපුරාලන්නේ නම්, ඔබට හැකිය Windows 11 බාගත කර ස්ථාපනය කරන්න පහසුවෙන්. වින්ඩෝස් 11 පරිගණකයට බාගත කිරීමට ක්රම කිහිපයක් තිබේ. ඔබගේ Windows 10 මෙහෙයුම් පද්ධතිය යාවත්කාලීන කිරීමෙන් හෝ පිරිසිදු ස්ථාපනයක් කිරීමෙන් ඔබට මෙය කළ හැක.
ඔබේ පරිගණකය එයට සහය දක්වන්නේ නම්, ඔබට Windows 2.0 ස්ථාපනය කිරීමට ඔබේ උපාංගයේ TPM 11 සහ Secure Boot අතින් සක්රීය කළ හැක.
PC/Laptop මත Windows 11 ස්ථාපනය කරන්න
ආරම්භ කළ හැකි USB ධාවකයක් නිර්මාණය කිරීමෙන් පසු, ඔබ පහත සරල පියවර කිහිපයක් අනුගමනය කළ යුතුය වින්ඩෝස් 11 ස්ථාපනය කිරීමට . ක්රියාවලිය තරමක් දිගු වනු ඇත, එබැවින් ප්රවේශමෙන් පියවර අනුගමනය කරන්න.
1. පළමුව, ඔබේ පරිගණකය නැවත ආරම්භ කරන්න සහ ඇරඹුම් යතුර ඔබන්න අඛණ්ඩව. සාමාන්යයෙන් ඇරඹුම් යතුර වේ F8, F9, Esc, F12, F10, මකන්න, ආදිය.
2. තෝරන්න USB ධාවකයකින් ආරම්භ කරන්න හෝ තේරීමක් USB දෘඪ තැටිය ඇරඹුම් තිරය මත.
3. දැන්, Windows 11 ස්ථාපන විශාරද ආරම්භ වනු ඇත, පළමුව, ඔබ භාෂාව, වේලාව සහ යතුරු පුවරුව සැකසිය යුතුය. අවසන් වූ පසු, බොත්තම ක්ලික් කරන්න ඊළඟ එක .
4. ඊළඟ පිටුවේ, විකල්පයක් මත ක්ලික් කරන්න දැන් ස්ථාපනය කරන්න .
5. ඊළඟට, තට්ටු කරන්න මට නිෂ්පාදන යතුරක් නැත. ඊළඟ පිටුවේ, Windows 11 අනුවාදය තෝරන්න.
6. ඊළඟ තිරයේ, විකල්පය මත ක්ලික් කරන්න" චාරිත්රය .
7. ඊළඟ පිටුවේ, කොටස තේරීමට ඔබෙන් අසනු ඇත. කොටස තෝරන්න ඔබට Windows 11 ස්ථාපනය කිරීමට අවශ්ය තැන සහ . බොත්තම ක්ලික් කරන්න ඊළඟ එක .
8. දැන්, Windows 11 ස්ථාපන ක්රියාවලිය අවසන් කිරීමට රැඳී සිටින්න.
9. අවසන් වූ පසු, ඔබේ පරිගණකය නැවත ආරම්භ වේ. නැවත ආරම්භ කිරීමෙන් පසුව, ඔබට Windows 11 සැකසුම් තිරය පෙනෙනු ඇත. තිරයේ ඇති උපදෙස් අනුගමනය කරන්න සැකසුම් ක්රියාවලිය අවසන් කිරීමට .
10. සම්පුර්ණ වූ පසු, Windows 11 මිනිත්තු කිහිපයක් ගතවනු ඇත නිශ්චිත වෙනස්කම් සිදු කිරීමට .
අවසන් වූ පසු, Windows 11 ඔබේ පරිගණකයේ ක්රියා කරයි. මේ එයයි! මම අවසානයි. ඔබට හැකි ආකාරය මෙයයි Windows 11 බාගත කර ස්ථාපනය කරන්න .
ISO ගොනු නොමැතිව Windows 11 ස්ථාපනය කරන්න
ඔබට පිරිසිදු ස්ථාපනයක් සිදු කිරීමට අවශ්ය නැතිනම්, ඔබ Windows Insider වැඩසටහනට සම්බන්ධ වී ඔබගේ පවතින Windows 10 Windows 11 වෙත උත්ශ්රේණි කිරීම අවශ්ය වේ.
මෙය දීර්ඝ ක්රියාවලියක් වන අතර ක්රියාකාරී Microsoft ගිණුමක් අවශ්ය වේ.
ඔබ Windows 11 ස්ථාපනය කිරීමෙන් පසු, ඔබට දින 15 ක් ඇත Windows 10 වෙත ආපසු යාමට .
ඉතින්, මෙම ලිපිය PC/Laptop මත Windows 11 බාගත කර ස්ථාපනය කරන්නේ කෙසේද යන්න පිළිබඳවයි. ඔබගේ පරිගණකයේ Windows 11 හි නවතම අනුවාදය ස්ථාපනය කිරීමට ඇති පහසුම ක්රම කිහිපයකි. ඔබට තවත් උදව් අවශ්ය නම්, පහත අදහස් දැක්වීමේදී අපට දන්වන්න.