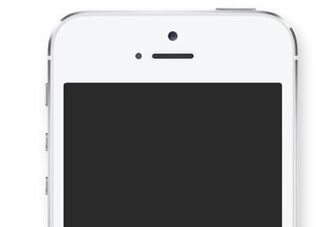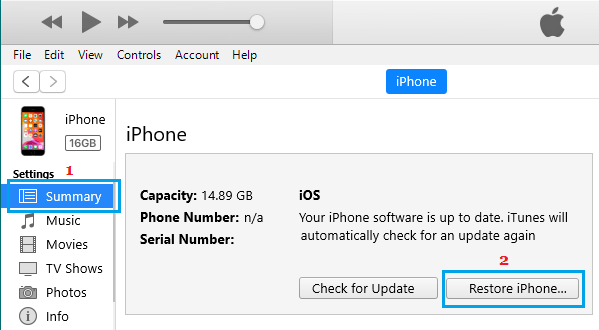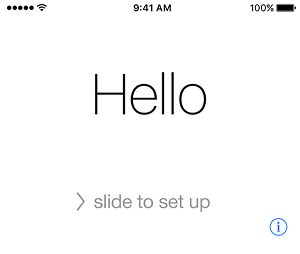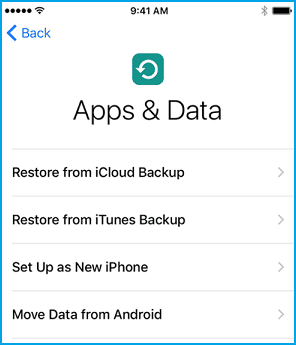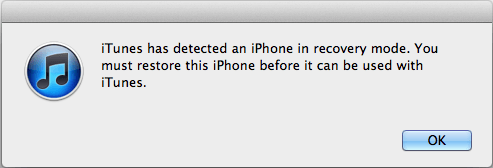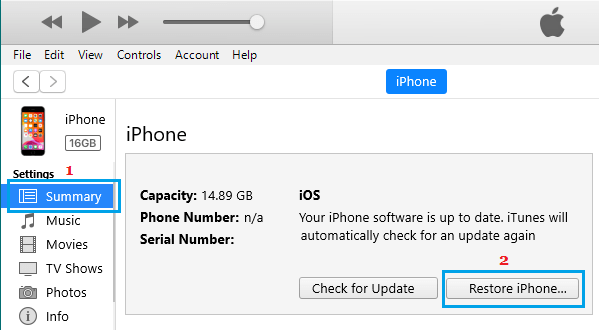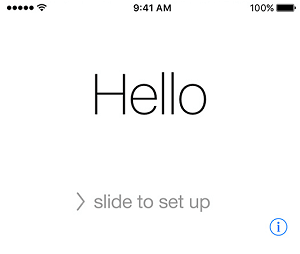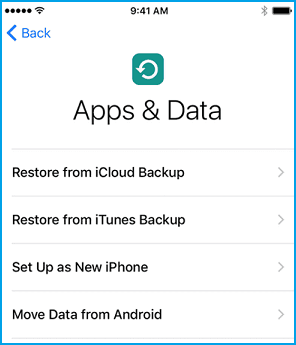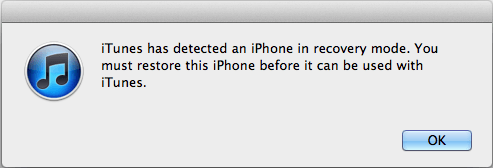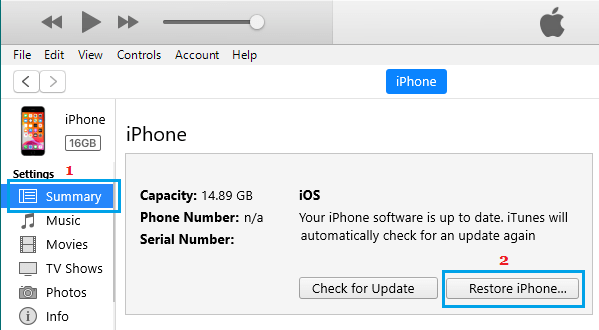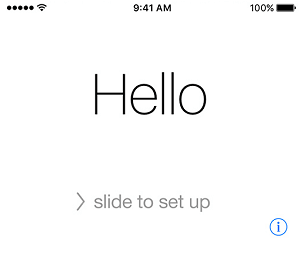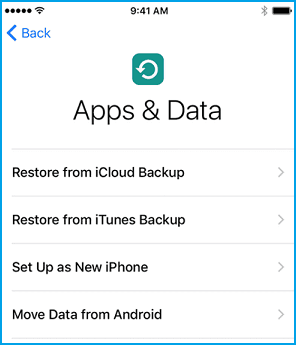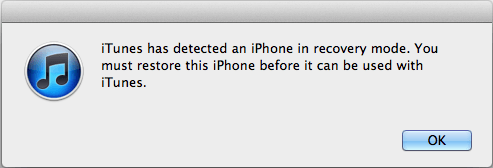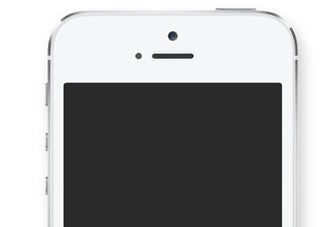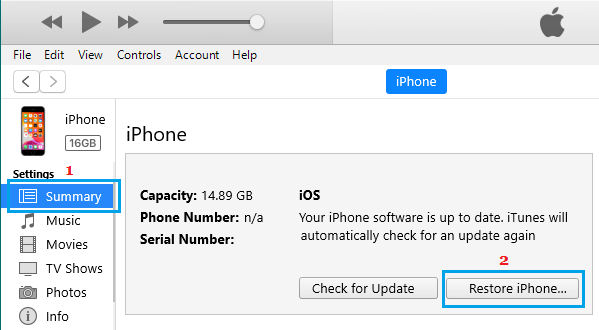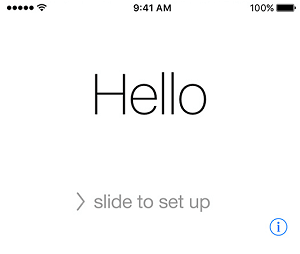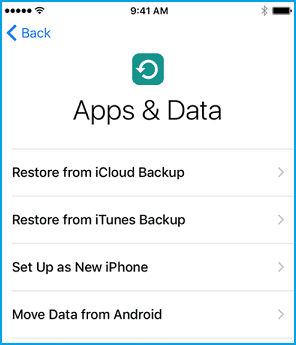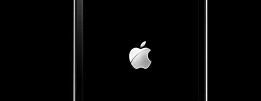DFU Mode Restore ක්රියාවලිය ඔබගේ iPhone නිවැරදි කිරීමට අපහසු ගැටළු සමඟ කටයුතු කිරීමට උපකාරී වේ. විවිධ iPhone මාදිලිවල DFU මාදිලියට ඇතුළු වීමට ඔබට පහත පියවරයන් සොයාගත හැකිය.
iPhone හි DFU මාදිලිය ඇතුළු කරන්න
iPhone DFU (Default Firmware Update) මාදිලිය යනු උසස් ප්රතිසාධන සහ ප්රතිසාධන මාදිලියකි, උපාංගය මත වැඩි පාලනයක් ලබා දීම සහ උසස් ක්රියාකාරකම් සඳහා ප්රවේශය ලබා දීම.
DFU මාදිලියේ iPhone ඔබට අභිරුචි ස්ථිරාංග ස්ථාපනය කිරීමට, උපාංගය Jailbreak කිරීමට, SIM අගුළු ඇරීමට, iOS පහත් කිරීමට, وඅබල කළ iPhone අගුළු හරින්න සහ ගැටළු වලින් iPhone ප්රතිෂ්ඨාපනය කරන්න.
අයිෆෝන් DFU මාදිලියට දැමීම සඳහා කුඩා පුහුණුවක් සහ නිපුණතාවයක් අවශ්ය වුවද, පළමු උත්සාහයන් 2-3 තුළ ඔබට එය නිවැරදිව ලබා ගැනීමට හැකි විය යුතුය.
නිශ්චිත බොත්තම් සංයෝජනය (මුල් පිටුව, ශබ්දය වැඩි කිරීම, ශබ්දය අඩු කිරීම, සක්රිය / අක්රිය හෝ පැති බොත්තම) සහ DFU මාදිලියට ඇතුළු වීමේ පියවර iPhone ආකෘතිය අනුව වෙනස් වේ.
එබැවින්, අපි විවිධ iPhone මාදිලිවල DFU මාදිලියට ඇතුළු වීමට පියවර පහතින් (වෙනම) ලබා දෙන්නෙමු.
1. iPhone 6, 6s, 5, 5s මත DFU මාදිලිය ඇතුළු කරන්න
iPhone 6, 6s, iPhone 5 සහ 5s මත DFU මාදිලියට ඇතුළු වීමට පහත පියවර අනුගමනය කරන්න.
1. සම්බන්ධ කරන්න iPhone උපාංගය පරිගණක සහ iTunes විවෘත කරන්න.
2. බොත්තම් දෙකක් ඔබාගෙන සිටින්න ශක්තිය සහ පිටුව මුල් පිටුව තත්පර 5 ක්, තිරය කළු වන තුරු.
3. තත්පර 5 කට පසු, බොත්තම නිදහස් කරන්න බලය සහ බොත්තම ඔබාගෙන සිටින්න الصفحة , ඔබ ඔබේ පරිගණකයේ "ප්රතිසාධන මාදිලියේ iTunes අනාවරණය කරගත් iPhone" pop-up දකින තුරු.
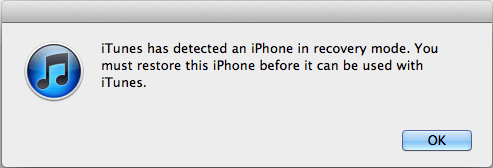
4. නිදහස මුල් පිටුව බොත්තම ඔබගේ iPhone දැන් DFU මාදිලියේ (කළු තිරය) තිබිය යුතුය.
: ඔබට කළු තිරයක් නොපෙනේ නම්, තිරය කළු වන තුරු පියවර (2-4) නැවත කරන්න.
5. ඔබේ පරිගණකයේ, ක්ලික් කරන්න හරි "iTunes Detected" උත්පතන තුළ ඔබට iPhone ප්රතිසාධනය කිරීමේ විකල්පය පෙනෙනු ඇත. බොත්තම ක්ලික් කරන්න IPhone ප්රතිස්ථාපනය කරන්න iPhone ප්රතිසාධන ක්රියාවලිය ආරම්භ කිරීමට.
6. ප්රතිසාධන ක්රියාවලිය අවසන් වූ පසු, ඔබගේ iPhone තිරයකින් ආරම්භ වේ හෙලෝ , සැකසීමේ ක්රියාවලිය ආරම්භ කිරීමට ඔබට ඉඩ සලසයි.
7. අනුගමනය කරන්න උපදෙස් ඔබ "යෙදුම් සහ දත්ත" තිරයට ළඟා වන තුරු, එය තිරය මත දිස් වේ. මෙම තිරය මත, ඔබට iPhone ප්රතිෂ්ඨාපනය කිරීමට විවිධ විකල්ප වලින් තෝරා ගත හැකිය.
8. ස්ථානගත කරන්න Restore විකල්පය ඔබගේ තත්වයට ගැලපෙන.
2. iPhone 7 සහ iPhone 7 Plus මත DFU මාදිලිය ඇතුල් කරන්න
iPhone 7 සහ iPhone 7 Plus මත DFU මාදිලියට ඇතුළු වීමට පහත පියවර අනුගමනය කරන්න.
1. සම්බන්ධ කරන්න iPhone උපාංගය පරිගණක සහ iTunes විවෘත කරන්න.
2. බොත්තම් දෙකක් ඔබාගෙන සිටින්න රැකියා (සක්රිය / අක්රිය බොත්තම) සහ පරිමාව අඩු කරන්න තත්පර 5 ක්, තිරය කළු වන තුරු.
3. තත්පර 5 කට පසු, බොත්තම නිදහස් කරන්න බලය සහ බොත්තම ඔබාගෙන සිටින්න පරිමාණය පහළට වෙළුම, ඔබ ඔබේ පරිගණකයේ "ප්රතිසාධන මාදිලියේ iTunes අනාවරණය කරගත් iPhone" pop-up දකින තුරු.
4. මුදා හැරීමේ බොත්තම ශබ්දය අඩු කරන්න ඔබගේ iPhone දැන් DFU මාදිලියේ (කළු තිරය) තිබිය යුතුය.
: ඔබට කළු තිරයක් නොපෙනේ නම්, තිරය කළු වන තුරු පියවර (2-4) නැවත කරන්න.
5. ඔබේ පරිගණකයේ, ක්ලික් කරන්න හරි "iTunes Detected" උත්පතන තුළ ඔබට iPhone ප්රතිසාධනය කිරීමේ විකල්පය පෙනෙනු ඇත. බොත්තම ක්ලික් කරන්න IPhone ප්රතිස්ථාපනය කරන්න iPhone ප්රතිසාධන ක්රියාවලිය ආරම්භ කිරීමට.
6. ප්රතිසාධන ක්රියාවලිය අවසන් වූ පසු, ඔබගේ iPhone තිරයකින් ආරම්භ වේ හෙලෝ , සැකසීමේ ක්රියාවලිය ආරම්භ කිරීමට ඔබට ඉඩ සලසයි.
7. අනුගමනය කරන්න උපදෙස් ඔබ "යෙදුම් සහ දත්ත" තිරයට ළඟා වන තුරු, එය තිරය මත දිස් වේ. මෙම තිරය මත, ඔබට iPhone ප්රතිෂ්ඨාපනය කිරීමට විවිධ විකල්ප වලින් තෝරා ගත හැකිය.
8. ස්ථානගත කරන්න Restore විකල්පය ඔබගේ තත්වයට ගැලපෙන.
3. iPhone 8 සහ iPhone 8 Plus මත DFU මාදිලිය ඇතුල් කරන්න
iPhone 8 සහ iPhone 8 Plus මත DFU මාදිලියට ඇතුළු වීමට පහත පියවර අනුගමනය කරන්න.
1. සම්බන්ධ කරන්න iPhone උපාංගය පරිගණක සහ iTunes විවෘත කරන්න.
2. ඉක්මනින්, බොත්තම ඔබන්න ශබ්දය වැඩි කර එය සංස්කරණය කරන්න > බොත්තම ඔබා නිදහස් කරන්න ශබ්දය අඩු කරන්න .
3 . වහාම, ඔබාගෙන සිටින්න පැති බොත්තම (On/Off බොත්තම).
4. තිරය කළු වන විට, ඔබන්න පැති බොත්තම බොත්තම ඔබා අල්ලාගෙන සිටින්න ශබ්දය අඩු කරන්න.
5. තත්පර 5 කට පසු, පැති බොත්තම මුදා හරින්න සහ . බොත්තම ඔබන්න පරිමාණය පහළට වෙළුම, ඔබ ඔබේ පරිගණකයේ "ප්රතිසාධන මාදිලියේ iTunes අනාවරණය කරගත් iPhone" pop-up දකින තුරු.
6. වහාම, බොත්තම නිදහස් කරන්න ශබ්දය අඩු කරන්න ඔබගේ iPhone දැන් DFU මාදිලියේ (කළු තිරය) තිබිය යුතුය.
: ඔබ Apple ලාංඡනය දිස්වන්නේ නම්, ඔබ දිගු වේලාවක් Volume Down බොත්තම තබා ඇත. ඔබ කළු තිරයක් ලබා ගන්නා තෙක් ක්රියාවලිය නැවත සිදු කරන්න.
7. ඔබේ පරිගණකයේ, ක්ලික් කරන්න හරි "iTunes Detected" උත්පතන තුළ ඔබට iPhone ප්රතිසාධනය කිරීමේ විකල්පය පෙනෙනු ඇත. බොත්තම ක්ලික් කරන්න IPhone ප්රතිස්ථාපනය කරන්න iPhone ප්රතිසාධන ක්රියාවලිය ආරම්භ කිරීමට.
8. ප්රතිසාධන ක්රියාවලිය අවසන් වූ පසු, ඔබගේ iPhone තිරයකින් ආරම්භ වේ හෙලෝ , සැකසීමේ ක්රියාවලිය ආරම්භ කිරීමට ඔබට ඉඩ සලසයි.
9. අනුගමනය කරන්න උපදෙස් ඔබ "යෙදුම් සහ දත්ත" තිරයට ළඟා වන තුරු, එය තිරය මත දිස් වේ. මෙම තිරය මත, ඔබට iPhone ප්රතිෂ්ඨාපනය කිරීමට විවිධ විකල්ප වලින් තෝරා ගත හැකිය.
10. ස්ථානගත කරන්න Restore විකල්පය ඔබගේ තත්වයට ගැලපෙන.
4. iPhone X, XS, XS Max, සහ XR මත DFU මාදිලිය ඇතුළු කරන්න
iPhone X, XS, XS Max, සහ iPhone XR මත DFU මාදිලියට ඇතුළු වීමේ පියවර iPhone 8 හි මෙන් ම වේ.
1. සම්බන්ධ කරන්න iPhone උපාංගය පරිගණක සහ iTunes විවෘත කරන්න.
2. ඉක්මනින්, බොත්තම ඔබන්න ශබ්දය වැඩි කර එය සංස්කරණය කරන්න > බොත්තම ඔබා නිදහස් කරන්න ශබ්දය අඩු කරන්න .
3 . වහාම, ඔබාගෙන සිටින්න පැති බොත්තම (On/Off බොත්තම).
4. තිරය කළු වන විට, ඔබන්න පැති බොත්තම බොත්තම ඔබා අල්ලාගෙන සිටින්න ශබ්දය අඩු කරන්න.
5. තත්පර 5 කට පසු, පැති බොත්තම මුදා හරින්න සහ . බොත්තම ඔබන්න පරිමාණය පහළට වෙළුම, ඔබ ඔබේ පරිගණකයේ "ප්රතිසාධන මාදිලියේ iTunes අනාවරණය කරගත් iPhone" pop-up දකින තුරු.
6. වහාම, බොත්තම නිදහස් කරන්න ශබ්දය අඩු කරන්න ඔබගේ iPhone දැන් DFU මාදිලියේ (කළු තිරය) තිබිය යුතුය.
: ඔබ Apple ලාංඡනය දිස්වන්නේ නම්, ඔබ දිගු වේලාවක් Volume Down බොත්තම තබා ඇත. ඔබ කළු තිරයක් ලබා ගන්නා තෙක් ක්රියාවලිය නැවත සිදු කරන්න.
7. ඔබේ පරිගණකයේ, ක්ලික් කරන්න හරි "iTunes Detected" උත්පතන තුළ ඔබට iPhone ප්රතිසාධනය කිරීමේ විකල්පය පෙනෙනු ඇත. බොත්තම ක්ලික් කරන්න IPhone ප්රතිස්ථාපනය කරන්න iPhone ප්රතිසාධන ක්රියාවලිය ආරම්භ කිරීමට.
8. ප්රතිසාධන ක්රියාවලිය අවසන් වූ පසු, ඔබගේ iPhone තිරයකින් ආරම්භ වේ හෙලෝ , සැකසීමේ ක්රියාවලිය ආරම්භ කිරීමට ඔබට ඉඩ සලසයි.
9. අනුගමනය කරන්න උපදෙස් ඔබ "යෙදුම් සහ දත්ත" තිරයට ළඟා වන තුරු, එය තිරය මත දිස් වේ. මෙම තිරය මත, ඔබට iPhone ප්රතිෂ්ඨාපනය කිරීමට විවිධ විකල්ප වලින් තෝරා ගත හැකිය.
10. ස්ථානගත කරන්න Restore විකල්පය ඔබගේ තත්වයට ගැලපෙන.
iPhone හි DFU මාදිලියෙන් පිටවන්නේ කෙසේද?
ඔබ ඔබේ අදහස වෙනස් කරන්නේ නම් සහ DFU Restore iPhone අවශ්ය නොවන්නේ නම්, පහත පියවර අනුගමනය කිරීමෙන් ඔබට DFU මාදිලියෙන් පිටවිය හැක.
iPhone 6 සහ පහත: බොත්තම් දෙකක් ඔබාගෙන සිටින්න මුල් පිටුව සහ සයිඩ් (ON / OFF), Apple ලාංඡනය සමඟ iPhone ආරම්භ වන තෙක් ඔබ දකින තුරු
අයිෆෝන් 7/7 ප්ලස්: බොත්තම් දෙකක් ඔබාගෙන සිටින්න ශබ්දය අඩු කරන්න සහ පැත්ත (සක්රිය / අක්රිය), ඔබ iPhone ඇපල් ලාංඡනය සමඟ ආරම්භ වන තෙක් .
iPhone 8/8 Plus/X/XS/XS Max: ඉක්මනින් . බොත්තම ඔබන්න පරිමාව වැඩි කරන්න > බොත්තම් ශබ්දය අඩු කරන්න. බොත්තම ඔබා අල්ලාගෙන සිටින්න පාර්ශ්වික (On/Off), Apple ලාංඡනය සමඟ iPhone ආරම්භය ඔබ දකින තුරු.
සුදු Apple ලාංඡනය ඔබගේ උපාංග තිරය මත දිස් වූ පසු ඔබගේ iPhone DFU මාදිලියෙන් ඉවත් වනු ඇත.
DFU සහ ප්රතිසාධන මාදිලිය අතර වෙනස
ඔබගේ iPhone වෙත මාරු වන විට ප්රතිසාධන මාදිලිය , එය ස්වයංක්රීයව උපාංගය පාලනය කරන iBoot ලෙස හඳුන්වන bootloader මෘදුකාංගය ස්වයංක්රීයව පූරණය කරයි.
මෙම ඇරඹුම් කාරක මෘදුකාංගය උපාංගයේ ස්ථිරාංග පරීක්ෂාවන් සිදු කරන අතර ඔබට උපාංගය යාවත්කාලීන කිරීමට හෝ ප්රතිසාධන කිරීමට විකල්පය ලබා දේ.
සංසන්දනය කිරීමේදී, DFU මාදිලිය ඇරඹුම් කාරකය සම්පූර්ණයෙන්ම මග හරින අතර, ඔබට උපාංගය කෙරෙහි වැඩි පාලනයක් සහ උසස් කාර්යයන් සිදු කිරීමට අවස්ථාව ලබා දේ.
iPhone ප්රතිසාධන ප්රකාරයට දැමීම හා සසඳන විට iPhone DFU ප්රකාරයට තැබීමට වැඩි කුසලතා සහ කාලය අවශ්ය වේ.
DFU මාදිලියේ ප්රතිසාධනය සමඟ දේවල් වැරදි විය හැක
DFU මාදිලිය ඔබට උසස් ක්රියාකාරකම් සිදු කිරීමට ඉඩ දෙන අතර, බිංදු, කම්පනය හෝ ජල හානිය හේතුවෙන් අභ්යන්තර හානියට ලක්විය හැකි උපාංග මත එය නිර්දේශ නොකරයි.
DFU Mode Restore ඔබගේ උපාංගයේ ඇති සියල්ල මකා දමා ඔබගේ උපාංගයේ දෘඪාංග සහ මෘදුකාංග යන දෙකම ධාවනය කිරීමට අවශ්ය කේතය නැවත පූරණය කරයි.
එබැවින්, DFU ක්රියාවලියට බාධා ඇති වුවහොත් (අභ්යන්තර සංරචක වලට හානි වීම හේතුවෙන්), එය උපාංගය භාවිතයට නුසුදුසු තත්ත්වයට පත් කළ හැක.