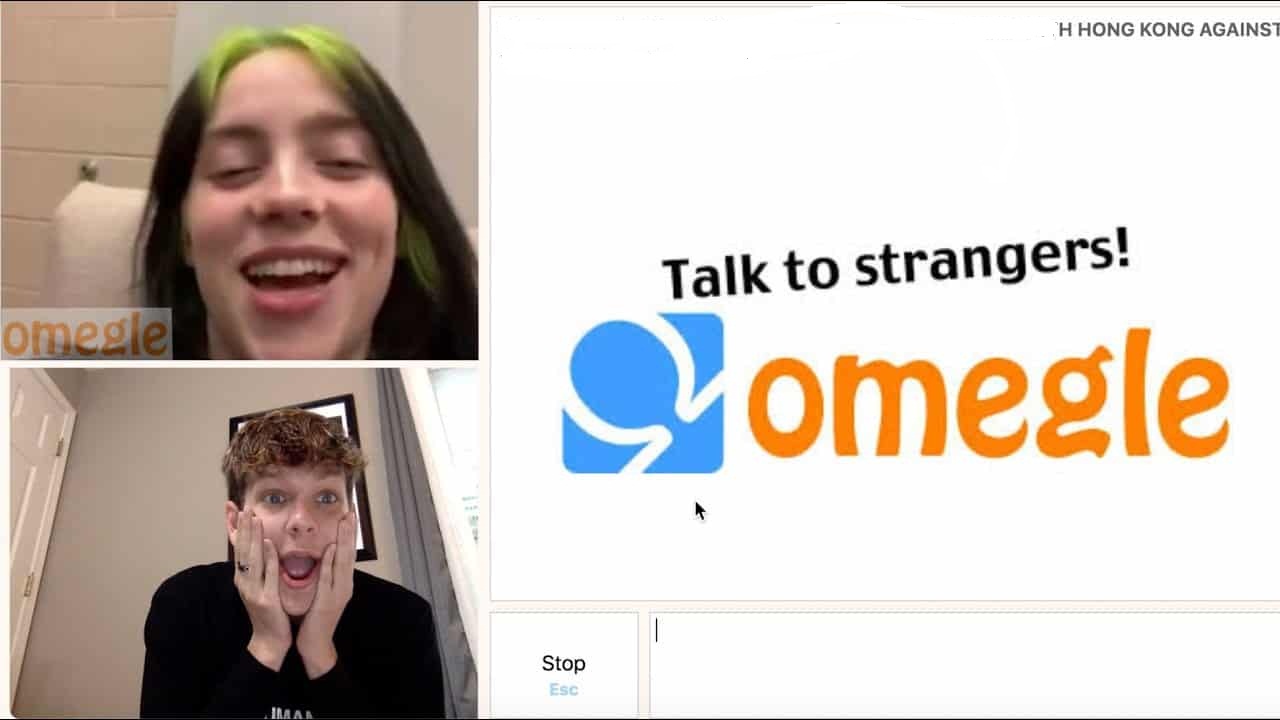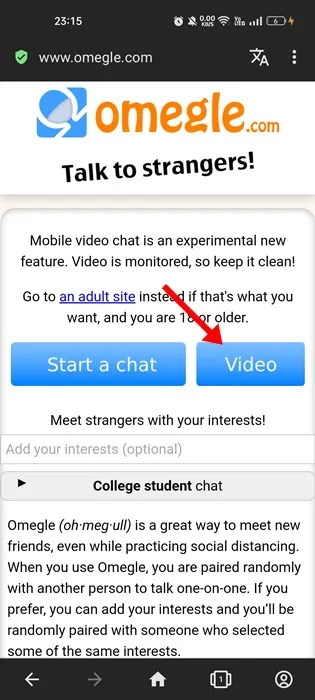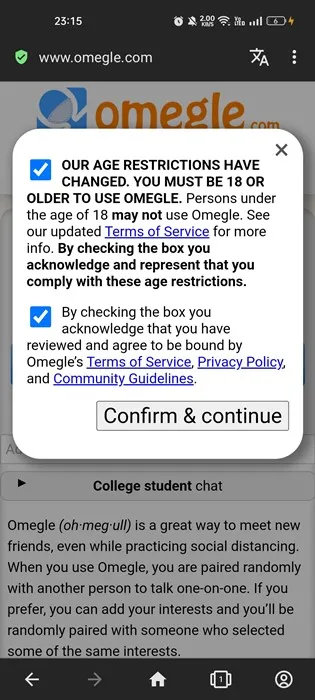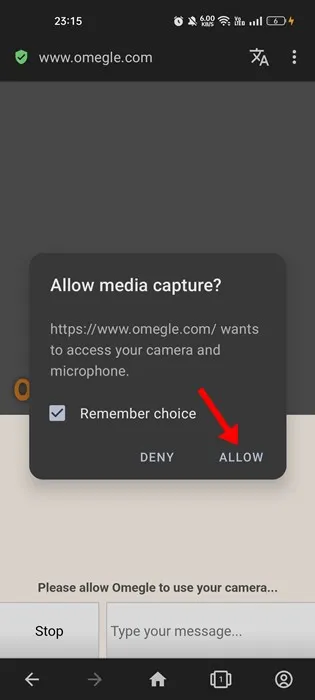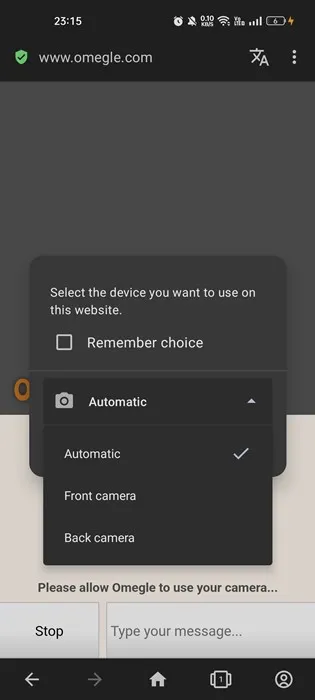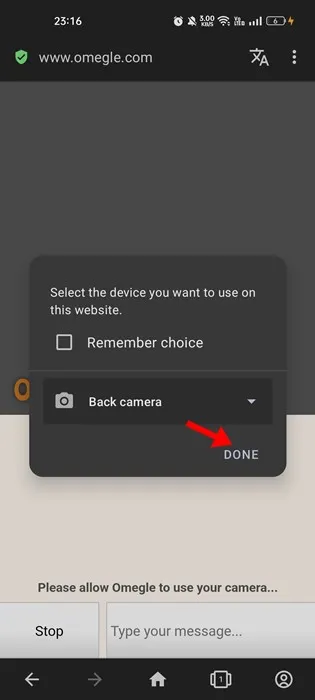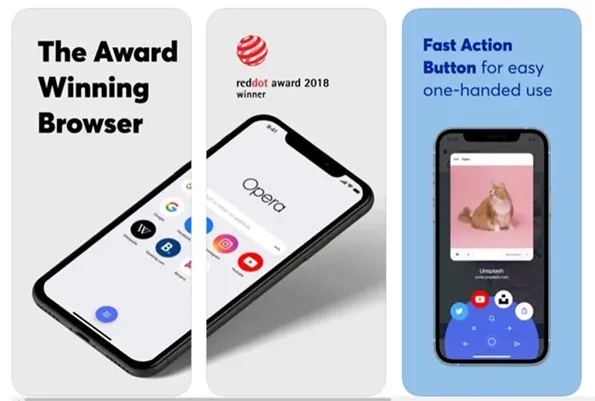අද, ඔබට නාඳුනන අය සමඟ කතාබස් කිරීමට යෙදුම් සහ වෙබ් අඩවි සිය ගණනක් ඇත. අපි දැනටමත් Android සඳහා හොඳම ආගන්තුක කතාබස් යෙදුම් ලැයිස්තුවක් සහ iOS සඳහා හොඳම ආගන්තුක කතාබස් යෙදුම බෙදාගෙන ඇත.
පවතින සියලුම පෙළ කතාබස් සහ අහඹු වීඩියෝ කතාබස් සේවා අතුරින්, මිලියන ගණනක් පරිශීලකයින් විසින් භාවිතා කරන වඩාත් ජනප්රිය Omegle වේ. අද වන විට වෙබ් අඩවියට බොහෝ තරඟකරුවන් සිටියද, එය තවමත් වඩාත් ක්රියාකාරී පරිශීලක පදනමක් ඇත.
Omegle හි, ඔබට නාඳුනන අය සමඟ වීඩියෝ කතාබස් කිරීමේ විකල්පය ද ලැබේ. ඔබ සාමාන්ය Omegle පරිශීලකයෙකු නම් සහ වේදිකාවේ නිතර වීඩියෝ කතාබස් කරන්නේ නම්, ඔබට කැමරාව පෙරලීමට අවශ්ය විය හැකිය.
Omegle හි කැමරාව පෙරළීමට විකල්පයක් නැත, නමුත් සමහර වැඩකටයුතු ඔබට පහසු පියවර වලින් එය කිරීමට ඉඩ සලසයි. එබැවින්, මෙම ලිපියෙන්, අපි Omegle හි කැමරාව පෙරළීමට ක්රියා කරන සියලුම ක්රම බෙදා ගත්තෙමු. අපි පටන් ගනිමු.
Omegle මත කැමරා පරාවර්තනය
සවි කළ විකල්පයක් නොමැත ජංගම දුරකථනයේ Omegle හි කැමරාව පෙරළීමට , නමුත් ඔබට බොහෝ තෙවන පාර්ශවීය යෙදුම් ස්ථාපනය කළ හැක. එසේම, ඔබට Omegle ඩෙස්ක්ටොප් එකේ කැමරාව පෙරළන්න බැහැ.
iPhone සහ Android මත, Omegle මත කැමරාව පෙරලීමට ඔබට වෙනත් වෙබ් බ්රවුසරයක් භාවිතා කිරීමට අවශ්ය වේ. මෙන්න ඔබට එය කළ හැකි ආකාරය.
Omegle Android හි කැමරා දර්පණය
ඔබට ඇන්ඩ්රොයිඩ් සඳහා Omegle හි කැමරාව පෙරළීමට අවශ්ය නම්, ඔබ ඔපෙරා වෙබ් බ්රව්සරයෙන් ආරම්භ කළ යුතුය. ඔපෙරා වෙබ් බ්රවුසරය ඔබට වීඩියෝ කතාබස් අතරතුරදී ඔබගේ දුරකථනයේ ඉදිරිපස හෝ පසුපස කැමරාව භාවිතා කිරීමට අවශ්යද යන්න තීරණය කිරීමට ඔබට ඉඩ සලසයි. එබැවින්, පහත දැක්වෙන සරල පියවර කිහිපයක් අනුගමනය කරන්න.
1. මුලින්ම බාගන්න ඔපෙරා බ්රව්සරය එය ඔබගේ ඇන්ඩ්රොයිඩ් ස්මාර්ට් ජංගම දුරකතනයේ ස්ථාපනය කරන්න.
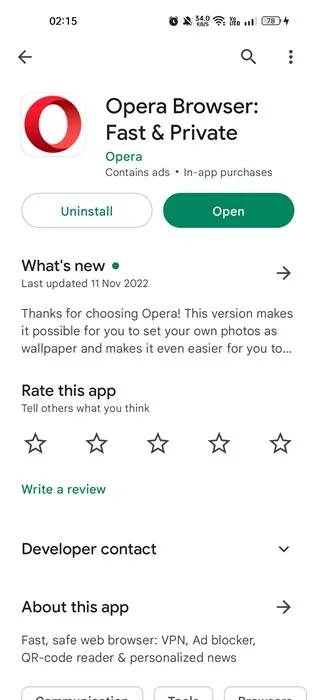
2. ස්ථාපනය කළ පසු, ඔපෙරා බ්රවුසරය විවෘත කර එහි යන්න https://www.omegle.com/
3. දැන්, ඔබට Omegle වෙබ් අඩවියේ මුල් තිරය පෙනෙනු ඇත. මෙහිදී ඔබට විකල්පයක් තෝරාගත යුතුය වීඩියෝව .
4. නියමයන් සහ කොන්දේසි පිළිගෙන "" බොත්තම ඔබන්න. තහවුරු කර පසු විපරම් කරන්න.
5. දැන්, කැමරා අවසර ලබා දෙන ලෙස ඔබෙන් අසනු ඇත. සියලුම අවසර ලබා දෙන්න අඩවියෙන් ඉල්ලා ඇත.
6. ලබා දුන් පසු, ඔබ කැමරාවක් තෝරා ගැනීමට ඉල්ලා සිටින විමසුමක් ඔබට පෙනෙනු ඇත. ඔබට ඉදිරිපස හෝ පසුපස කැමරාවෙන් තෝරා ගත හැකිය.
7. ඔබගේ තේරීම සිදු කිරීමෙන් පසු, බොත්තම ඔබන්න එය සම්පූර්ණ විය.
ඒක තමයි! ඔබට ඇන්ඩ්රොයිඩ් සඳහා Omegle හි කැමරාව පෙරළීමට හැකි ආකාරය මෙයයි.
Omegle iPhone හි කැමරා දර්පණය
ඔබ iPhone භාවිතා කරන්නේ නම්, ඔබ භාවිතා කළ යුතුය ඔපෙරා බ්රව්සරය iPhone සඳහා. Opera වෙබ් බ්රවුසරය iPhone සඳහාද ඇත, ඔබට එය Apple App Store වෙතින් ලබාගත හැක.
Safari හි අනුවාද කිහිපයක් Omegle හි කැමරාව තෝරා ගැනීමට ද ඔබට ඉඩ සලසයි. ඒ සඳහා, ඔබ පහත බෙදාගත් සරල පියවර කිහිපයක් අනුගමනය කළ යුතුය.
- Safari වෙබ් බ්රව්සරය විවෘත කර Omegle වෙබ් අඩවිය විවෘත කරන්න.
- දැන් ඉහළ දකුණු කෙළවරේ ඇති Settings මත ක්ලික් කර "" තෝරන්න. කැමරා පරාවර්තනය ".
- දැන් ඔබ ඔබගේ iPhone හි සියලුම කැමරා දකිනු ඇත. කැමරාව වෙත මාරු වන්න ඔබට භාවිතා කිරීමට අවශ්ය බව.
අපි බෙදාගත් ක්රමය පැරණි iPhone මාදිලි සඳහා ක්රියා කරයි. නව iPhone හි, ඔබ ඔපෙරා බ්රව්සරය භාවිතා කළ යුතු අතර ඇන්ඩ්රොයිඩ් සඳහා ලබා දී ඇති පියවර අනුගමනය කළ යුතුය.
ප්රශ්න සහ පිළිතුරු
පරිගණකයේ Omegle හි කැමරාව පෙරළන්නේ කෙසේද?
Omegle පරිගණකයක කැමරාව පිළිබිඹු කිරීමට විවිධ ක්රම තිබේ. ඔබට Viewfinder භාවිතා කිරීමට හෝ ඔබගේ Windows හි කැමරා සැකසුම් වෙනස් කිරීමට හැකිය.
Omegle හි කැමරාව පෙරළන ආකාරය ඉගෙන ගැනීමට ඔබට YouTube වීඩියෝ නැරඹිය හැකිය. එකම මාතෘකාවක් මත බොහෝ වීඩියෝ උඩුගත කර ඇත.
මට Omegle ඩෙස්ක්ටොප් එකේ කැමරාව පෙරලන්න පුළුවන්ද?
ඔබට ලැප්ටොප් පරිගණකයක් තිබේ නම් ඔබට Omegle හි කැමරාව පෙරළිය නොහැක. කෙසේ වෙතත්, ඔබ කැපවූ වෙබ් කැමරාවක් භාවිතා කරන්නේ නම්, ඔබට එහි පිහිටීම පෙරළිය හැක.
Omegle Mac හි කැමරාව පෙරළන්නේ කෙසේද?
අවාසනාවකට, ඔබගේ MacBook හි කැමරාව පෙරළීමට විකල්පයක් නොමැත. කෙසේ වෙතත්, ඔබට ඔබගේ MacBook මත වෙනත් වෙබ් කැමරාවක් ස්ථාපනය කර උඩු යටිකුරු දර්ශනයක් සඳහා එය කරකවන්න.
Omegle හි ප්රතිලෝම කැමරාව සවි කරන්නේ කෙසේද?
ක්රම කිහිපයක් තිබේ Omegle හි ප්රතිලෝම කැමරාව සවි කිරීමට . ඔබට ඔබේ බ්රවුසරයේ හැඹිලිය හිස් කිරීමට හෝ ඔබේ පරිගණකයේ කැමරා සැකසුම් යළි සැකසීමට හැකිය. ස්මාර්ට් ජංගම දුරකතනයේ, ඔබ බ්රවුසරය නතර කර නැවත එය සක්රිය කළ යුතුය. ජංගම දුරකථනයේ බ්රවුසරයේ හැඹිලිය ඉවත් කිරීමද උපකාර වනු ඇත.
ඉතින්, මෙම මාර්ගෝපදේශය Omegle හි කැමරාව පෙරළන්නේ කෙසේද යන්න ගැන ය. Omegle හි කැමරාව පෙරළීමට හැකි සියලු ක්රම අපි බෙදාගෙන ඇත. ඔබට තවත් උදව් අවශ්ය නම්, පහත අදහස් දැක්වීමේදී අපට දන්වන්න.