Word Documents PDF බවට පරිවර්තනය කරන්නේ කෙසේද?
මයික්රොසොෆ්ට් ඔෆිස් වර්ඩ් ලේඛන පීඩීඑෆ් ගොනු බවට පරිවර්තනය කිරීම පහසු වන අතර එය විවිධ ආකාරවලින් කළ හැකිය.
- විශේෂාංගය භාවිතා කරන්න සුරකින්න Windows 10 හෝ macOS හි Microsoft Word හි මෙන්
- ඔබගේ ලේඛනය Google Drive වෙත උඩුගත කර එය පරිවර්තනය කරන්න
- freepdfconvert.com වැනි සබැඳි මෙවලම් භාවිතා කරන්න
මයික්රොසොෆ්ට් ඔෆිස් වර්ඩ් ලේඛන ව්යාපාරික සහ පාසල්වල බහුලව භාවිතා වේ, නමුත් සෑම කෙනෙකුටම Office 365 දායකත්වයක් හෝ පරිගණකයක .Docx ගොනු බැලීමේ වැඩසටහනක් නොතිබිය හැකිය. වඩා ගෝලීය ගොනු හුවමාරු කර බැලීමේ අත්දැකීමක් සඳහා Word ලේඛන PDF ගොනු බවට පරිවර්තනය කිරීම පහසු බැවින් කරදර විය යුතු නැත. මෙම මාර්ගෝපදේශය තුළ, අපි Windows සහ macOS යන දෙකෙහිම සහ අනෙකුත් වැඩසටහන් හරහා එය කරන්නේ කෙසේදැයි සොයා බලමු.
Windows 10 හි Word භාවිතා කිරීම
ඔබ දැනටමත් Windows 10 හි Microsoft Office භාවිතා කරන්නේ නම්, ගොනුව PDF ගොනුවකට පරිවර්තනය කිරීම සඳහා අවශ්ය වන්නේ සරල පියවර කිහිපයක් පමණි. ආරම්භ කිරීමට, ඔබේ Word ලේඛනය විවෘත කරන්න. ඉන්පසුව, ටැබ් එක මත ක්ලික් කරන්න ගොනුවක්. ඊළඟට, තෝරන්න සුරකින්න වම් පස ඇති ලැයිස්තුවෙන් නම. එවිට ඔබ ඔබේ ගොනුව සුරකින ස්ථානය තීරණය කිරීමට අවශ්ය වනු ඇත, ඉන්පසු කොටුව වෙත යන්න වර්ගය ලෙස සුරකින්න. බොත්තම අසල ඇති ඊතලය ක්ලික් කරන්න. සුරකින්න ඉන්පසු පතන මෙනුව හරහා අනුචලනය කර තෝරන්න PDF (*.pdf). ඊට පසු, ගොනුව ස්වයංක්රීයව විවෘත විය යුතුය.
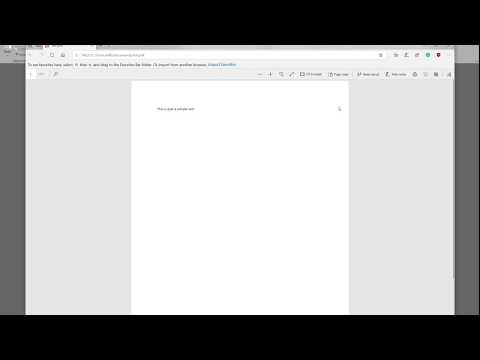
MacOS මත Word සමඟ
ඔබ MacOS මත Microsoft Word ධාවනය කරන බව කියමු, ගොනු PDF බවට පරිවර්තනය කිරීම සමාන ක්රියාවලියකි. ඔබ ගොනුව විවෘත කළ පසු, ඔබට බොත්තම ක්ලික් කිරීමට අවශ්ය වනු ඇත "ගොනුවක් ඉහළ මෙනු තීරුවේ. ඊළඟට, තට්ටු කරන්න ලෙස සුරකින්න. ඔබගේ ගොනුව නම් කරන්න, පසුව එය සුරැකීමට ස්ථානයක් තෝරන්න. අවසාන වශයෙන්, චතුරස්රයක ගොනු ආකෘතිය , PDF තෝරන්න. එවිට ඔබට බොත්තම මත ක්ලික් කිරීමට අවශ්ය වනු ඇත" අපනයන අවසන් කිරීමට.
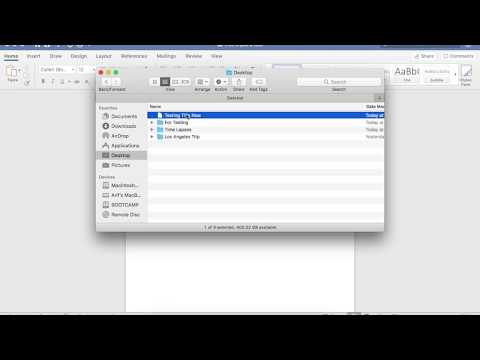
ගූගල් ඩ්රයිව් සමඟ
ඔබට Windows 10 හෝ macOS හි Office නොමැති නම් සහ ඔබට Word ලේඛනයක් ලැබී එය බැලීම හෝ බෙදාගැනීම සඳහා PDF බවට පරිවර්තනය කිරීමට අවශ්ය නම්, Google Drive ඔබේ ජීවිතය පහසු කරයි. ඔබට පමණක් අවශ්ය වේ අඩවියට මෙතනින් පිවිසෙන්න , ලොග් වන්න, ඉන්පසු බොත්තම ක්ලික් කරන්න جديد "පැත්තේ. ඉන්පසු, ක්ලික් කරන්න ගොනුවක් බාගැනීම ඔබට පරිවර්තනය කිරීමට අවශ්ය ලේඛනය තෝරන්න.
එය Google Drive වෙත උඩුගත කළ පසු, එය සම්පූර්ණ වූ බව පවසන උත්පතනයක් පහළ දකුණේ ඔබට පෙනෙනු ඇත. ඊළඟට, එය විවෘත කිරීමට එම දැනුම්දීම මත දෙවරක් ක්ලික් කරන්න. ඉහළින්, තට්ටු කරන්න සමඟ විවෘත කර Google Docs තෝරන්න. නව පටිත්තෙහි, ටැබයට පිවිසෙන්න ගොනුව සහ ක්ලික් කරන්න ලෙස බාගන්න පසුව තෝරන්න PDF ලැයිස්තුවෙන්. එවිට ඔබේ බ්රවුසරය බෙදාගැනීම සඳහා Doc පිටපතක් ඔබේ පරිගණකයේ PDF ගොනුවක් ලෙස සුරකිනු ඇත.
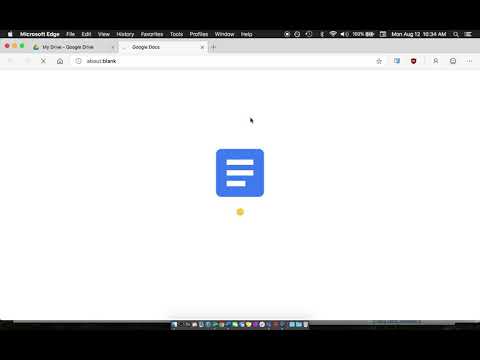
සබැඳි මෙවලම් සමඟ
Word හි බිල්ට් ඉතිරි කිරීමේ විශේෂාංගය යාමට හොඳම ක්රමය විය හැකිය, නමුත් ඔබට කාර්යාල ලේඛන PDF බවට පරිවර්තනය කිරීමට භාවිතා කළ හැකි තවත් බොහෝ මෙවලම් තිබේ. සමහර හොඳ උදාහරණ වැනි සබැඳි මෙවලම් ඇතුළත් වේ freepdfconvert.com සහ pdf2doc.com අමතරව smallpdf.com . පහත අදහස් දැක්වීමේදී ඔබට වඩාත් සුදුසු ක්රමය කුමක්දැයි අපට කියන්න.








