මයික්රොසොෆ්ට් හි නව මෙහෙයුම් පද්ධතිය - Windows 11, හොඳ පෙනුමක් ඇති අතර බොහෝ ප්රයෝජනවත් විශේෂාංග ලබා දුන්නද, එය වින්ඩෝස් හි ඕනෑම පැරණි අනුවාදයක් නැවත ස්ථාපනය කිරීමට බල කරන බොහෝ දෝෂ ඇත.
අපි දෝෂ සහ දෝෂ අත්හැරියහොත්, මයික්රොසොෆ්ට් නව මෙහෙයුම් පද්ධතියෙන් වැදගත් විශේෂාංග කිහිපයක් ද ඉවත් කර ඇත. උදාහරණයක් ලෙස, පද්ධති තොරතුරු පිටුව තවදුරටත් නොපවතී, ආරම්භක මෙනු අභිරුචිකරණ විකල්ප සීමිත වේ, සහ තවත් දේ.
එසේම, Microsoft විසින් පද්ධති තැටියෙන් දින සහ වේලාවන් සැඟවීමේ හැකියාව ඉවත් කර ඇත. ඔයා ඒක හරියට කියෙව්වා. Windows 11 සමඟ, ඔබට පද්ධති තැටියෙන් දිනය සහ වේලාව සැඟවිය නොහැක.
සෘජු විකල්පයක් නොමැති නිසා වින්ඩෝස් 11 හි පද්ධති තැටි ඔරලෝසුව සැඟවීමට ඉන්පසුව, ඔබට තුන්වන පාර්ශ්ව යෙදුම් භාවිතා කිරීමට හෝ පද්ධති තැටියේ දිනය සහ වේලාව දර්ශනය වීම වැළැක්වීමට ඔරලෝසු සැකසුම් වෙනස් කිරීමට අවශ්ය වේ.
Windows 11 කාර්ය තීරුවෙන් ඔරලෝසුව සහ දිනය සඟවන්න
මේ අනුව, ඔබ වින්ඩෝස් 11 භාවිතා කරන්නේ නම් සහ මාර්ග සොයන්නේ නම් පද්ධති තැටියෙන් ඔරලෝසුව සහ දිනය සැඟවීමට ඔබ නිවැරදි අත්පොත කියවමින් සිටී. පහත, අපි Windows 11 කාර්ය තීරුවෙන් හෝ පද්ධති තැටියෙන් වේලාව සහ දිනය සඟවන්නේ කෙසේද යන්න පිළිබඳ පියවරෙන් පියවර මාර්ගෝපදේශයක් බෙදාගෙන ඇත. අපි පටන් ගනිමු.
අපි Windows 11 සිටුවම් යෙදුම භාවිතා කරන්නෙමු ඔරලෝසුව සහ දිනය ඉවත් කිරීමට කාර්ය තීරුව වින්ඩෝස් 11 . මෙන්න ඔබ අනුගමනය කළ යුතු සරල පියවර කිහිපයක්.
1. මුලින්ම Windows 11 Start මෙනුව මත ක්ලික් කර තෝරන්න සැකසුම් (සැකසුම්) .
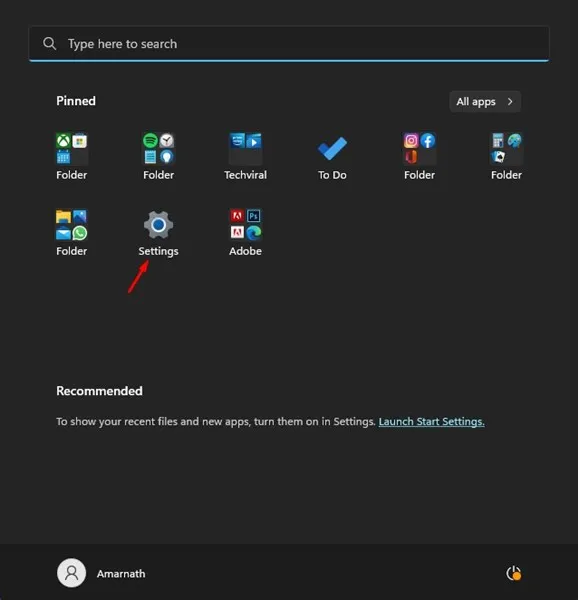
2. ක්ලික් කරන්න කාලය සහ භාෂාව සැකසීම් යෙදුම තුළ.
3. දකුණු පැත්තේ, ක්ලික් කරන්න භාෂාව සහ කලාපය .
4. භාෂාව සහ කලාපය තුළ, අදාළ සැකසුම් වෙත පහළට අනුචලනය කර තට්ටු කරන්න පරිපාලන භාෂා සැකසුම් .
5. කලාප සංවාදයේ, "ටැබ්" වෙත මාරු වන්න ආකෘති ”, පහත තිර පිටුවේ පෙන්වා ඇති පරිදි.
6. පහළ දකුණු කෙළවරේ, ක්ලික් කරන්න අමතර සැකසුම් .
7. මෙය Customize Format සංවාදය විවෘත කරයි. ටැබ් එකට මාරු වෙන්න කාලය" පහත දැක්වෙන පරිදි.
8. කාල ආකෘති තුළ, ඇතුල් කරන්න s 'කෙතක කෙටි කාලය. අවසන් වූ පසු, බොත්තම මත ක්ලික් කරන්න. අයදුම්පත . මෙය වින්ඩෝස් 11 හි ඔරලෝසුව සඟවයි.
9. දැන් History tab එකට ගිහින් enter කරන්න "ddd" ක්ෂේත්රයක" කෙටි ඉතිහාසය". මෙය වත්මන් දිනයේ මුල් අකුරු තුන පෙන්වනු ඇත.
10. වෙනස්කම් යෙදීමෙන් පසු, බොත්තම ක්ලික් කරන්න " අයදුම්පත ඉන්පසු Customize Format සංවාදය වසා දමන්න.
මේ එයයි! Windows 11 කාර්ය තීරුවෙන් ඔරලෝසුව සහ දිනය සැඟවිය හැක්කේ මේ ආකාරයටයි.
ඉතින්, Windows 11 කාර්ය තීරුවෙන් ඔරලෝසුව සහ දිනය සැඟවීමට සරල පියවර කිහිපයකි. ඔබට ඔරලෝසුව සහ දිනය පෙන්වීමට අවශ්ය නම්, වෙනස්කම් වෙත ආපසු යන්න. Windows 11 කාර්ය තීරුවේ ඔරලෝසුව සහ දිනය සැඟවීමට ඔබට තවත් උදව් අවශ්ය නම්, අදහස් දැක්වීමේදී අපට දන්වන්න.

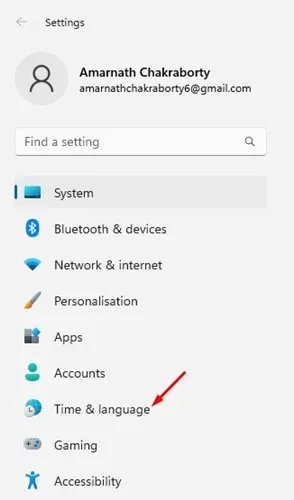
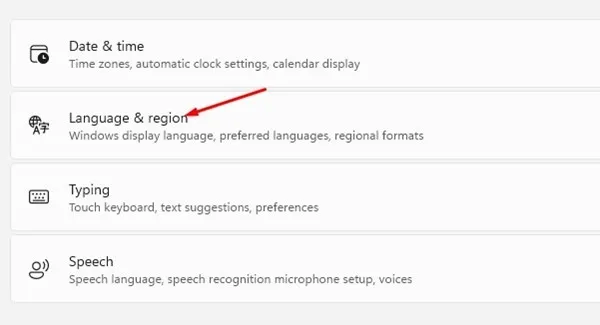
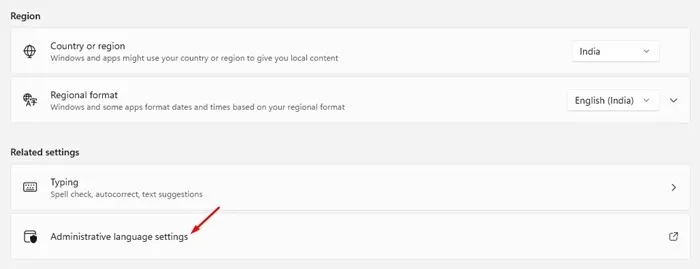
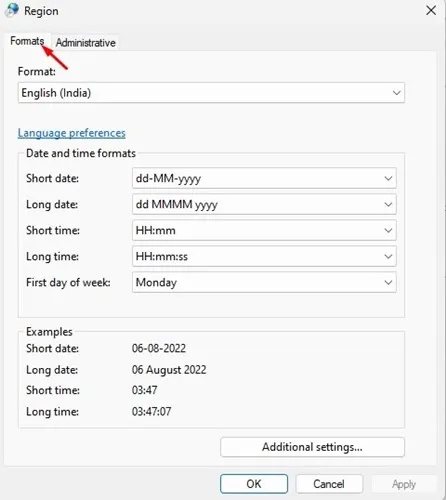
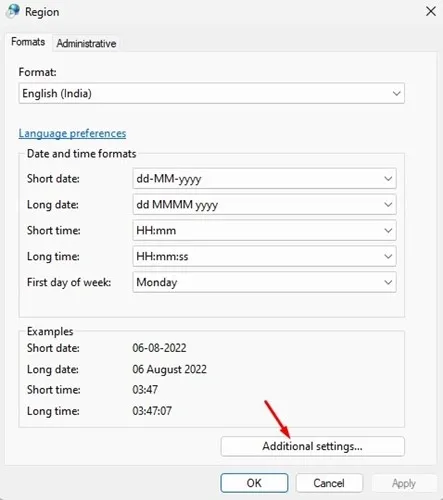
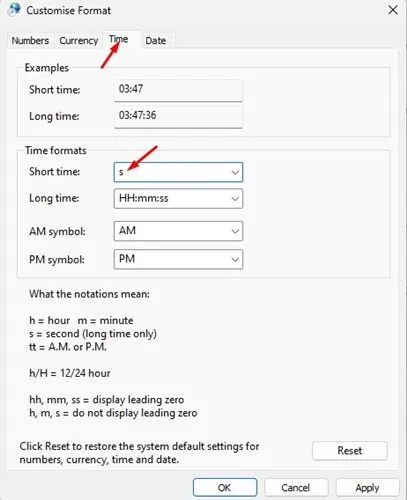
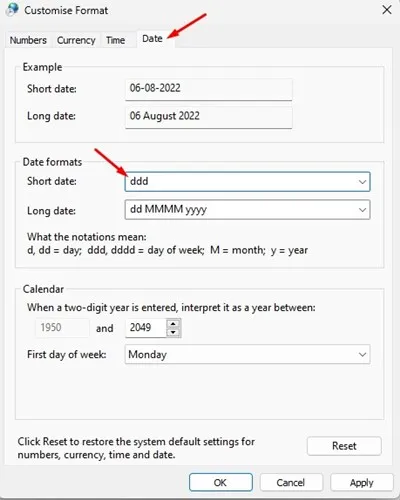
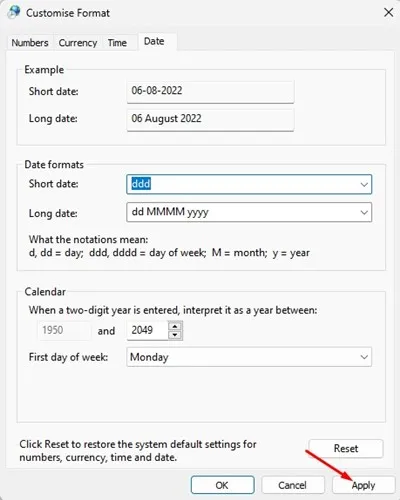









ඒ හා සමානව, මාසික පදනමින්, දිනකට බොහෝ වාර ගණනක් ඇත: "සඳු", "හිරු" සහ එසේ ය.
පවතින තත්ත්වය තුළ තවත් ප්රතිලාභ තිබේ දැයි අපි නොදනිමු, නැතහොත් ඔබට නොසැලෙන Shagi පූර්වයෙන් ඉවත් කිරීමට අවශ්ය විය හැකිය.