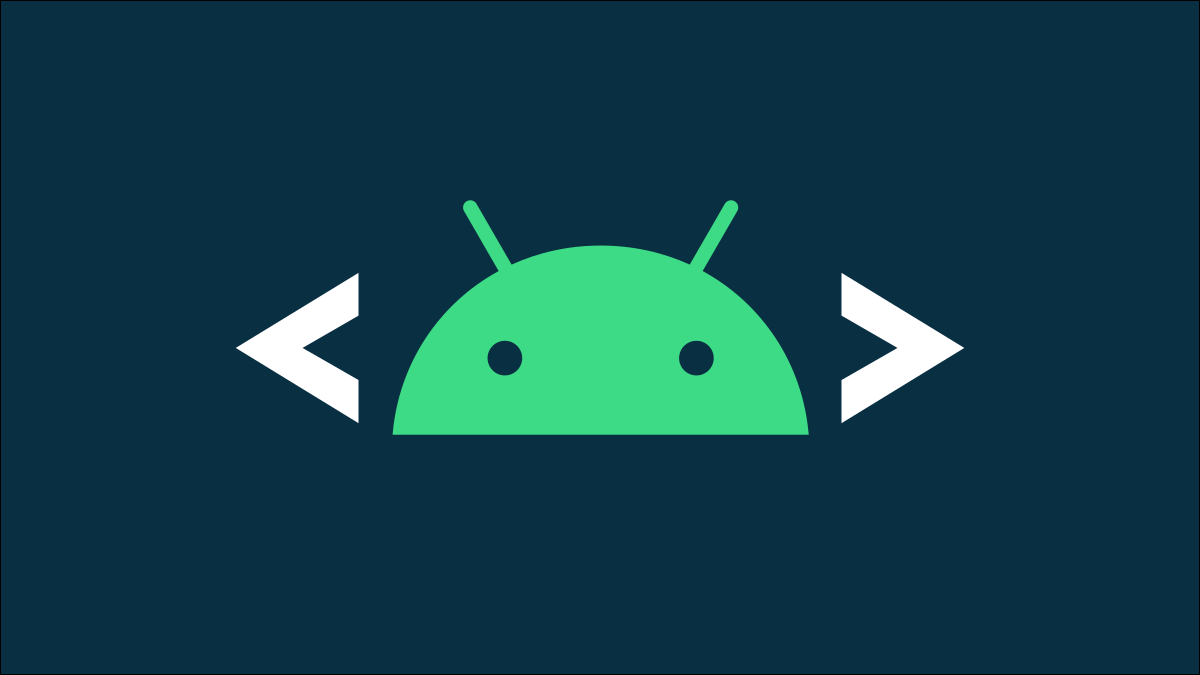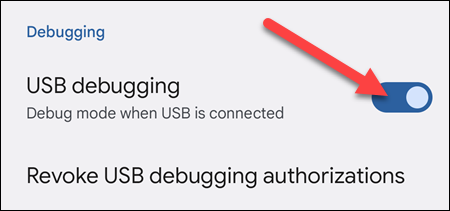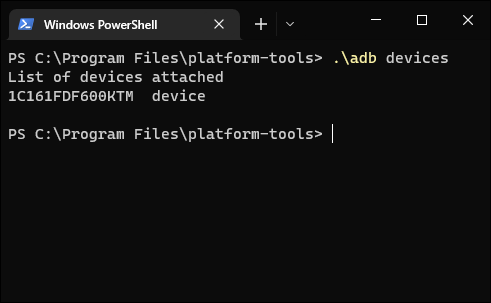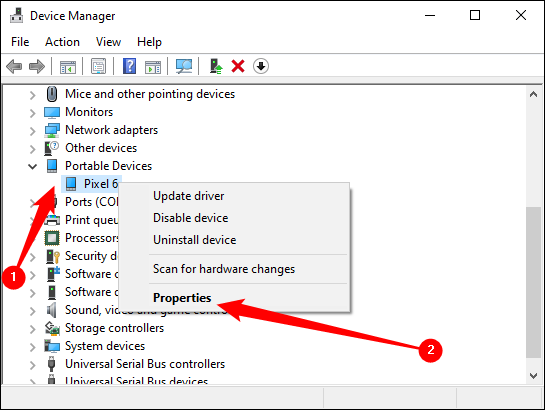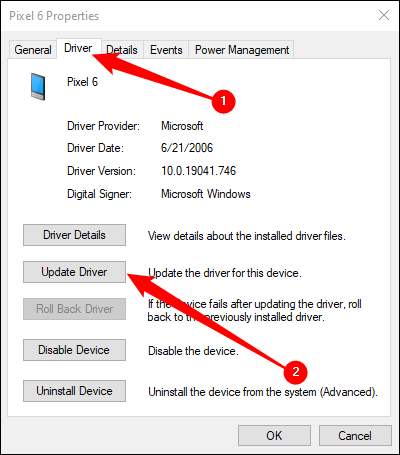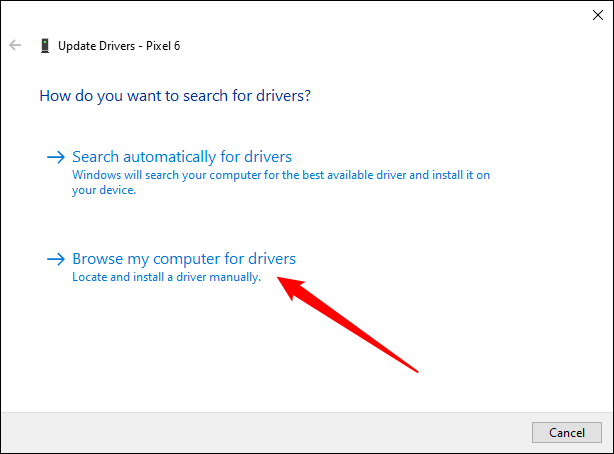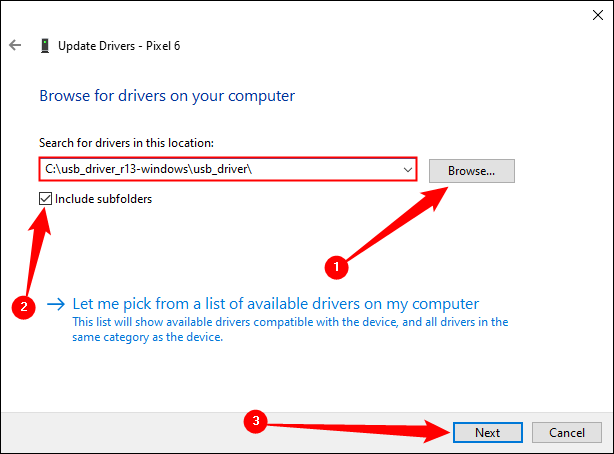ADB, Android Debug Bridge Utility ස්ථාපනය කරන්නේ කෙසේද:
ADB, Android Debug Bridge, Google හි Android SDK හි ඇතුළත් විධාන රේඛා උපයෝගීතාවයකි. ADB හට පරිගණකයකින් USB හරහා ඔබගේ උපාංගය පාලනය කිරීමට, ගොනු එහා මෙහා පිටපත් කිරීමට, යෙදුම් ස්ථාපනය සහ අස්ථාපනය කිරීමට, shell විධාන ක්රියාත්මක කිරීමට සහ තවත් බොහෝ දේ කළ හැක.
අපි අතීතයේ ADB අවශ්ය වන වෙනත් උපක්රම කිහිපයක් ආවරණය කර ඇත ඔබගේ ස්මාර්ට් ජංගම දුරකථනය හෝ ටැබ්ලටය උපස්ථ කර ප්රතිසාධනය කරන්න සහ ස්ථාපනය කරන්න පෙරනිමියෙන් ඔබගේ SD පතෙහි Android යෙදුම් . ADB විවිධ ගීකි Android උපක්රම සඳහා භාවිතා වේ.
පළමු පියවර: වේදිකා මෙවලම් බාගන්න
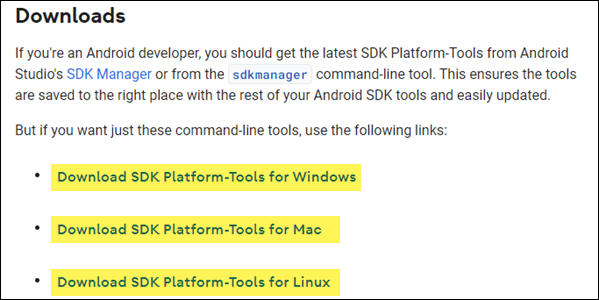
යන්න Android SDK වේදිකා මෙවලම් බාගැනීම් පිටුව. බාගැනීම් අංශයෙන් ඔබගේ මෙහෙයුම් පද්ධති සබැඳිය තෝරන්න. මෙය ඔබට ඔබගේ ADB ගොනු ගබඩා කිරීමට අවශ්ය ඕනෑම තැනක සිට ඉවත් කළ හැකි ZIP ගොනුවක් බාගත කරනු ඇත - ඒවා අතේ ගෙන යා හැකි බැවින් ඔබට අවශ්ය ඕනෑම තැනකට ඒවා තැබිය හැක.
අපිට දැන් කරන්න තියෙන්නේ එච්චරයි. ඔබ ගොනු විසන්ධි කළ ස්ථානය මතක තබා ගැනීමට වග බලා ගන්න, අපට පසුව ප්රවේශ වීමට අවශ්ය වනු ඇත.
දෙවන පියවර: ඔබගේ දුරකථනයේ USB නිදොස්කරණය සබල කරන්න
ඔබගේ Android උපාංගය සමඟ ADB භාවිතා කිරීමට, ඔබ කළ යුතුය "USB නිදොස්කරණය" නමින් විශේෂාංගයක් සබල කරන්න. ඔබගේ දුරකථනයේ යෙදුම් ලාච්චුව විවෘත කර, සැකසීම් නිරූපකය තට්ටු කර, දුරකථනය ගැන තෝරන්න. පහළට අනුචලනය කර "බිල්ඩ් අංකය" අයිතමය හත් වරක් තට්ටු කරන්න. ඔබ දැන් සංවර්ධකයෙකු බවට පණිවිඩයක් ඔබට ලැබිය යුතුය.
ප්රධාන සැකසීම් පිටුවට ආපසු යන්න, එවිට ඔබ සංවර්ධක විකල්ප ලෙස හඳුන්වන පද්ධති කොටසේ නව විකල්පයක් දැකිය යුතුය. එය විවෘත කර USB නිදොස්කරණය සක්රිය කරන්න.
පසුව, ඔබ ඔබේ දුරකථනය ඔබේ පරිගණකයට සම්බන්ධ කළ විට, "ඔබ USB නිදොස්කරණයට ඉඩ දෙනවාද?" යන මාතෘකාවෙන් යුත් උත්පතනයක් ඔබට පෙනෙනු ඇත. ඔබගේ දුරකථනයේ. මෙම පරිගණක කොටුවෙන් සෑම විටම ඉඩ දෙන්න යන්න පරීක්ෂා කර OK ක්ලික් කරන්න.
පියවර XNUMX: ADB පරීක්ෂා කර ඔබගේ දුරකථනය සඳහා ධාවක ස්ථාපනය කරන්න (අවශ්ය නම්)
විධාන විමසුමක් විවෘත කරන්න (PowerShell සහ Terminal ද ක්රියා කරයි) සහ ඔබ කලින් ගොනුව unzip කළ ස්ථානයට නාමාවලිය වෙනස් කරන්න. පහත විධානය ඇතුළත් කිරීමෙන් ඔබට එය කළ හැකිය. ගොනු ගමනාන්තය ඔබේම ලෙස ප්රතිස්ථාපනය කරන්න:
CD C:\”Program Files\platform-tools
ADB නිසි ලෙස ක්රියා කරන්නේ දැයි පරීක්ෂා කිරීමට, USB කේබලයක් භාවිතයෙන් ඔබේ Android උපාංගය ඔබේ පරිගණකයට සම්බන්ධ කර පහත විධානය ක්රියාත්මක කරන්න:
ADB උපකරණ
: ඔබ PowerShell පැතිකඩක් සමඟ PowerShell හෝ Terminal භාවිතා කරන්නේ නම්, ඔබට ධාවනය කිරීමට අවශ්ය වනු ඇත
./adb devicesඒ වෙනුවට.
ඔබ ලැයිස්තුවේ උපාංගයක් දැකිය යුතුය. ඔබගේ උපාංගය සම්බන්ධ වී ඇති නමුත් ලැයිස්තුවේ කිසිවක් නොපෙන්වයි නම්, ඔබට සුදුසු ධාවක ස්ථාපනය කිරීමට අවශ්ය වනු ඇත.
බොහෝ අවස්ථාවන්හීදී, ඔබේ පරිගණකය ස්වයංක්රීයව ඔබගේ දුරකථනය හඳුනාගෙන සුදුසු ධාවක සමඟ එය සකසනු ඇත. එය එසේ නොවේ නම්, ඔබට සාමාන්යයෙන් සංසද වලින් ඔබගේ උපාංගය සඳහා ධාවක සොයා ගත හැක XDA සංවර්ධකයින් හෝ නිෂ්පාදකයාගේ වෙබ් අඩවිය. සමහර විට Google වෙබ් අඩවියේ Pixel දුරකථන වැනි Google උපාංග සඳහා ධාවක සොයන්න . Google එකෙත් තියෙනවා නිෂ්පාදකයා විසින් වර්ග කරන ලද USB ධාවක ලැයිස්තුව එය ඔබට බොහෝ කාලයක් ඉතිරි කරයි.
: නිශ්චිත උපදෙස් සපයා ඇත්නම් ඔබේ උපාංග ධාවක ස්ථාපනය කිරීමට උපදෙස් ප්රවේශමෙන් අනුගමනය කිරීමට වග බලා ගන්න.
ඔබ ධාවක අතින් බාගත කර ඇත්නම්, ඔබට ඒවා ඔබගේ උපාංගයේ සොයා ගැනීමට Windows හට බල කිරීමට සිදු විය හැක. උපාංග කළමනාකරු විවෘත කරන්න (ආරම්භය ක්ලික් කරන්න, "උපාංග කළමනාකරු" ටයිප් කර Enter යතුර ඔබන්න), ඔබගේ උපාංගය සොයා ගන්න, එය දකුණු-ක්ලික් කරන්න, සහ ගුණාංග තෝරන්න. එහි ධාවකය නිවැරදිව ස්ථාපනය කර නොමැති නම්, උපාංගය අසල කහ විශ්මයාර්ථ ලකුණක් ඔබට දැකගත හැකිය.
ධාවක පටිත්තෙහි, යාවත්කාලීන ධාවක මෘදුකාංගය මත ක්ලික් කරන්න.
ධාවක මෘදුකාංග සඳහා මගේ පරිගණකය බ්රවුස් කරන්න විකල්පය භාවිතා කරන්න.
ඔබගේ උපාංගය සඳහා ඔබ බාගත කළ ධාවක සොයන්න.
: ඔබ OEM හෝ Google වෙතින් ධාවක බාගත කර ඇත්නම්, ධාවක ෆෝල්ඩරය තුළ ක්රියාත්මක කළ හැකි හෝ INF ගොනුවක් සොයා ගන්න.
ඔබ ඔබගේ උපාංග ධාවක ස්ථාපනය කළ පසු, ඔබගේ දුරකථනය සම්බන්ධ කර නැවත adb උපාංග විධානය උත්සාහ කරන්න:
ADB උපකරණ
හෝ:
./adb උපාංග
සියල්ල හොඳින් සිදුවුවහොත්, ඔබ ඔබේ උපාංගය ලැයිස්තුවේ දැකිය යුතු අතර, ඔබ ADB භාවිතා කිරීම ආරම්භ කිරීමට සූදානම්!
දිගටම දුවනවා නම් adb devicesදෘඪාංග ප්රතිලාභ නොමැතිව, ඔබට උත්සාහ කළ හැකි දේවල් කිහිපයක් මෙන්න:
- USB කේබලය උසස් තත්ත්වයේ එකක් සමඟ ප්රතිස්ථාපනය කරන්න
- USB කේබලය වෙනත් වරායකට සම්බන්ධ කරන්න
- USB කේබලය ඔබේ පරිගණකයේ ඉදිරිපස හෝ USB හබ් එකක ඇති පෝට්වලට වඩා ඔබේ මවු පුවරුවේ (පසුපස ඇති) USB පෝට්වලට කෙලින්ම සම්බන්ධ කරන්න.
- ඔබගේ දුරකථනයේ USB මාදිලිය PTP, MTP (File Transfer / Android Auto) හෝ USB Tethering වෙත වෙනස් කරන්න.
හතරවන පියවර (විකල්ප): PATH පද්ධතියට ADB එක් කරන්න
එය එලෙසම, ඔබට ADB ෆෝල්ඩරය වෙත ගොස් ඔබට එය භාවිතා කිරීමට අවශ්ය විටෙක එහි විධාන විමසුමක් විවෘත කළ යුතුය. කෙසේ වෙතත්, ඔබ එය Windows System PATH වෙත එකතු කරන්නේ නම්, එය අවශ්ය නොවනු ඇත - ඔබට ටයිප් කළ හැකිය adbඔබ කුමන ෆෝල්ඩරයක සිටියත් ඔබට අවශ්ය විටෙක විධාන ක්රියාත්මක කිරීමට විධාන විමසුමෙන්.
ප්රයෝජනවත් ADB විධාන
ADB අවශ්ය වන විවිධ උපක්රම වලට අමතරව, ADB ප්රයෝජනවත් විධාන කිහිපයක් ඉදිරිපත් කරයි:
- adb ස්ථාපනය C:\package.apk - ඔබේ පරිගණකයේ C:\package.apk හි ඇති පැකේජය ඔබේ උපාංගයේ ස්ථාපනය කරන්න.
- adb අස්ථාපනය පැකේජය.නම ඔබගේ උපාංගයෙන් package.name සහිත පැකේජය අස්ථාපනය කරන්න. උදාහරණයක් ලෙස, ඔබට Angry Birds යෙදුම අස්ථාපනය කිරීමට com.rovio.angrybirds යන නම භාවිතා කළ හැක.
- adb තල්ලුව C:\file /sdcard/file ඔබගේ පරිගණකයේ සිට ඔබගේ උපාංගය වෙත ගොනුවක් තල්ලු කරයි. උදාහරණයක් ලෙස, මෙහි ඇති විධානය මඟින් ඔබේ පරිගණකයේ C:\file හි ඇති ගොනුව ඔබේ පරිගණකයේ /sdcard/file වෙත තල්ලු කරයි.
- adb අදින්න /sdcard/file C:\file ඔබේ උපාංගයෙන් ගොනුවක් ඔබේ පරිගණකයට අදින්න adb push මෙන් ක්රියා කරයි, නමුත් ප්රතිලෝමව.
- adb logcat ඔබගේ Android උපාංග ඉතිහාසය බලන්න. යෙදුම් නිදොස් කිරීම සඳහා එය ප්රයෝජනවත් විය හැක.
- ඇබට් ෂෙල් ඔබේ පරිගණකයේ අන්තර්ක්රියාකාරී Linux විධාන රේඛා කවචයක් ඔබට ලබා දේ.
- ඇබට් ෂෙල් විධානය ඔබගේ උපාංගයේ නියමිත shell විධානය ක්රියාත්මක කරයි.