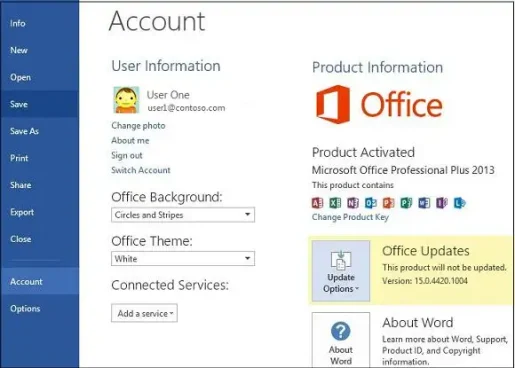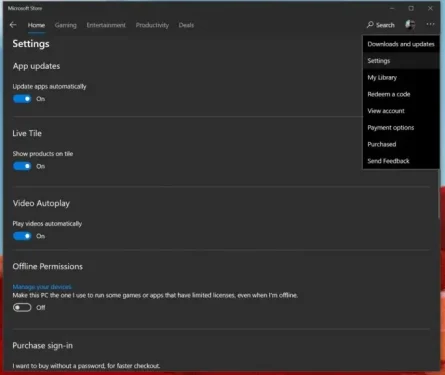Office 365 යාවත්කාලීන කළමනාකරණය කරන්නේ කෙසේද
ඔබ Office 365 හි ස්වයංක්රීය යාවත්කාලීන ලැබීමට අකමැති නම්, ඒවා අක්රිය කිරීමට සහ කළමනාකරණය කිරීමට පහසු ක්රමයක් තිබේ. මෙන්න මෙහෙමයි.
- ඕනෑම Office 365 යෙදුමක් විවෘත කරන්න
- ගොනු ලැයිස්තුවට ගොස් ගිණුම තෝරන්න
- ගිණුම් විකල්ප ක්ලික් කරන්න
- යාවත්කාලීන විකල්ප ක්ලික් කරන්න
- පහළ ඊතලය ක්ලික් කර යාවත්කාලීන කිරීම් අක්රීය කරන්න තෝරන්න
තිබීමේ එක් වාසියක් Office 365 දායකත්වය Core Office 365 යෙදුම්වල යාවත්කාලීන කළ අනුවාද සැමවිටම තබා ගන්න. කෙසේ වෙතත්, ඔබ ස්වයංක්රීය යාවත්කාලීන ලබා ගැනීමේ රසිකයෙක් නොවේ නම්, ඔබගේ සැකසුම් අක්රිය කිරීම හෝ කළමනාකරණය කිරීම ඉතා පහසු වේ. මෙම මාර්ගෝපදේශය තුළ, අපි ඔබට එය හරියටම කරන්නේ කෙසේදැයි පෙන්වන්නෙමු.
ඔබ සම්භාව්ය exe ස්ථාපකය හරහා ස්ථාපනය කරන්නේ නම්
ඔබේ පරිගණකයේ Microsoft Store යෙදුමක් ලෙස Office 365 පෙර ස්ථාපනය කර නොමැති නම් හෝ ඔබට වෙබ් බ්රවුසරයක් හරහා Office අතින් බාගත කිරීමට සිදුවුවහොත්, Office 365 Auto Updates අක්රිය කිරීම දිගු කාර්යයකි. මුලින්ම ඔබට ඕනෑම Office 365 යෙදුමක් සහ මෙනුවක් විවෘත කිරීමට අවශ්ය වනු ඇත ගොනුවක් පසුව තෝරන්න ගිණුම. පහළ දකුණු කෙළවරේ, ඔබට විකල්ප සඳහා විකල්පයක් පෙනෙනු ඇත යාවත්කාලීන. ඔබට එය මත ක්ලික් කර පහළ ඊතලය තෝරා ගැනීමට අවශ්ය වනු ඇත. ඔබට මෙතැනින් තෝරා ගැනීමට විකල්ප දෙකක් ඇත. අපි එය ඔබ වෙනුවෙන් පහත විස්තර කරන්නෙමු, නමුත් ඔබට විකල්පයක් තේරීමට අවශ්ය වනු ඇත යාවත්කාලීන අක්රිය කරන්න ඉන්පසු බොත්තම ක්ලික් කරන්න " ඔව්" .
- දැන් යාවත්කාලීන කරන්න: යාවත්කාලීන සඳහා පරීක්ෂා කිරීමට
- යාවත්කාලීන අක්රිය කරන්න: වනු ඇත යාවත්කාලීන අක්රිය කරන්න ආරක්ෂාව, කාර්ය සාධනය සහ විශ්වසනීයත්වය
- යාවත්කාලීන බලන්න: ඔබ දැනටමත් ස්ථාපනය කර ඇති යාවත්කාලීනය බැලීමට එය ඔබට ඉඩ සලසයි.
මෙම මාර්ගයෙන් බැසීමෙන්, ඔබ අක්රිය කරන්නේ ස්වයංක්රීය ආරක්ෂාව සහ විශ්වසනීයත්වය යාවත්කාලීන කිරීම පමණක් බව සැලකිල්ලට ගැනීම වැදගත්ය. ඔබ නව Office අනුවාද සඳහා ප්රධාන යාවත්කාලීන අක්රිය නොකරයි, උදාහරණයක් ලෙස Office 2016 සිට Office 2019 දක්වා, ඔබේ දායකත්වය යටතේ ආවරණය වන පරිදි. මෙය සිදු කිරීම සඳහා, ඔබ සංචාරය කිරීමට අවශ්ය වනු ඇත වින්ඩෝස් යාවත්කාලීන සැකසුම් ඔබගේම, සහ ක්ලික් කරන්න ඉහල විකල්ප , සහ විකල්පයක් තෝරා නොගන්න ඔබ Windows යාවත්කාලීන කරන විට අනෙකුත් Microsoft නිෂ්පාදන සඳහා යාවත්කාලීන ලබා ගන්න.
ඔබ Microsoft Store හරහා ස්ථාපනය කර ඇත්නම්
දැන්, ඔබ සාමාන්යයෙන් මයික්රොසොෆ්ට් වෙළඳසැලෙන් සොයා ගන්නා, ඔබේ පරිගණකයේ කලින් ස්ථාපනය කර ඇති ඕනෑම Office 365 යෙදුම් භාවිතා කරන්නේ නම්, ක්රියාවලිය ටිකක් වෙනස් වනු ඇත. මුලින්ම ඔබට අවශ්ය වනු ඇත ඔබගේ සියලුම කාර්යාල යෙදුම් වසන්න , ඉන්පසු Microsoft Store වෙත පිවිසෙන්න. එතැන් සිට, ඔබ පසුව තට්ටු කිරීමට අවශ්ය වනු ඇත කේතය … එය ඔබගේ පැතිකඩ පින්තූරය අසල දිස්වේ. ඊළඟට, තෝරන්න සැකසුම් ඉන්පසු ටොගල් ස්විචය ක්රියා විරහිත කර ඇති බවට වග බලා ගන්න යෙදුම් ස්වයංක්රීයව යාවත්කාලීන කරන්න .
මෙම මාර්ගයේ යාමෙන්, ඔබට දැන් ගොස් සියලුම යෙදුම් යාවත්කාලීනයන් අතින් කළමනාකරණය කිරීමට සිදුවන බව කරුණාවෙන් සලකන්න බාගත කිරීම් සහ යාවත්කාලීන කිරීම් ඔබට යාවත්කාලීන කිරීමට අවශ්ය සියලුම යෙදුම් තෝරන්න. Microsoft Store වෙතින් ස්වයංක්රීය යෙදුම් යාවත්කාලීන ක්රියාවිරහිත කිරීම Office 365 යෙදුම්වලට පමණක් නොව, Game Bar, Calendar, Weather apps, සහ තවත් බොහෝ දේ වැනි ඔබේ පද්ධතියේ කොටස් යෙදුම්වලටද බලපායි.
මෙම විකල්ප නොපෙනේද? මෙන්න හේතුව
ඔබට මෙම විකල්පයන් නොපෙනේ නම්, එයට හේතුවක් තිබේ. ඔබේ ඔබේ ඔබේ ඔබේ ඔබේ ඔබේ 365 අනුවාදය වෙළුම් බලපත්ර මගින් ආවරණය කළ හැකි අතර, ඔබේ සමාගම ඔබේ කාර්යාලය යාවත්කාලීන කිරීමට සමූහ ප්රතිපත්තියක් භාවිතා කරයි. මෙය එසේ නම්, ඔබේ තොරතුරු තාක්ෂණ දෙපාර්තමේන්තුව විසින් නියම කර ඇති නීතිවලට අනුව ඔබට සාමාන්යයෙන් පැවරෙනු ඇත. මෙයින් අදහස් කරන්නේ ඔබේ තොරතුරු තාක්ෂණ දෙපාර්තමේන්තුව සාමාන්යයෙන් යාවත්කාලීන කිරීම් සියල්ලන්ටම ලබා දෙනවාද නැද්ද යන්න තීරණය කිරීමට පෙර ප්රථමයෙන් පරීක්ෂා කරන බැවින්, ඔබ දැනටමත් ස්වයංක්රීය යාවත්කාලීනවලින් බැහැර කර ඇති බවයි. ඔබේ සමාගමේ Office 365 සැලසුම්වලින් ආවරණය වන සෑම කෙනෙකුටම උසස් තත්ත්වයේ අත්දැකීමක් සහතික කරමින් සාමාන්යයෙන් මෙය ආරක්ෂිතම මාර්ගයයි.