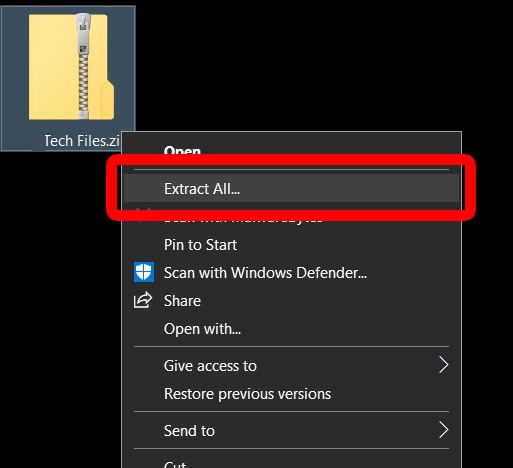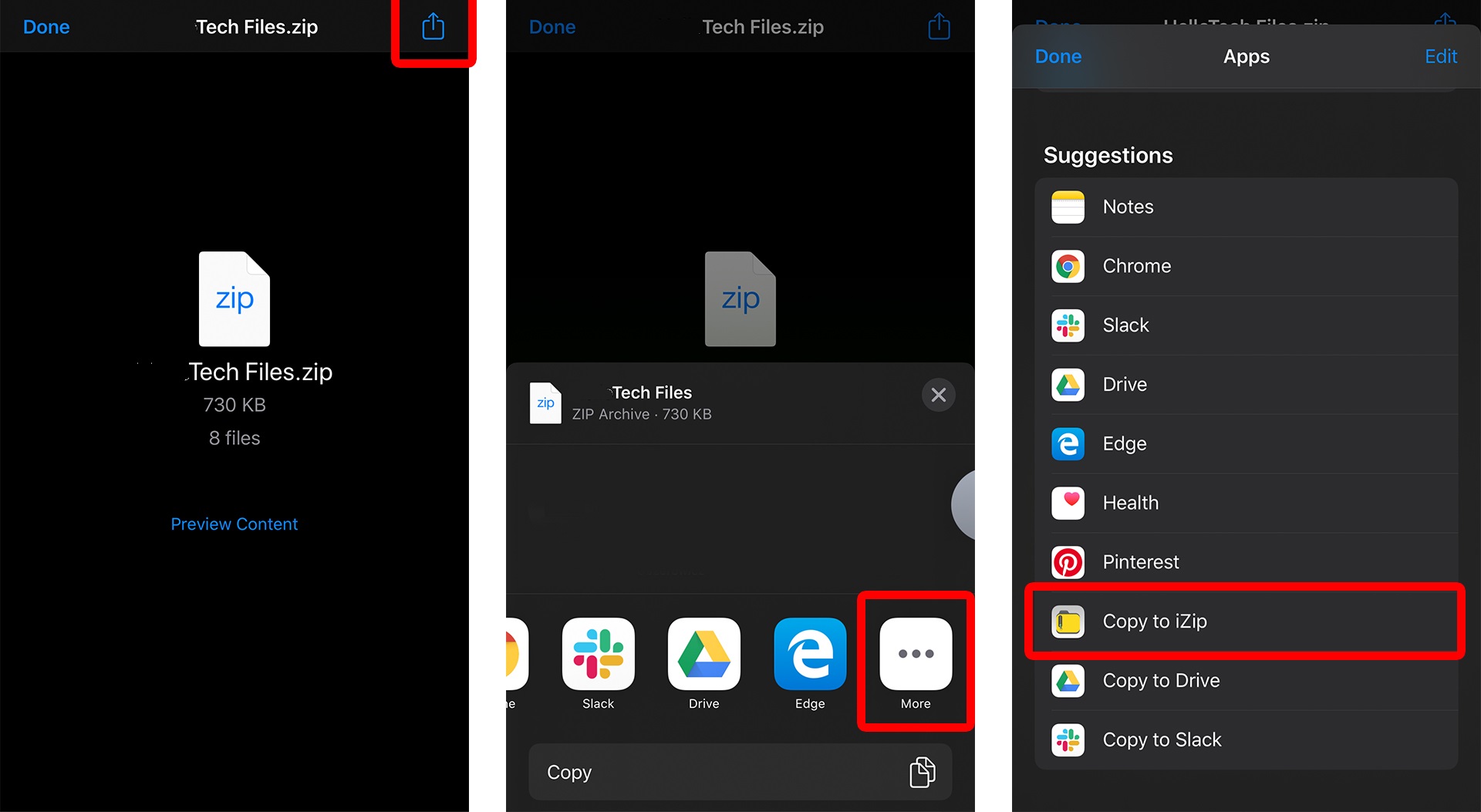ඕනෑම උපාංගයක zip ගොනුවක් විවෘත කරන්නේ කෙසේද
ඔබට zip ගොනු ඇමුණුමක් සහිත විද්යුත් තැපෑලක් ලැබුණු අතර එය සමඟ කුමක් කළ යුතු දැයි නොදන්නේද? සාමාන්ය ඩිජිටල් ෆෝල්ඩර මෙන්, ඔබට ඕනෑම පරිගණකයක හෝ මෙහෙයුම් පද්ධතියක පාහේ zip ගොනුවක් පහසුවෙන් විවෘත කළ හැකිය. නමුත්, සාමාන්ය ෆෝල්ඩර මෙන් නොව, ඇතුළත ඇති ගොනු භාවිතා කිරීමට ඔබට සරල ද්විත්ව ක්ලික් කිරීමකට වඩා අවශ්ය වේ. Windows PC, Mac, iPhone සහ Android උපාංග මත ZIP ගොනුවක් විවෘත කරන්නේ කෙසේද යන්න මෙන්න.
ZIP ගොනුවක් යනු කුමක්ද?
ZIP ගොනුවක් යනු සංරක්ෂිත කිරීම, ගබඩා කිරීම සහ/හෝ මාරු කිරීම සඳහා සම්පීඩිත ගොනු සහ ෆෝල්ඩර අඩංගු ගොනු ආකෘතියකි. එය එක් සංඛ්යාංක ගබඩා අවකාශයක සිට තවත් ස්ථානයකට ගෙන යන විට හෝ ගෙන යන විට එය තනි ගොනුවක් ලෙස සලකනු ලැබේ. මෙම ගොනු වල නම අවසානයේ ".zip" ගොනු දිගුව ඇත.
බොහෝ මෙහෙයුම් පද්ධති වල ZIP ගොනු නිර්මාණය කිරීමට සහ විවෘත කිරීමට හැකි මෘදුකාංග ඇත. නමුත් ඔබට භාවිතා කළ හැකි තෙවන පාර්ශවීය මෘදුකාංගයක් ද තිබේ WinZip و 7zip و WinRAR එයාටත් එහෙම කරන්න පුළුවන්.
Windows 10 හි zip ගොනුවක් විවෘත කරන්නේ කෙසේද
ඔබ නිවසේ පරිගණකයක් භාවිතා කරන්නේ නම්, ඔබට ගොඩනඟන ලද Windows zip ෆෝල්ඩරය භාවිතයෙන් zip ගොනුවක් පහසුවෙන් විවෘත කළ හැකිය. මෙම Windows 10 විශේෂාංගය සමඟ ZIP ගොනුවක් විවෘත කිරීමට, පහත පියවර අනුගමනය කරන්න:
- ඔබට විවෘත කිරීමට අවශ්ය ZIP ගොනුව සොයා ගන්න. ඔබ ZIP ගොනුවක් අන්තර්ජාලයෙන් හෝ ඊමේල් ඇමුණුමක් ලෙස බාගත කර ඇත්නම්, ඔබට එය ඔබගේ පද්ධති ධාවකයේ බාගැනීම් ෆෝල්ඩරය තුළ සොයා ගත හැක.
- ZIP ගොනුව මත දකුණු-ක්ලික් කර "සියල්ල උපුටා ගන්න..." තෝරන්න. ඔබ Extract All තෝරාගත් පසු, ඔබට අලුත් popup එකක් ලැබෙනු ඇත.
ඕනෑම උපාංගයක zip ගොනුවක් විවෘත කරන්නේ කෙසේද - උත්පතන මෙනුව තුළ, ගොනු උකහා ගැනීමට ස්ථානයක් තෝරන්න . ඔබට වෙනත් ස්ථානයකට ඔබගේ ගොනු උපුටා ගැනීමට අවශ්ය නම්, බ්රවුස් ක්ලික් කර උත්පතන තුළ ඔබගේ ගමනාන්තය තෝරන්න.
- ඔබ ගමනාන්ත ෆෝල්ඩරය තෝරාගත් පසු, හරි ක්ලික් කරන්න.
- අවසාන වශයෙන්, උත්පතන මෙනුවේ "උපුටා ගැනීම" මත ක්ලික් කරන්න. ගොඩනඟන ලද වැඩසටහන ZIP ෆෝල්ඩරය තුළ සිට ගොනු උපුටා ගැනීම ආරම්භ කරයි.
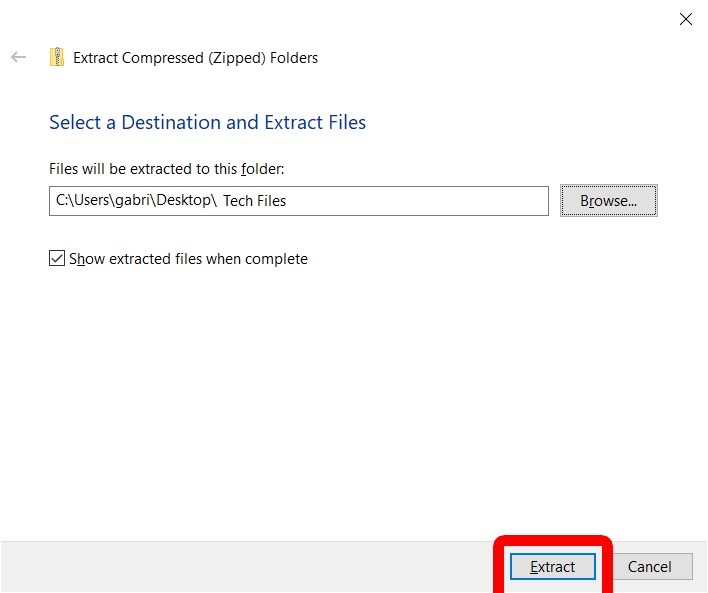
උපුටා ගැනීම සම්පූර්ණ වූ පසු, ZIP ගොනුවෙන් උපුටා ගත් සියලුම ගොනු පෙන්වන උත්පතනයක් දිස්වනු ඇත.
Macintosh පද්ධතියේ zip ගොනු විවෘත කරන්නේ කෙසේද?
ඔබට Mac එකක් තිබේ නම්, ඔබට Mac Archive Tool භාවිතයෙන් ZIP ගොනුවකින් ගොනු පහසුවෙන් විසන්ධි කිරීමට හෝ උපුටා ගැනීමට හැකිය. Mac හි සංරක්ෂිත මෙවලම භාවිතයෙන් zip ගොනුවක් විවෘත කරන්නේ කෙසේද යන්න මෙන්න:
- ඔබට විවෘත කිරීමට අවශ්ය ZIP ගොනුව සොයා ගන්න . ZIP ගොනුව බාගත කිරීමෙන් පසු ගබඩා කර ඇත්තේ කොහිදැයි ඔබට විශ්වාස නැතිනම්, ඔබේ බාගැනීම් ෆෝල්ඩරය පරීක්ෂා කරන්න.
- ZIP ගොනුව මත දෙවරක් ක්ලික් කරන්න. මෙය ස්වයංක්රීයව ගොනුව උකහා ගැනීම ආරම්භ කරනු ඇත, එය උකහා ගන්නා ගොනු ගණන සහ ප්රමාණය අනුව තත්පර කිහිපයක සිට මිනිත්තු කිහිපයක් ගත විය හැක.
උපුටා ගැනීම සම්පූර්ණ වූ විට, උපුටා ගත් ගොනු හෝ ෆෝල්ඩර පෙන්වීමට කවුළුවක් දිස්වනු ඇත. නිස්සාරණය සම්පූර්ණ වූ පසු කවුළුවක් විවෘත නොවන්නේ නම්, උපුටා ගත් ගොනු බැලීමට උපුටා ගත් ෆෝල්ඩරයේ ස්ථානය තෝරන්න.
Android උපාංග මත zip ගොනුවක් විවෘත කරන්නේ කෙසේද
Android දුරකථන සඳහා, ඔබට යෙදුමක් වැනි zip විවෘත කිරීමේ ගොනුවක් බාගත කර ස්ථාපනය කිරීමට අවශ්ය වනු ඇත ගොනු Google Play Store වෙතින්, ZIP ගොනුවෙන් ගොනු උපුටා ගැනීමට. යෙදුම බොහෝ ඇන්ඩ්රොයිඩ් දුරකථනවල පෙර ස්ථාපනය කර ඇත. ඔබට දැනටමත් යෙදුම තිබේදැයි පරීක්ෂා කිරීමට, ඔබගේ මුල් තිරයේ තිත් හතරක හෝ නවයක හතරැස් කොටුවක් මෙන් පෙනෙන යෙදුම් බොත්තම තට්ටු කරන්න.
- ගොනු යෙදුම විවෘත කරන්න . ඔබ මූලික සැකසුම කරන්නේ නම්, ඔබට ඔබගේ උපාංගයේ ඇති ඡායාරූප, මාධ්ය සහ ගොනු වෙත යෙදුමට ප්රවේශය ලබා දීමට සිදු විය හැක. එසේ කිරීමට ඉඩ දෙන්න ක්ලික් කරන්න.
- ඉන්පසු ඔබේ තිරයේ පහළින් ඇති Browse ක්ලික් කරන්න.
- ඔබට උපුටා ගැනීමට අවශ්ය ZIP ගොනුව සොයා ගන්න . ඔබ එය ඊමේල් පණිවිඩයකින් ඇමුණුමක් ලෙස බාගත කර ඇත්නම්, ඔබට එය බාගැනීම් ෆෝල්ඩරය තුළ සොයාගත හැකිය.
- ඔබට විවෘත කිරීමට අවශ්ය ගොනුව මත ක්ලික් කර Extract ඔබන්න . මෙය ZIP ෆෝල්ඩරයේ ගොනු ලැයිස්තුවක් විවෘත කරනු ඇත.
- අවසාන වශයෙන්, නිමයි තට්ටු කරන්න . තිරයේ ඉහලින් ඇති "සියල්ල" ක්ලික් කර ගොනුවේ දකුණු පස ඇති ඊතලය ක්ලික් කිරීමෙන් ඔබට ඕනෑම ගොනුවකට ප්රවේශ විය හැක. ඉන්පසු "Open With" මත ක්ලික් කර යෙදුමක් තෝරන්න.
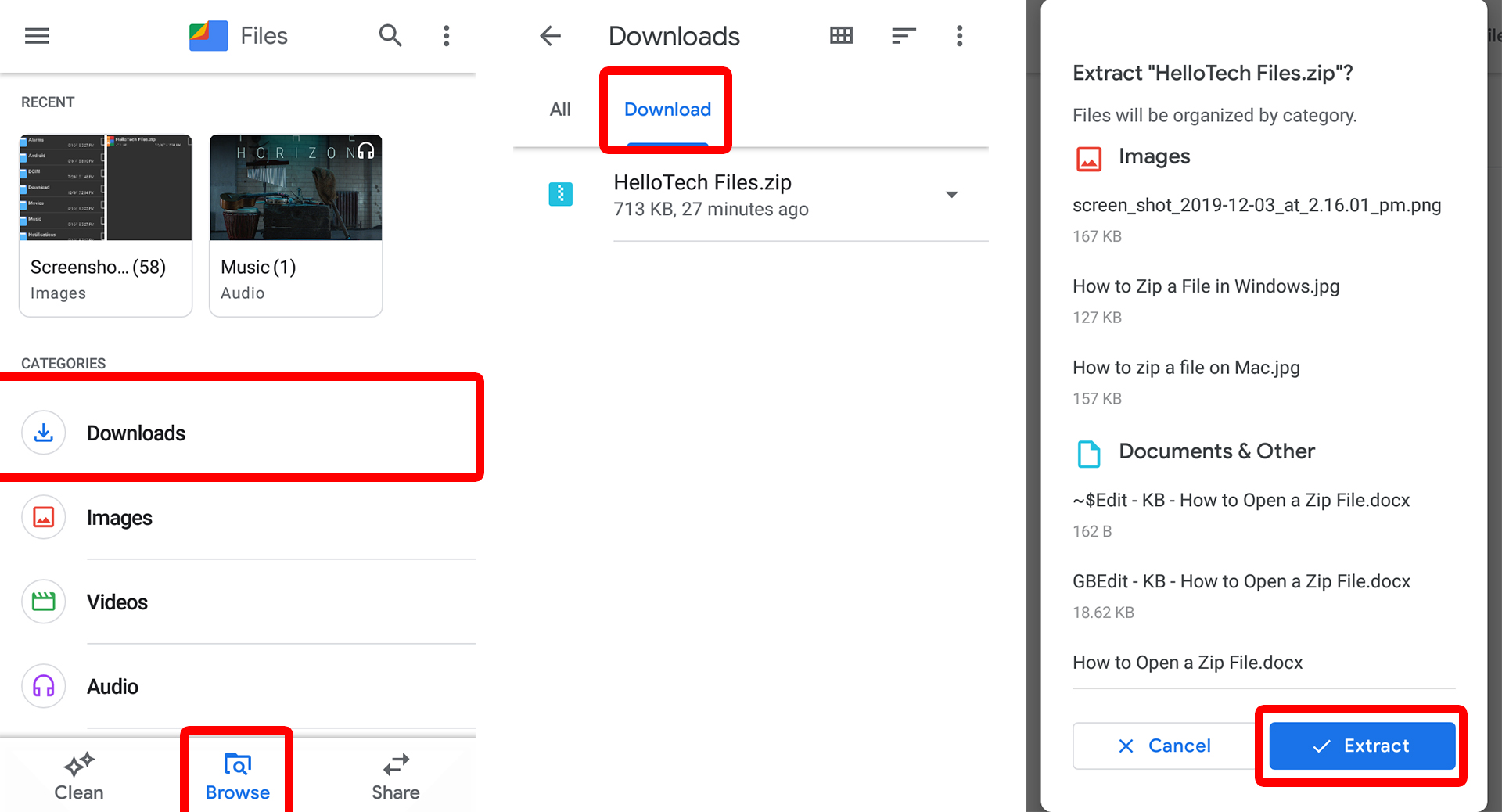
iPhone හි zip ගොනු විවෘත කරන්නේ කෙසේද
Mac පරිගණකවල මෙන්, iPhone සහ අනෙකුත් Apple උපාංගවල පෙරනිමි විශේෂාංගයක් ඇත, එය ඔබට ඔබගේ ZIP ගොනු බැලීමට ඉඩ සලසයි. කෙසේ වෙතත්, ඔබගේ ජංගම උපාංගයේ ZIP ගොනුවකින් සැබවින්ම ක්රියා කළ හැකි ගොනු උපුටා ගැනීමට, ඔබ වැනි සංරක්ෂිත යෙදුමක් ස්ථාපනය කළ යුතුය iZip App Store වෙතින්. iZip යනු Android සඳහා Files යෙදුම වැනි නොමිලේ යෙදුමකි, එබැවින් ඔබට ගාස්තු හෝ දායකත්ව පිරිවැය ගැන කරදර විය යුතු නැත.
- iZip යෙදුම බාගත කර ස්ථාපනය කර විවෘත කරන්න.
- ඉන්පසු ඔබේ තිරයේ ඉහළින් ඇති ගොනු තට්ටු කරන්න. මෙය ක්රියාත්මක වන්නේ ඔබ ඔබගේ iPhone වෙත ZIP ගොනුව බාගත කිරීමෙන් පසුව පමණි.
- ඔබට ගොනු උකහා ගැනීමට අවශ්ය ZIP ගොනුව සොයා ගන්න . ඔබ වෙබ් අඩවියකින් හෝ විද්යුත් තැපෑලකින් ගොනුව බාගත කළේ නම්, Files යෙදුම තුළ ZIP ගොනුවක් සඳහා පරීක්ෂා කරන්න.
ඕනෑම උපාංගයක zip ගොනුවක් විවෘත කරන්නේ කෙසේද - ඔබට උපුටා ගැනීමට අවශ්ය ZIP ගොනුව මත ක්ලික් කරන්න . ඉන්පසු, උත්පතන විවෘත කිරීම සඳහා තත්පරයක් හෝ දෙකක් ඔබාගෙන සිටින්න.
- අවසාන වශයෙන්, උත්පතන මත OK ක්ලික් කරන්න. මෙය ZIP ෆෝල්ඩරයේ ඇති සියලුම ගොනු ස්වයංක්රීයව විසංයෝජනය කරයි (හෝ උපුටා ගනී). ප්රමාණය අනුව, මෙය තත්පර කිහිපයක් සිට මිනිත්තු කිහිපයක් දක්වා ගත විය හැක.
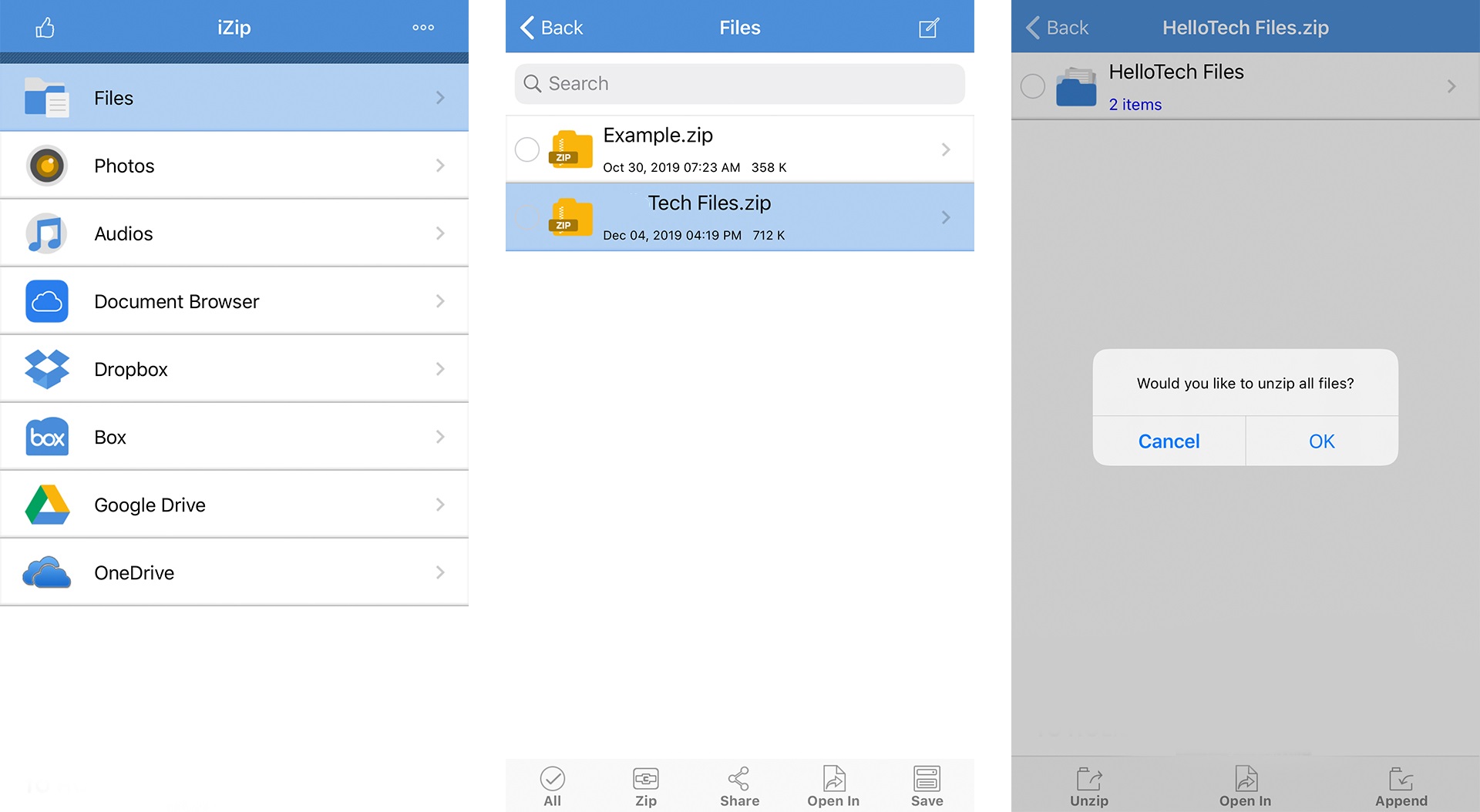
සියලුම ගොනු සහ ෆෝල්ඩර උපුටා ගත් පසු, ඔබට ඒවා iZip යෙදුම හරහා නැරඹිය හැකිය. ඔබට විශේෂිත යෙදුමක් සහිත ගොනුවක් විවෘත කිරීමට අවශ්ය නම්, තිරයේ පහළින් ඇති Open In බොත්තම තට්ටු කරන්න.
මූලාශ්රය : hellotech.com