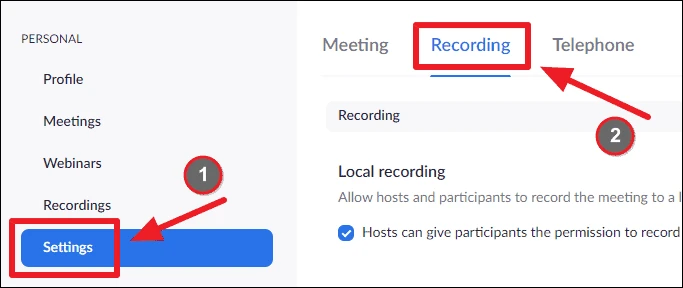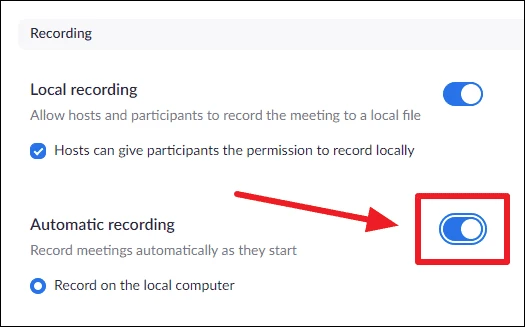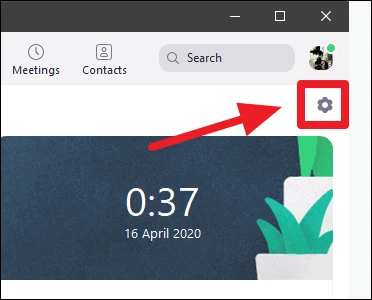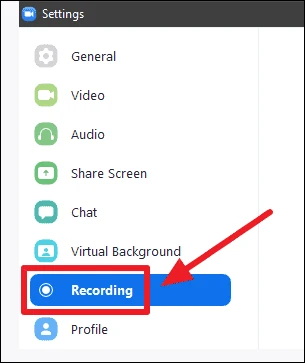විශාලනය තුළ රැස්වීමක් පටිගත කරන්නේ කෙසේද
මෙම අභියෝගාත්මක කාලවලදී මිනිසුන්ට දුරස්ථව වැඩ කිරීමට පමණක් නොව ඔවුන්ගේ මිතුරන් සහ පවුලේ අය ඇමතීමටද වැඩි වැඩියෙන් භාවිතා වන යෙදුම්වල Zoom දැන් ඉදිරියෙන්ම සිටී.
නිවසේ සිට වැඩ කිරීම බොහෝ ආකාරවලින් අභියෝගාත්මක විය හැකිය. නමුත් විශාලන රැස්වීම් එක දෙයක් වෙහෙසකින් තොරව සරල කරයි - රැස්වීමක් පටිගත කිරීම. Zoom මඟින් ඔබට රැස්වීම් පටිගත කිරීමට ඉඩ සලසයි, එවිට ඔබට රැස්වීමේ සාකච්ඡා කරන සෑම දෙයක්ම දැකීමට සහ අවශ්ය විට නැවත සවන් දීමට හැකිය.
ඔබගේ රැස්වීම් ස්වයංක්රීයව පටිගත කිරීමට ඔබට විශාලනය වින්යාසගත කළ හැක. Zoom මගින් දේශීය පටිගත කිරීම් සහ වලාකුළු පටිගත කිරීම් (Zoom servers මත) යන දෙකම සපයයි. දේශීය පටිගත කිරීම් ඔවුන්ගේ ඩෙස්ක්ටොප් යෙදුම හරහා මූලික විශාලන සැලැස්ම මත නොමිලේ ලබා ගත හැකි අතර, වලාකුළු පටිගත කිරීමේ විශේෂාංගය ලබා ගත හැක්කේ වාරික සැලසුම් මත පමණි.
ස්වයංක්රීය පටිගත කිරීම සබල කිරීමට, පළමුව, යන්න zoom.us ඔබගේ Zoom ගිණුමෙන් ලොග් වන්න. ඉන්පසුව, වම් පස ඇති පුවරුවේ සිට "සැකසීම්" විකල්පය මත ක්ලික් කරන්න, සහ සැකසුම් තිරයෙන් "පටිගත කිරීම" ටැබය තෝරන්න.
ඔබගේ ගිණුමේ දේශීය පටිගත කිරීමේ විශේෂාංගය සබල කර ඇති බවට වග බලා ගන්න. ඔබ සේවාවේ ඩෙස්ක්ටොප් සේවාදායකයා භාවිතා කරන විට ඔබේ පරිගණකයේ විශාලන රැස්වීම් ස්වයංක්රීයව පටිගත කිරීමට “ස්වයං වාර්තා” සඳහා ස්විචය ක්රියාත්මක කරන්න.
දැන් ඔබ Zoom ඩෙස්ක්ටොප් යෙදුමෙන් රැස්වීමකට සත්කාරකත්වය දක්වන විට හෝ සම්බන්ධ වූ විට, එය ස්වයංක්රීයව ඔබේ රැස්වීම් පටිගත කිරීම ආරම්භ කරයි. Zoom ඔබගේ රැස්වීම් පටිගත කිරීම් ගබඩා කරන්නේ කොතැනදැයි බැලීමට, Zoom යෙදුමේ සැකසීම් වෙත යන්න.
විශාලන සැකසුම් තුළ වම් පස ඇති පැනලයෙන් "වාර්තා" විකල්පය තෝරන්න.
දේශීය පටිගත කිරීමේ ලේබලය යටතේ, පටිගත කිරීම් සුරකින ලද ෆෝල්ඩරය විවෘත කිරීමට ස්ථානය: විශාලන රැස්වීම් පටිගත කිරීම් ශීර්ෂය අසල ඇති විවෘත බොත්තම ක්ලික් කරන්න. වෙනස් කිරීමේ බොත්තම භාවිතයෙන් ඔබට ස්ථානය වෙනස් කළ හැකිය.
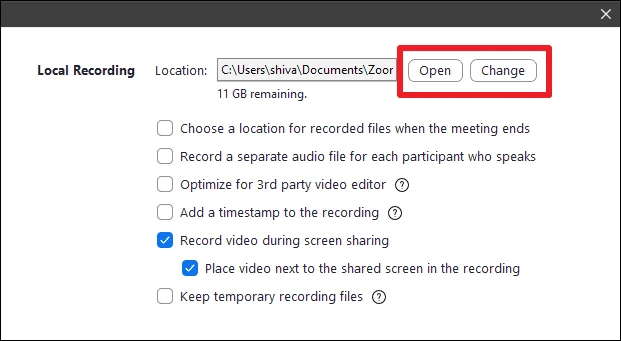
ඔබට Zoom ඩෙස්ක්ටොප් යෙදුම තුළ දේශීය ලියාපදිංචි කිරීමේ විකල්පය නොපෙනේ නම්, ඔබ ඔබේ පරිගණකයේ Zoom යෙදුම් අනුවාදය 4.0 සහ ඊට ඉහළින් ස්ථාපනය කර ඇති බව සහතික කර ගන්න.