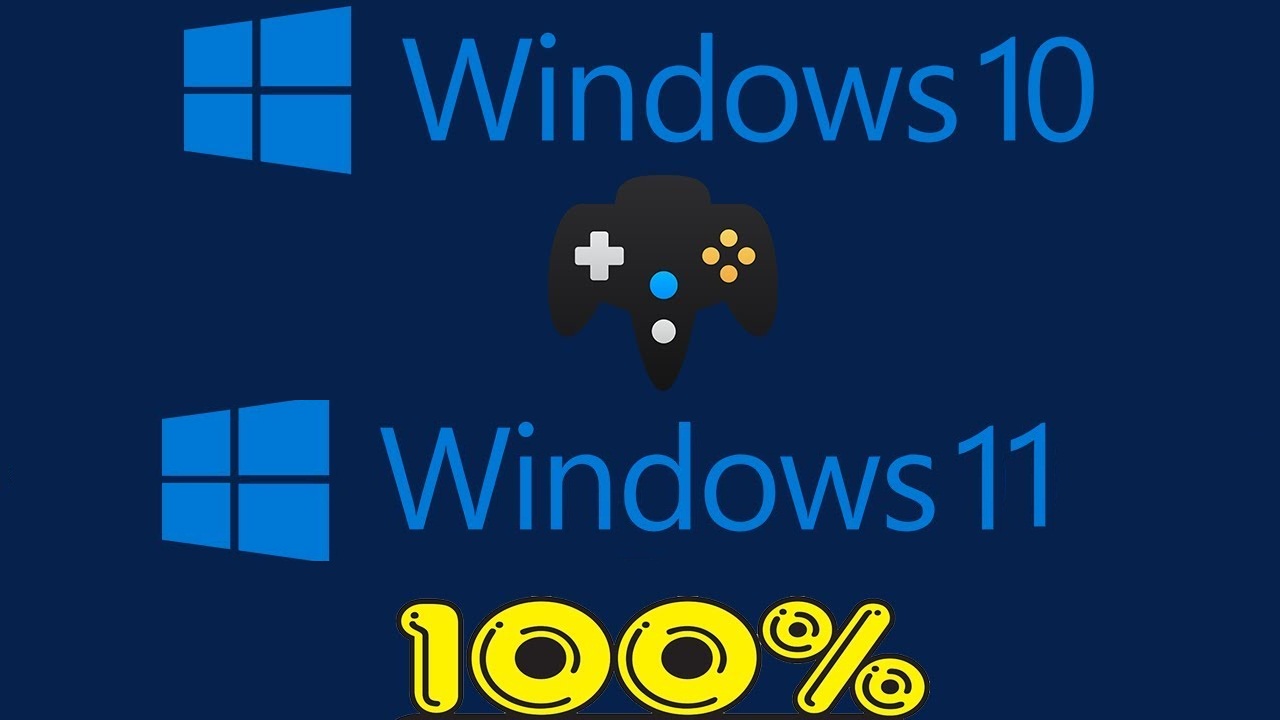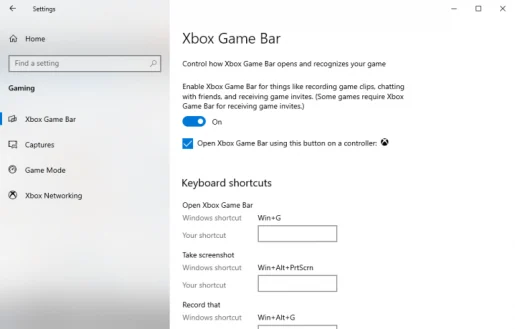Xbox Game Bar සමඟ Windows 10 හෝ Windows 11 හි ක්රීඩාව පටිගත කරන්නේ කෙසේද
Windows 10 හි ක්රීඩාව පටිගත කරන්නේ කෙසේද?
Windows 10 හි ක්රීඩාව පටිගත කරන්නේ කෙසේද යන්න මෙන්න:
- ක්රීඩා තීරුව ක්රීඩා කරන්න ( වින්ඩෝස් යතුර + ජී ) ක්රීඩාව කරන අතරතුර.
- මත තට්ටු කරන්න ලියාපදිංචි කරන්න පටිගත කිරීම ආරම්භ කිරීමට බොත්තම.
- අවසන් වූ පසු, ඔබන්න " නිවා දමමින් " ලියාපදිංචිය අවසන් කිරීමට.
Windows 10 හෝ Windows 11 හි ක්රීඩා වීඩියෝ පටිගත කිරීමට අවශ්යද? ඔබ නව විනෝදාංශයක් ලෙස ක්රීඩා පටිගත කිරීම උත්සාහ කිරීමට බලාපොරොත්තු වුවද, හෝ වෘත්තීය ක්රීඩා ප්රවාහය උත්සාහ කිරීමට අවශ්ය වුවද, ක්රීඩකයෙකු වීමට වඩා හොඳ කාලයක් කිසිදා නොතිබුණි.
ඩොලර් බිලියන 134.9 ක පමණ වාර්ෂික විකුණුම් සහිත වීඩියෝ ක්රීඩා සඳහා ගෝලීය වෙළඳපොල විසින් මෙය සහතික කර ඇත - 2018 සිට සංඛ්යාවකි. පරිමාව මේ දක්වා තවත් වර්ධනය වනු ඇතැයි අපේක්ෂා කෙරේ. ඇත්ත වශයෙන්ම, Statista ට අනුව, වෙළඳපල වටිනාකම 268.82 දී ඩොලර් බිලියන 2025 දක්වා ළඟා වනු ඇතැයි අපේක්ෂා කෙරේ.
වාසනාවන්තයි ، මයික්රොසොෆ්ට් පරිශීලකයෙකු වීම ، Windows හි ඔබගේ ක්රීඩාව පටිගත කිරීමට ඔබට නිවැරදි තේරීමක් ඇත.
Xbox Game Bar සමඟින් ඔබගේ ක්රීඩාව වාර්තා කරන්න
Xbox Game Bar යනු මයික්රොසොෆ්ට් වෙතින් නොමිලේ ලැබෙන මෙවලමක් වන අතර එය ඔබගේ ක්රීඩාව පසුබිමෙන් බාධාවකින් තොරව පටිගත කිරීමට උපකාරී වේ. 10 දී Windows 2016 සමඟ හඳුන්වා දුන් මයික්රොසොෆ්ට් විසින් Xbox Game Bar එක 2019 සිට සම්පූර්ණ ආවරණයක් බවට පත් කර ඇත, එය අපගේ පෙර පළ කිරීම් වලින් එකකින් ආවරණය කර ඇත.
ක්රීඩා පටිගත කිරීමේ සේවා හැරුණු විට, ඔබට තිරපිටපත් ගෙන ඊනියා ක්රීඩා ප්රකාරය සක්රීය කළ හැකිය - ඔබේ වින්ඩෝස් ක්රීඩා අත්දැකීම වැඩිදියුණු කරන විශේෂිත වින්ඩෝස් සිටුවමක්.
ක්රීඩා පටිගත කිරීම වෙත යාමට පෙර, ඔබ ප්රථමයෙන් සුදුසු සැකසුම් තබා ඇති බවට වග බලා ගන්න; මෙය ඔබගේ පටිගත කිරීමේ සමස්ත අත්දැකීම වැඩිදියුණු කිරීමට උපකාරී වනු ඇත. ඔබ කළ යුතු දේ මෙන්න:
- යෙදුමක් විවෘත කරන්න සැකසුම් වින්ඩෝස් ( වින්ඩෝස් යතුර + අයි ).
- කොටස වෙත යන්න ක්රීඩා ලැයිස්තුවේ සැකසුම් .
- ස්ථානගත කරන්න එක්ස්බොක්ස් ගේම් බාර් පහත දැක්වෙන පරිදි.
ඔබ Xbox Game Bar කොටසේ සිටින විට ඔබට ඔබගේ ක්රීඩා පටිගත කිරීමේ සැකසුම් හැසිරවිය හැක. ආරම්භ කිරීමට, කොටස මාරු කරන්න ක්රීඩාවක් කරන අතරතුර පසුබිමේ පටිගත කිරීම එය නිවා දැමුවහොත්. ඔබට ඔබේ අභිමතය පරිදි විවිධ විශේෂාංග වෙනස් කළ හැකිය.
මෙහි විවිධ යතුරුපුවරු කෙටිමං ද ඇත, Xbox ක්රීඩා තීරුවෙන් උපරිම ප්රයෝජන ලබා ගැනීම සඳහා ඔබට පසුව සුරැකිය හැක.
Windows 11 හි යතුරුපුවරු සැකසුම් සැකසීමට හෝ පරීක්ෂා කිරීමට, Windows Key + G භාවිතයෙන් Game Bar එක විවෘත කර, පසුව Settings මෙවලම විවෘත කරන්න.
Xbox Game Bar භාවිතයෙන් ඔබගේ Windows ක්රීඩා පටිගත කිරීමට, මෙම පියවර අනුගමනය කරන්න:
- මත ක්ලික් කරන්න වින්ඩෝස් යතුර + ජී ඔබ ක්රීඩාවක සිටින විට ක්රීඩා තීරුව විවෘත කරයි.
- මත තට්ටු කරන්න ලියාපදිංචි කරන්න පටිගත කිරීම ආරම්භ කිරීමට බොත්තම. කුඩා ලියාපදිංචි මෙනුවක් පැත්තෙන් දිස්වනු ඇත.
- බොත්තම ක්ලික් කරන්න නිවා දමමින් තිර පටිගත කිරීම නැවැත්වීමට පටිගත කිරීම (හතරැස් නිරූපකය).
- එය සම්පූර්ණ තිර පරිගණක ක්රීඩාවක් නම්, තට්ටු කරන්න වින්ඩෝස් යතුර + Alt + G ලියාපදිංචි කිරීමේ ක්රියා පටිපාටිය ආරම්භ කිරීමට
ඔබ ඔබේ ක්රීඩාව පටිගත කිරීම අවසන් කළ පසු, ඔබට ෆෝල්ඩරයෙන් ඔබේ පටිගත කිරීම් වෙත ප්රවේශ විය හැක වීඩියෝ ක්ලිප් , කොටසේ ස්නැප්ෂොට් .
Xbox Game Bar සමඟින් Windows 11 හි ක්රීඩාව වාර්තා කරන්න
වැනි බොහෝ ප්රධාන තාක්ෂණ සමාගම් මෙන් වීඩියෝ ක්රීඩා කිරීම සහ ක්රීඩා කිරීම කිසි විටෙක පහසු නොවීය ගූගල් ඒවගේම Apple අපි සෙල්ලම් කරන විදිහ තෝරා ගන්නවා.
වින්ඩෝස් බිල්ට් මෙවලම් පෙට්ටියේ ඇති Xbox Game Bar සමඟින්, ඔබට දැන් ඔබගේ ක්රීඩා පටිගත කිරීමේ අවශ්යතා සඳහා වෙනත් තෙවන පාර්ශවීය මෙවලම් වෙත අපගමනය වීමට අවශ්ය නැත.