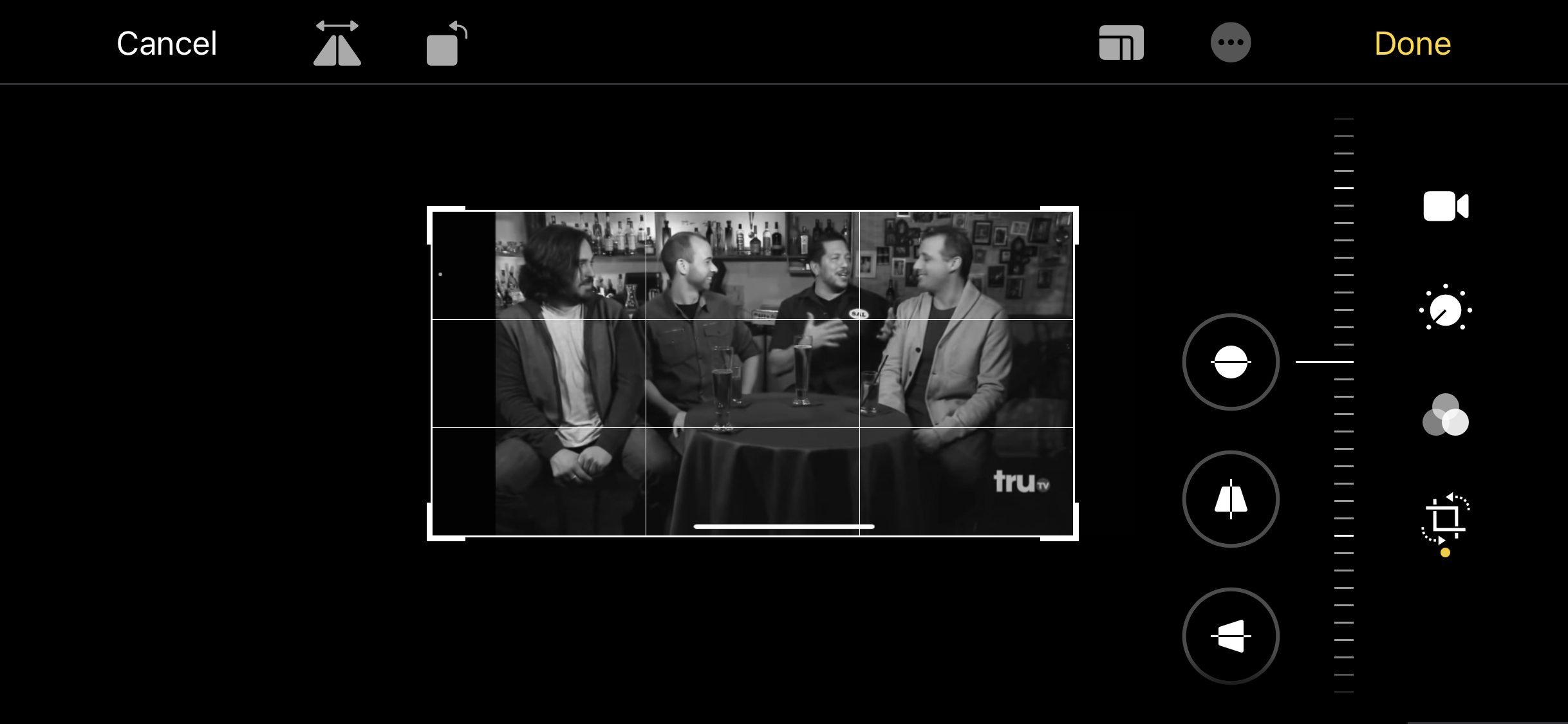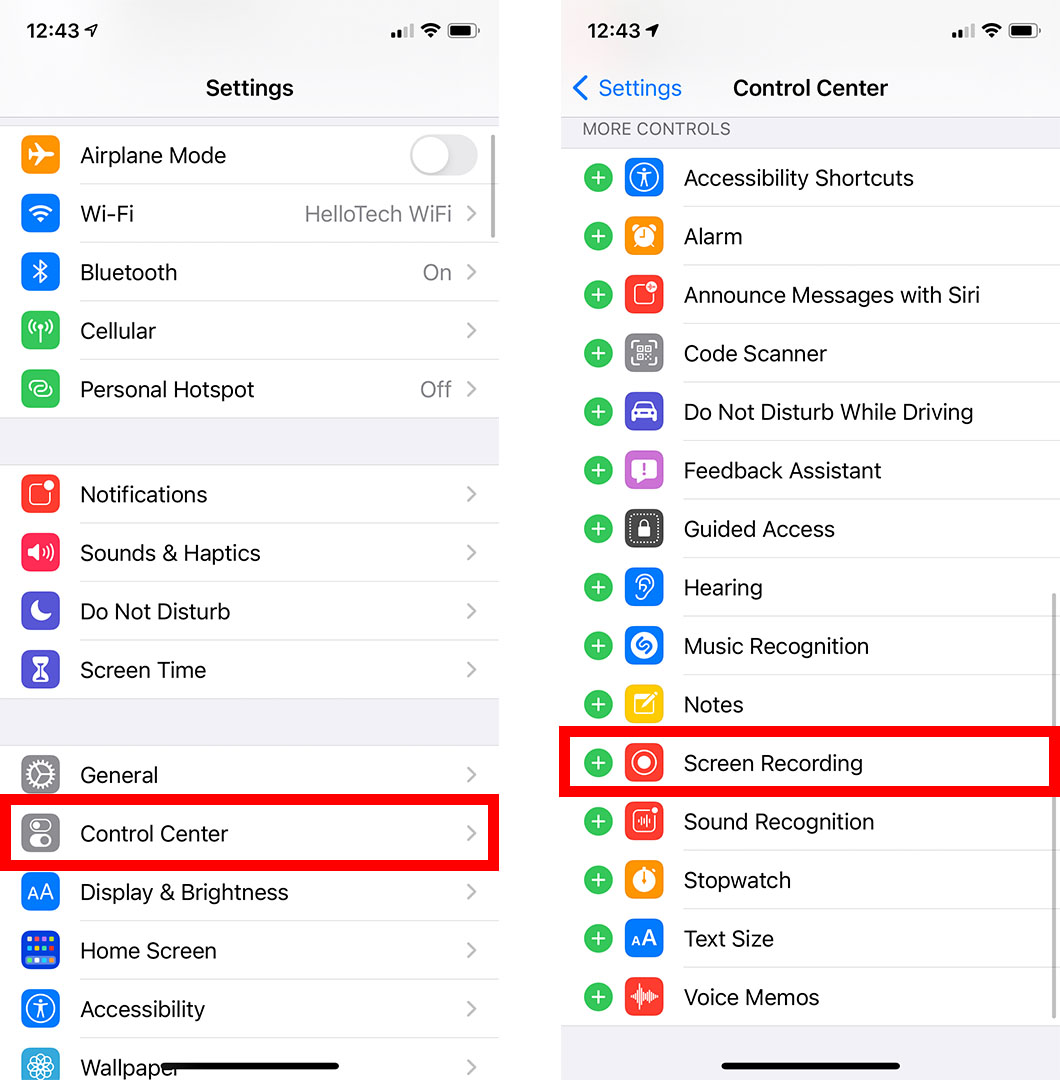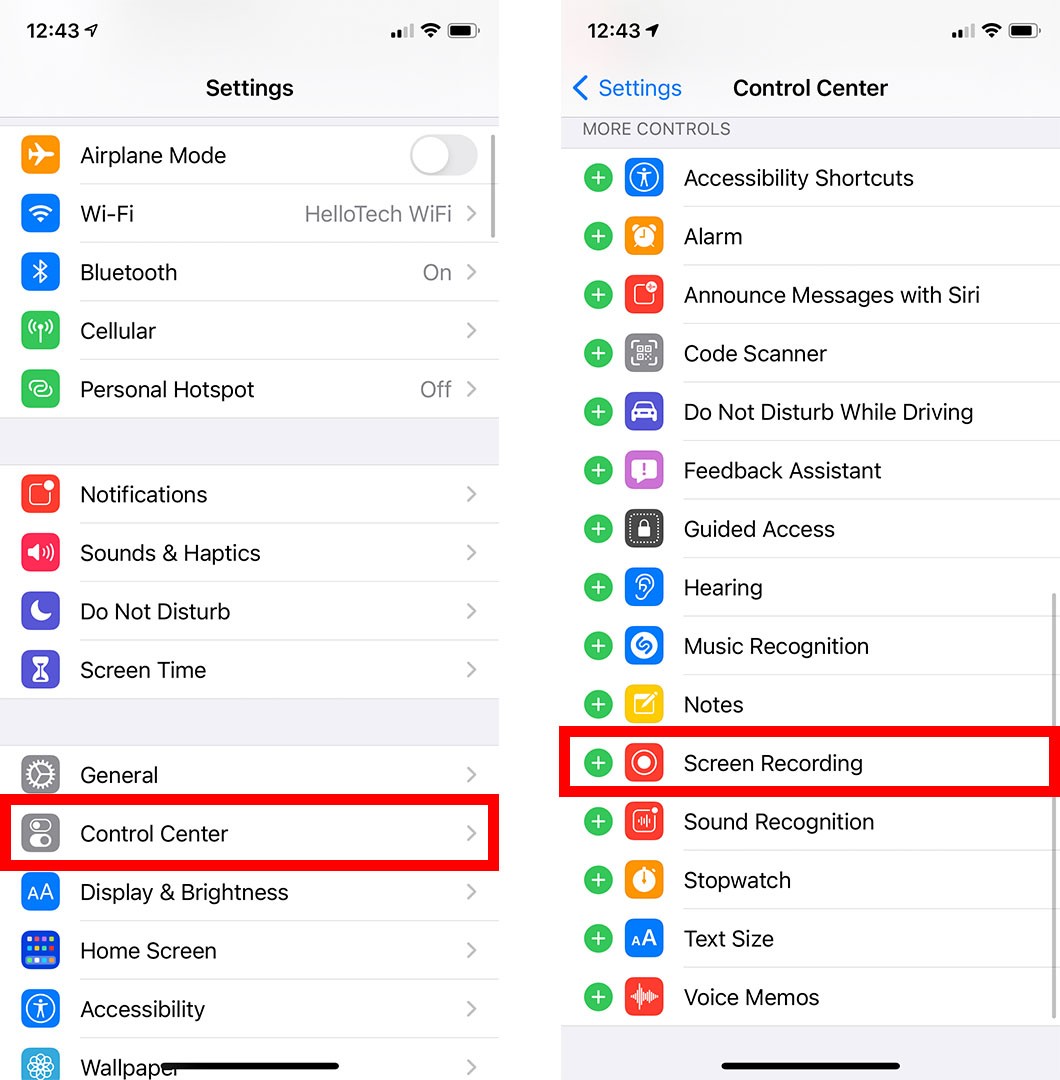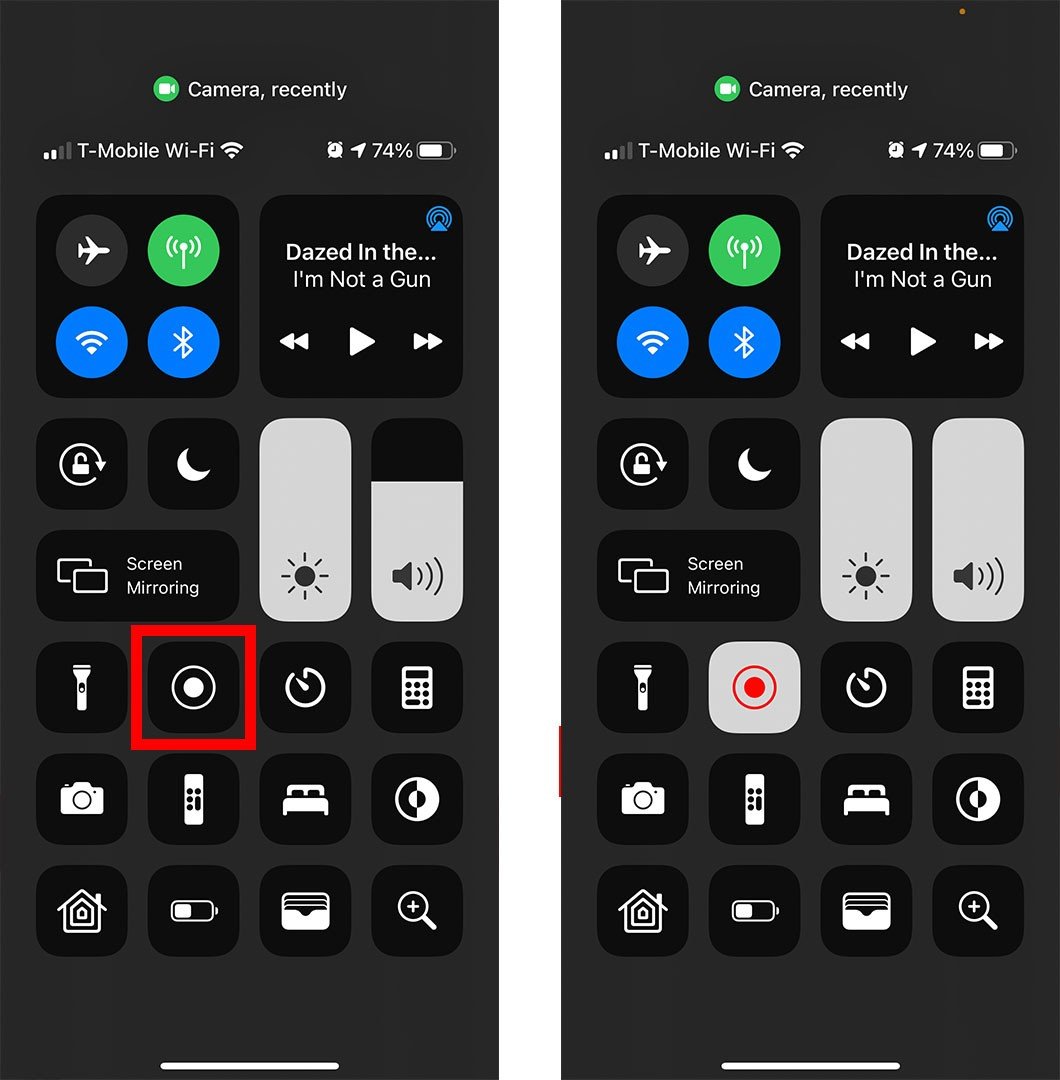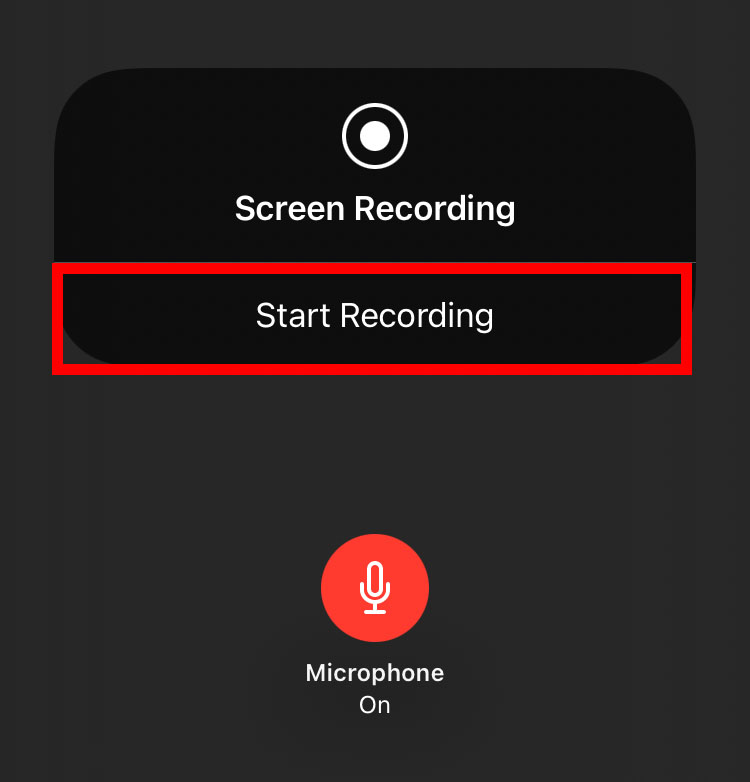වසර ගණනාවක් පුරා, ඔබගේ තිරය iPhone එකක පටිගත කිරීමට ඇති එකම මාර්ගය වූයේ තෙවන පාර්ශවීය යෙදුම් භාවිතා කිරීමයි. නමුත් දැන් Apple විසින් ඔබගේ iPhone තිරයේ ඔබ දකින ඕනෑම දෙයක වීඩියෝවක් පටිගත කිරීම පහසු කර ඇත. මෙයින් අදහස් කරන්නේ ඔබට යූ ටියුබ් වීඩියෝ පටිගත කිරීමට, ඔබ ක්රීඩා කරන ක්රීඩාවකින් ක්ලිප් එකක් සුරැකීමට හෝ ඔබේ මිතුරන් සමඟ නිබන්ධන වීඩියෝවක් බෙදා ගැනීමට හැකි බවයි. ඔබගේ iPhone තිරය පටිගත කර වීඩියෝ සංස්කරණය කරන්නේ කෙසේද යන්න මෙන්න.
ඔබගේ iPhone හි තිරය පටිගත කරන්නේ කෙසේද
ඔබගේ තිරය iPhone හි පටිගත කිරීමට, වෙත යන්න සැකසීම් > පාලන මධ්යස්ථානය ඊළඟට ඇති කොළ ප්ලස් ලකුණ මත ක්ලික් කරන්න තිර පටිගත කිරීම . ඉන්පසු පාලන මධ්යස්ථානය විවෘත කර Screen Recording අයිකනය මත තට්ටු කරන්න. අවසාන වශයෙන්, පටිගත කිරීම නැවැත්වීමට තිරයේ ඉහළින් ඇති රතු තීරුව තෝරන්න.
- ඔබගේ iPhone හි සැකසුම් යෙදුම විවෘත කරන්න. මෙය ඔබගේ iPhone මත කලින් ස්ථාපනය කර ඇති ගියර් නිරූපකය සහිත යෙදුමයි.
- පසුව තෝරන්න පාලන මධ්යස්ථානය .
- ඊළඟට, අසල ඇති හරිත ප්ලස් නිරූපකය තට්ටු කරන්න තිර පටිගත කිරීම . මෙය තිර පටිගත කිරීමේ විකල්පය යටින් ඉහළට ගෙන යයි බිල්ට් පාලන .
- ඉන්පසු පාලන මධ්යස්ථානය විවෘත කරන්න. ඔබට iPhone X හෝ ඊට පසු ආකෘතියක් මත ඔබේ තිරයේ ඉහළ දකුණු කෙළවරේ සිට පහළට ස්වයිප් කිරීමෙන් මෙය කළ හැකිය. ඔබට පැරණි iPhone එකක් තිබේ නම්, ඔබට තිරයේ පහළ සිට ඉහළට ස්වයිප් කිරීමෙන් පාලන මධ්යස්ථානය විවෘත කළ හැකිය.
- ඊළඟට, තිර පටිගත කිරීමේ නිරූපකය මත තට්ටු කරන්න. මෙය රවුමක ඇතුළත විශාල තිතක් සහිත නිරූපකයකි. ඔබ මෙම නිරූපකය මත ක්ලික් කළ පසු, එය රතු පැහැයට හැරෙනු ඇත, සහ ඔබගේ iPhone තත්පර තුනක ගණන් කිරීමකින් පසු ඔබගේ තිරය පටිගත කිරීම ආරම්භ කරනු ඇත.
- අවසන් වූ පසු, තිරයේ ඉහළින් ඇති රතු තීරුව තට්ටු කර තෝරන්න පටිගත කිරීම නවත්වන්න . ඔබට පාලන මධ්යස්ථානය විවෘත කර තිර පටිගත කිරීමේ නිරූපකය නැවත තට්ටු කරන්න.
- අවසාන වශයෙන්, තට්ටු කරන්න නිවා දමමින් .
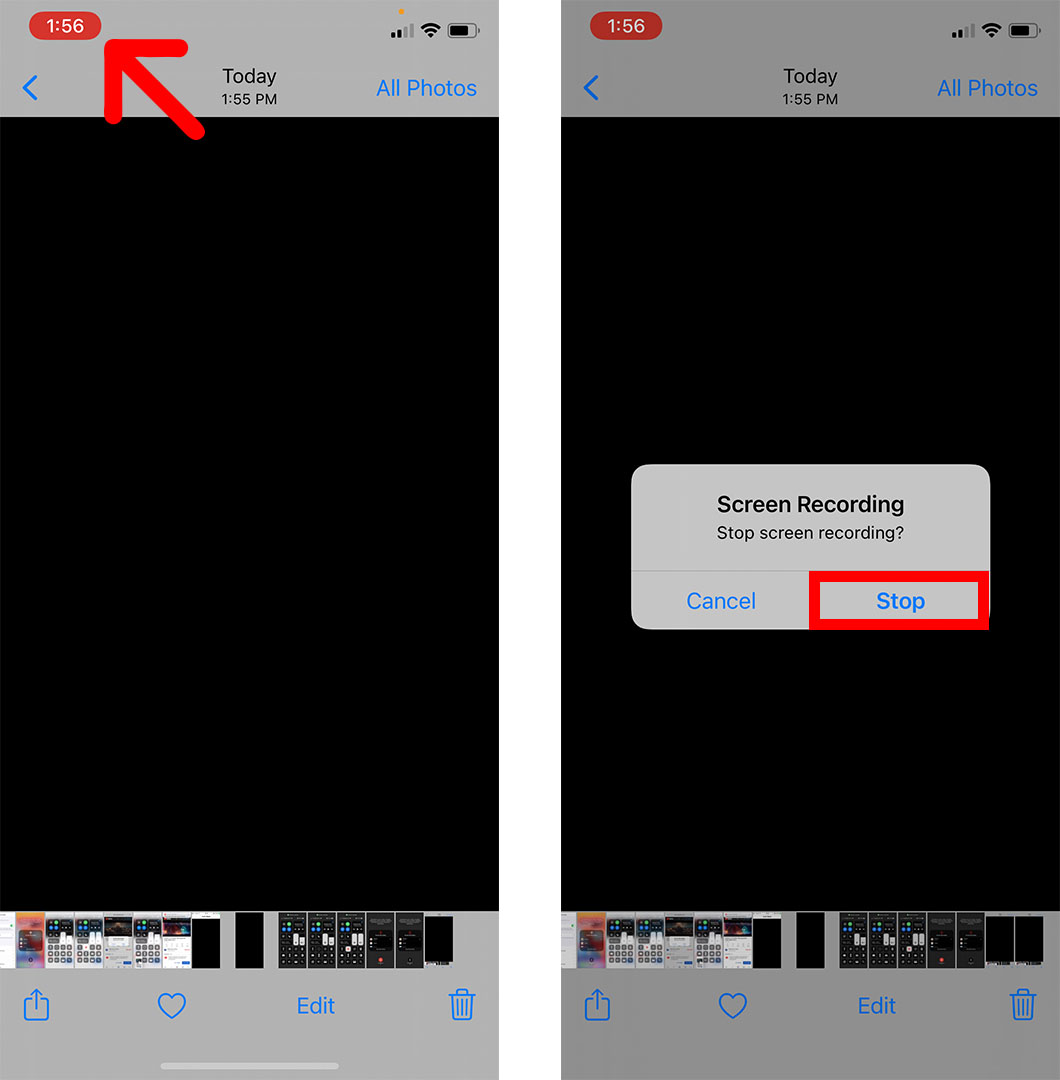
ඔබගේ වීඩියෝව සකසන ලද පසු, ඔබගේ තිරයේ ඉහලින් ඔබගේ තිර පටිගත කිරීමේ වීඩියෝව ඡායාරූප වෙත සුරකින ලද බවට දැනුම් දීමක් ඔබට පෙනෙනු ඇත. ඔබේ වීඩියෝව ඉක්මනින් බැලීමට ඔබට මෙය ක්ලික් කළ හැකිය.

ඔබේ වීඩියෝව නැරඹීමෙන් පසු, ඔබට එය ආරම්භය හෝ අවසානය කැපීමට, රූපය කැපීමට, පෙරහනක් එක් කිරීමට සහ තවත් බොහෝ දේ කිරීමට එය පහසුවෙන් සංස්කරණය කළ හැක. මෙන්න මෙහෙමයි.
iPhone හි තිර පටිගත කිරීම සංස්කරණය කරන්නේ කෙසේද
ඔබගේ iPhone හි තිර පටිගත කිරීමක් සංස්කරණය කිරීමට, ඡායාරූප යෙදුම විවෘත කර ඔබගේ වීඩියෝව තෝරන්න. ඉන්පසු ක්ලික් කරන්න මුදා හැරීම තිරයේ පතුලේ ඔබට වීඩියෝවේ පතුලේ ඇති විවිධ සංස්කරණ විකල්පයන් පෙනෙනු ඇත. අවසාන වශයෙන්, ඔබ ඔබේ වීඩියෝව සංස්කරණය කර අවසන් වූ පසු, ක්ලික් කරන්න ඉවරයි වෙනස්කම් සුරැකීමට.
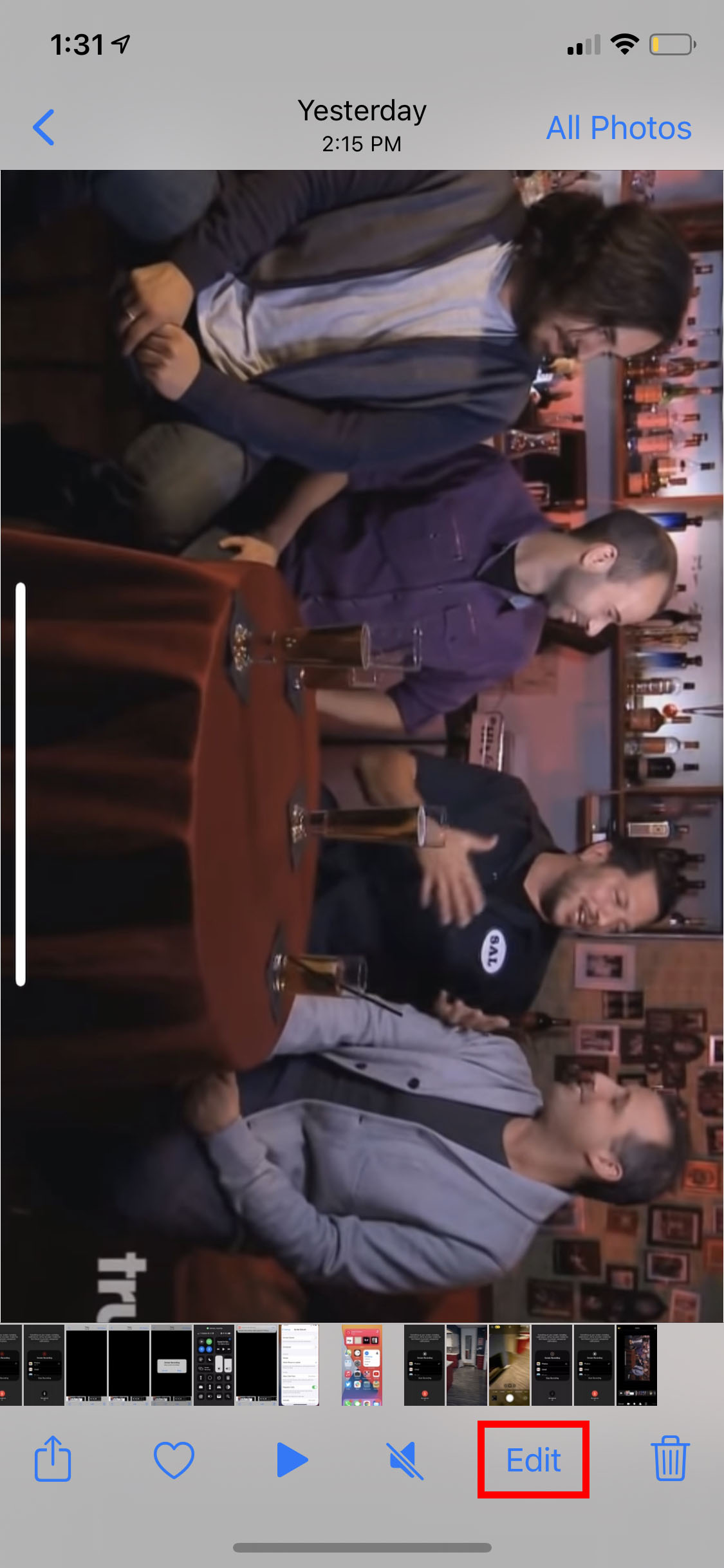
ඔබගේ ඡායාරූප යෙදුමේ සුරැකි ඕනෑම වීඩියෝවක ඔබට භාවිතා කළ හැකි සියලුම සංස්කරණ විකල්ප මෙන්න:
IPhone හි වීඩියෝ කපා කපා ගන්නේ කෙසේද
ඔබේ වීඩියෝව කැපීමට හෝ කැපීමට, වීඩියෝ කැමරා නිරූපකය තට්ටු කරන්න. එවිට ඔබට වීඩියෝවේ ආරම්භය සහ අවසානය සිඳලීමට තට්ටු කිරීම ගෙන ගොස් වමට යොමු වන සහ දකුණට යොමු වන ඊතල අල්ලාගෙන සිටිය හැක.
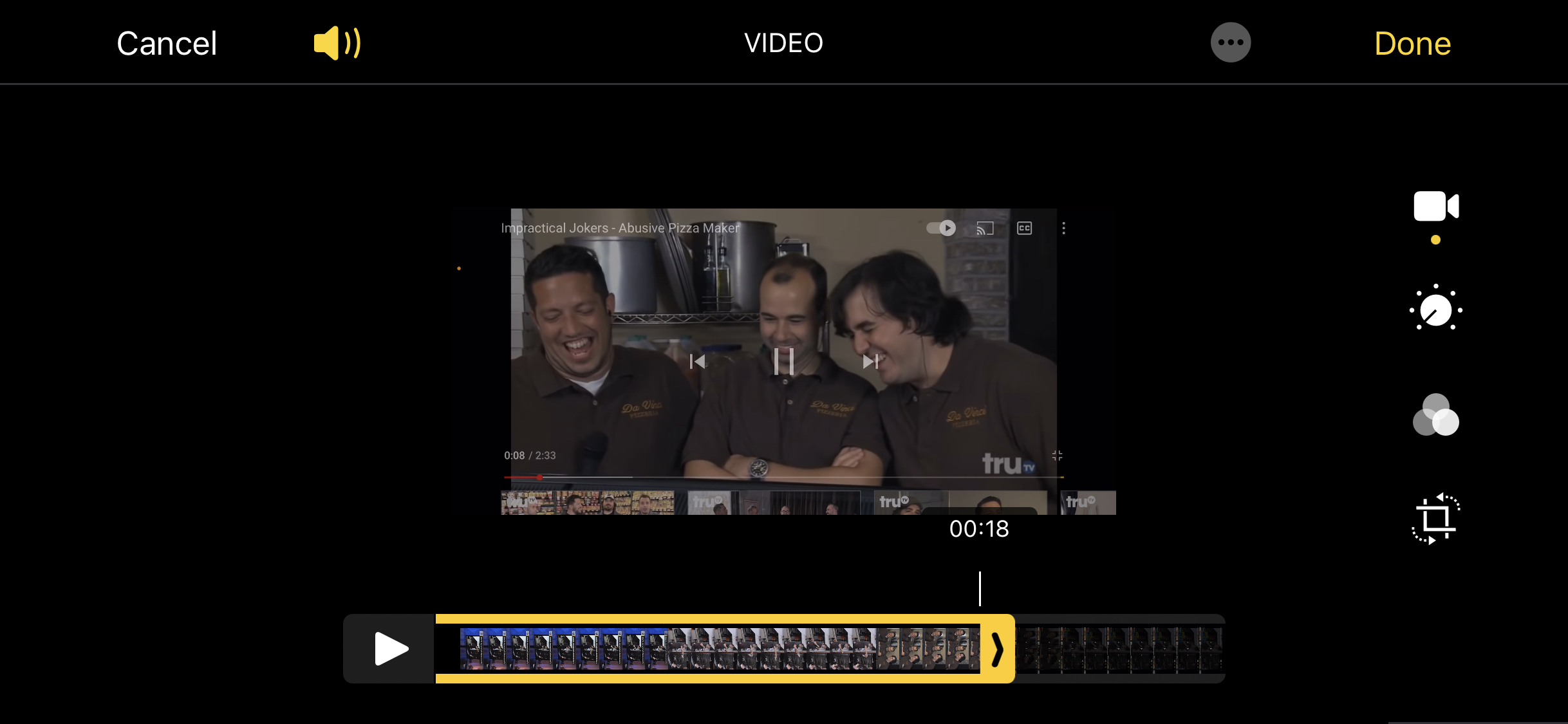
සටහන: ඔබ කිසියම් ඊතලයක් මත තට්ටු කර අල්ලාගෙන වීඩියෝව සෙමින් අතුල්ලන්නේ නම්, එය වීඩියෝව කැපීම පහසු කිරීම සඳහා කාලරේඛාව විශාල කරයි.
වර්ණය සහ ආලෝකය සංස්කරණය කරන්නේ කෙසේද
ඔබේ වීඩියෝවේ වර්ණය සහ දීප්තිය සීරුමාරු කිරීමට, එය වටා තිත් සහිත තැටියක් මෙන් පෙනෙන අයිකනය ක්ලික් කරන්න. එතැන් සිට, ඔබට ප්රතිවිරුද්ධතාව, සෙවනැලි, තියුණු බව, දීප්තිය සහ තවත් දේ වෙනස් කළ හැක.
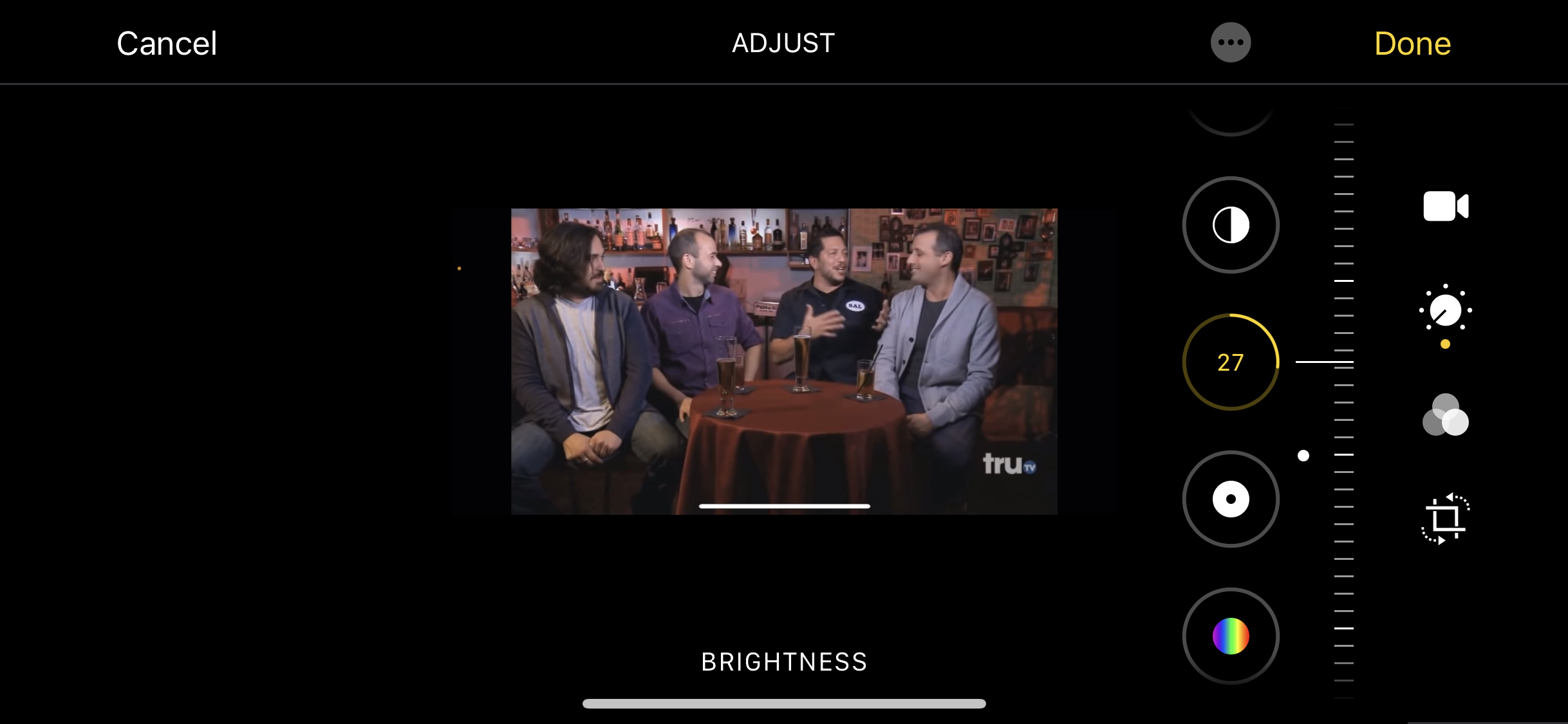
පෙරහන් එකතු කරන්නේ කෙසේද
ඡායාරූප සමඟ මෙන්, ඔබට ඔබේ වීඩියෝව උණුසුම්, සිසිල් හෝ කළු සහ සුදු බවට පත් කිරීමට පෙරහන් එකතු කළ හැක. මෙය සිදු කිරීම සඳහා, අතිච්ඡාදනය වන කව තුනක් සහිත අයිකනය මත ක්ලික් කර පෙරහන් වලින් එකක් තෝරන්න.
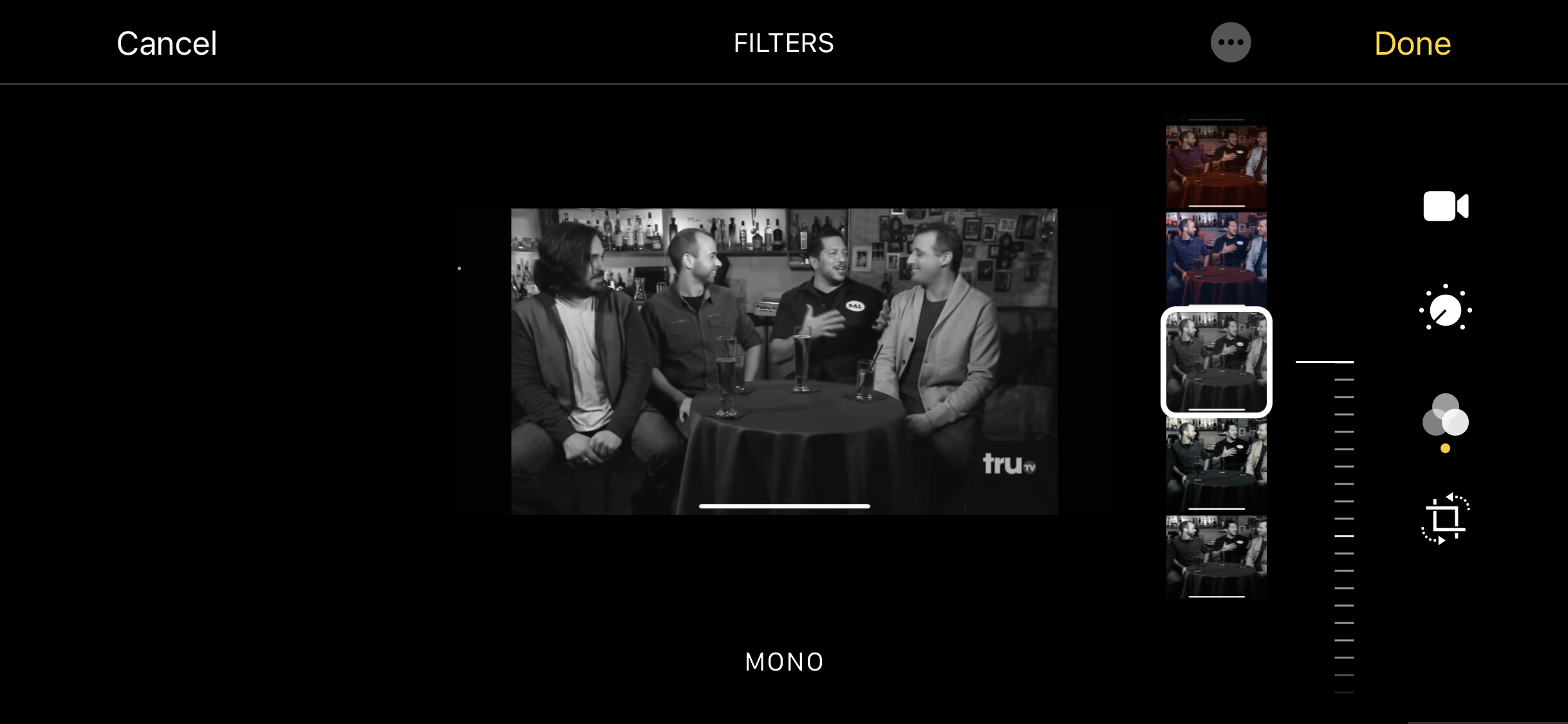
iPhone හි වීඩියෝවක් කපා ගන්නේ කෙසේද
අනවශ්ය කොටස් ඉවත් කිරීමට ඔබට වීඩියෝවක් කපා ගත හැකිය. මෙය සිදු කිරීම සඳහා, වීඩියෝ සංස්කරණ විකල්ප අතර ඇති අවසාන අයිකනය මත ක්ලික් කරන්න. ඉන්පසු ඔබේ වීඩියෝවට ඉහළින් දිස්වන ගැලපුම් මෙවලම ඇදගෙන යන්න.