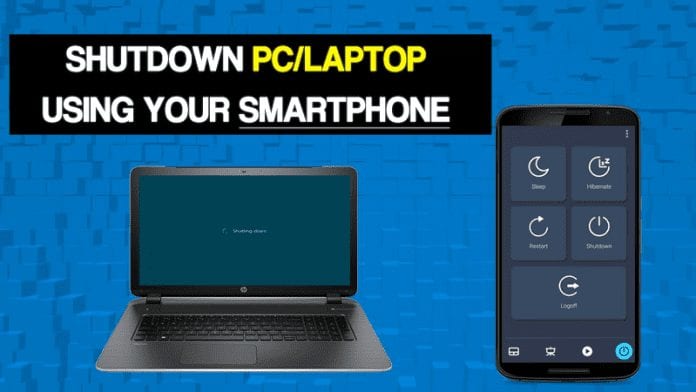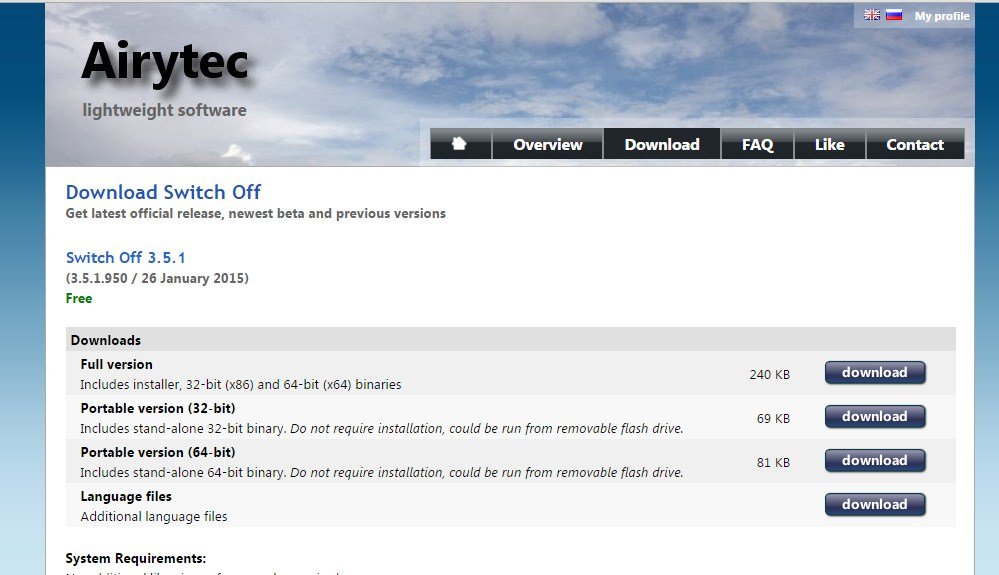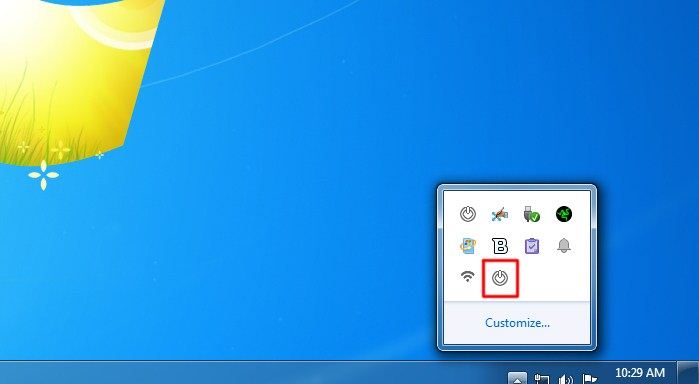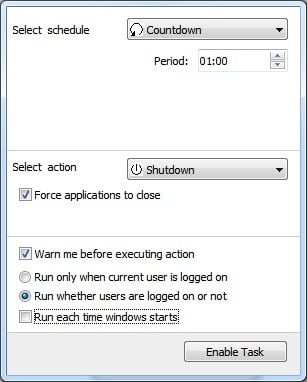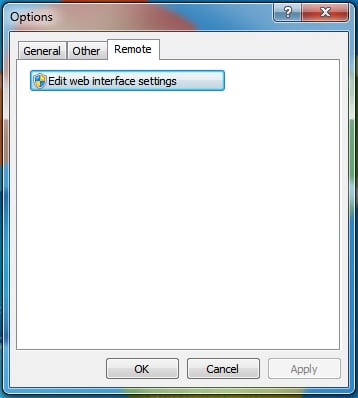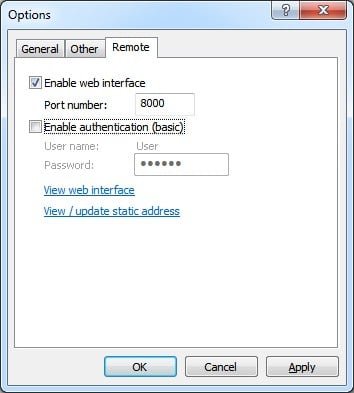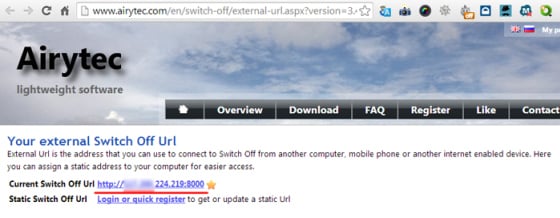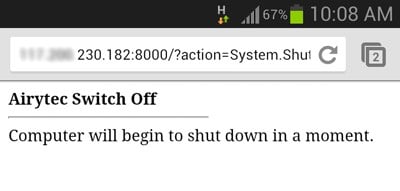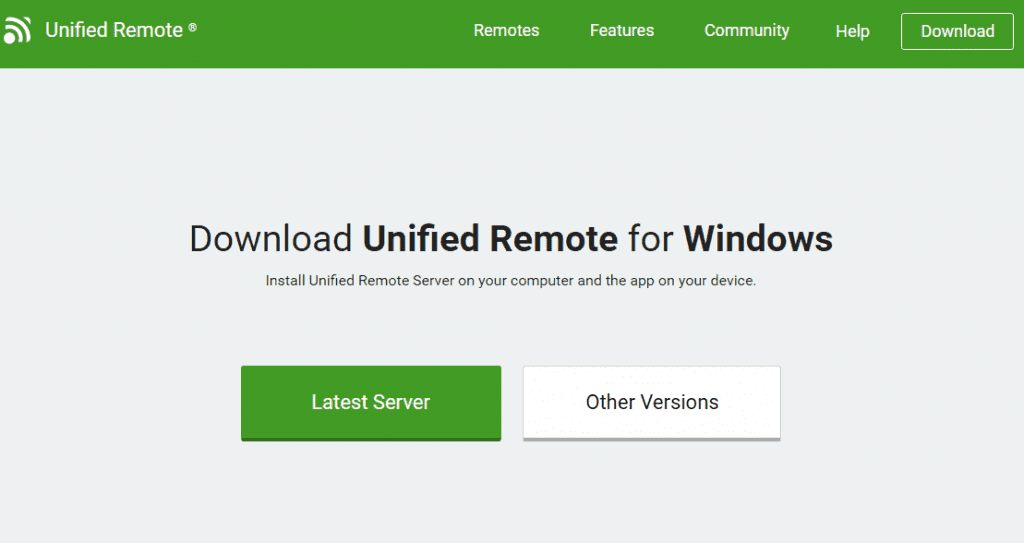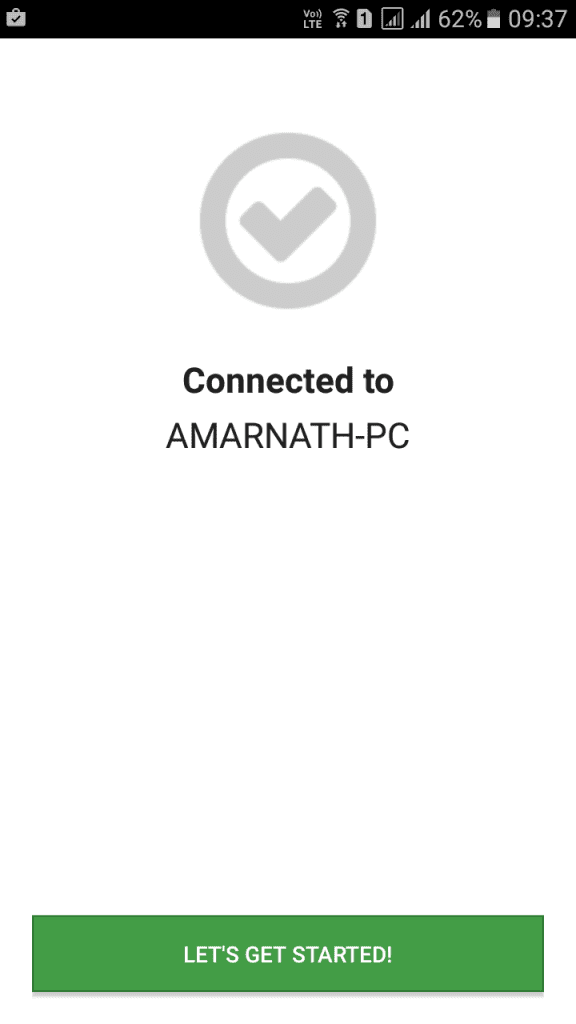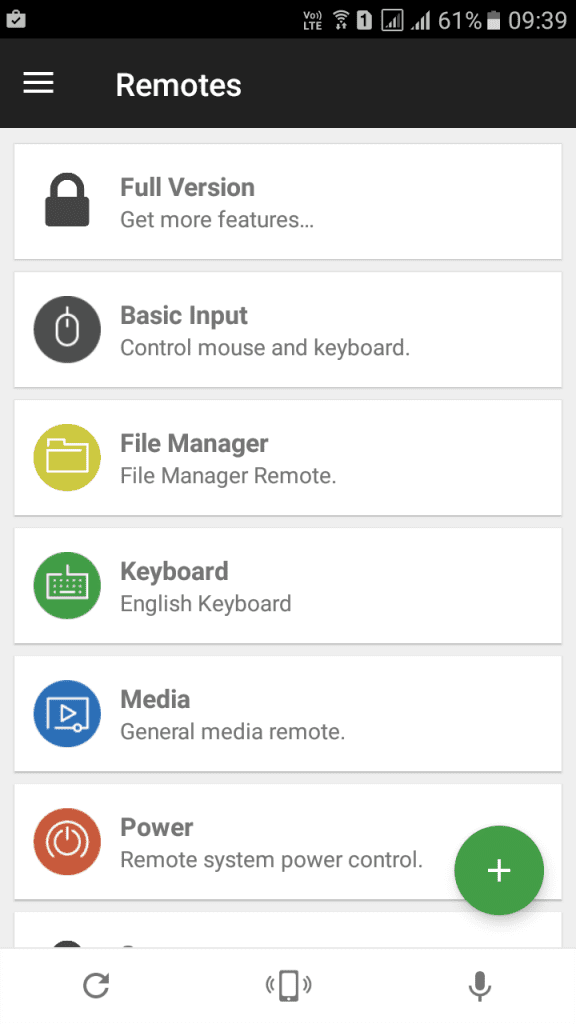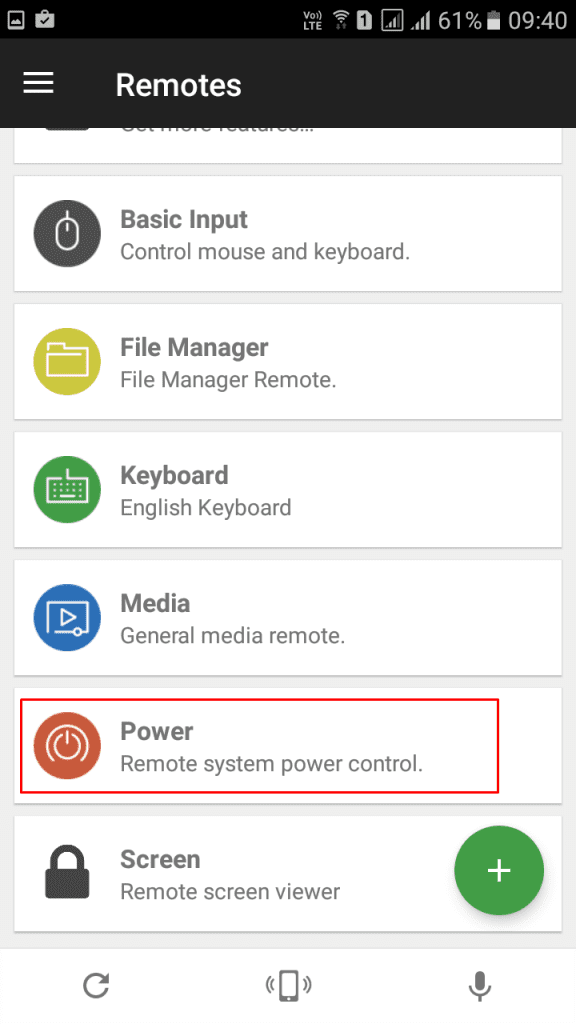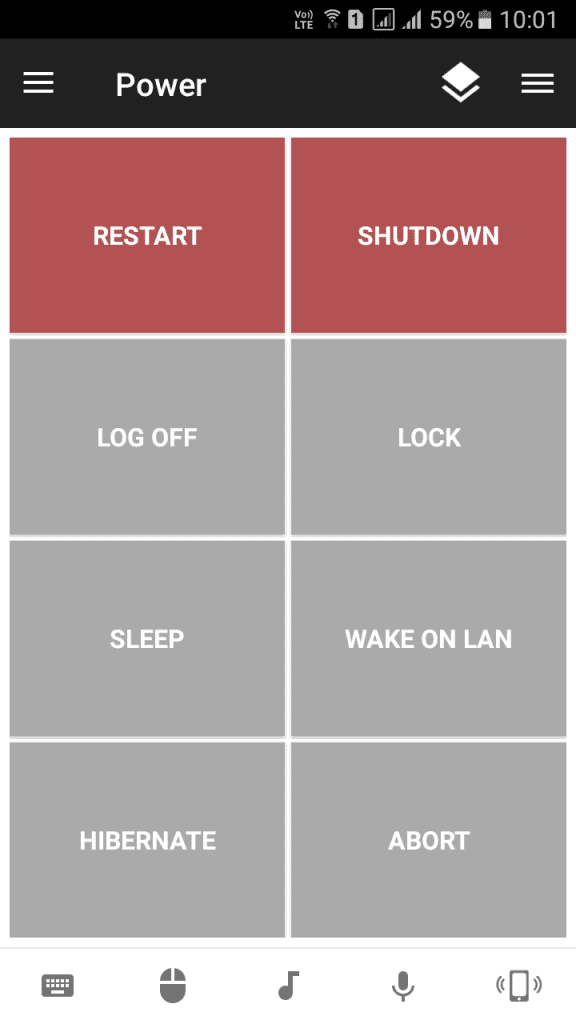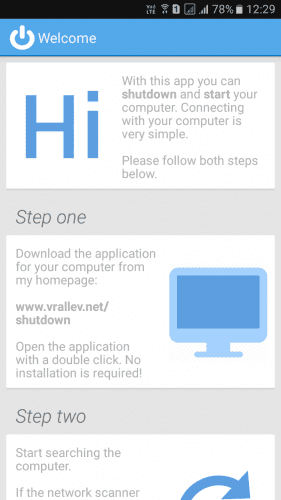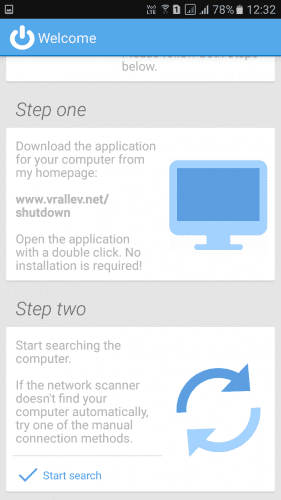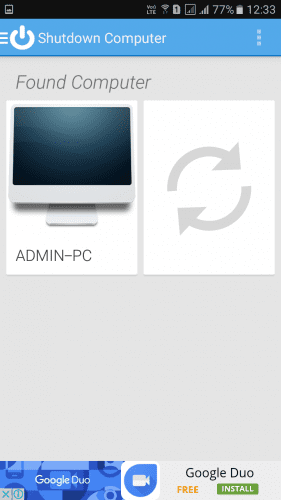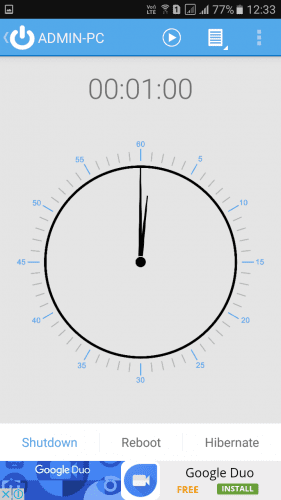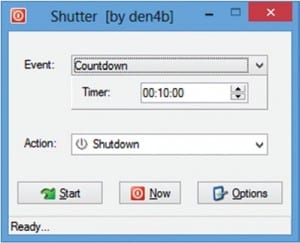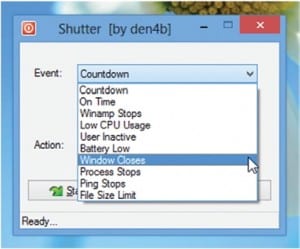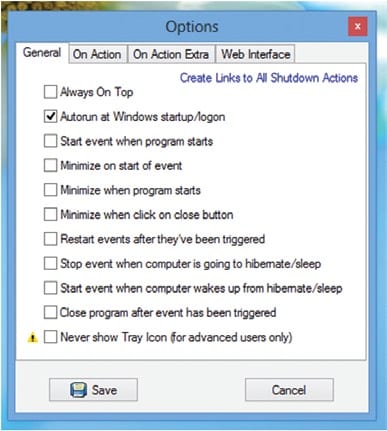ස්මාර්ට් ජංගම දුරකතනයක් භාවිතයෙන් ඕනෑම තැනක සිට පරිගණකයක් දුරස්ථව වසා දමන්නේ කෙසේද
පසුගිය වසර කිහිපය තුළ ස්මාර්ට් ෆෝන් බොහෝ පරිණාමය වී ඇත. ඇමතුම් ගැනීමට අමතරව, වර්තමානයේ ස්මාර්ට්ෆෝන් වෙබ් බ්රවුස් කිරීම, වීඩියෝ නැරඹීම, ක්රීඩා කිරීම වැනි විවිධ අරමුණු සඳහා භාවිතා කරයි. එබැවින් දැන් පරිගණකයක් කරන සෑම දෙයක්ම පාහේ Android ස්මාර්ට්ෆෝන් වලට කළ හැකිය.
ඔබට ස්මාර්ට් ජංගම දුරකතනයක් සමඟ පරිගණක සක්රිය / අක්රිය මෙනුව දුරස්ථව පාලනය කළ හැකි බව ඔබ දන්නවාද? ඇත්ත වශයෙන්ම, ස්මාර්ට් ජංගම දුරකතනයක් සමඟ ඕනෑම තැනක සිට පරිගණකයක් දුරස්ථව අක්රිය කළ හැකිය. මෙම ලිපියෙන්, අපි Android ස්මාර්ට්ෆෝන් භාවිතයෙන් ඕනෑම තැනක සිට Windows PC දුරස්ථව වසා දැමීමට ඔබට උපකාරී වන හොඳම ක්රම කිහිපයක් බෙදා ගන්නෙමු.
දුරකථනය භාවිතයෙන් ඕනෑම තැනක සිට දුරස්ථව ඔබගේ Windows පරිගණකය වසා දමන්න
Android සමඟින් ඕනෑම තැනක සිට Windows PC දුරස්ථව අගුළු දැමීමට, අපට තෙවන පාර්ශවීය යෙදුම් කිහිපයක් භාවිතා කිරීමට අවශ්ය වේ. පහතින්, අපි ස්මාර්ට් ජංගම දුරකතනයකින් වින්ඩෝස් පරිගණක අක්රිය කිරීමට හොඳම ක්රම තුන බෙදාගෙන ඇත.
1. Airytec Switch Off භාවිතා කිරීම
Airytec Switch Off යනු Windows 10 වසා දැමීමට, අත්හිටුවීමට හෝ ශිශිරතරණය කිරීමට හොඳම සහ වඩාත්ම පරිශීලක හිතකාමී Windows මෘදුකාංගයකි. එය බ්රවුසරය තුළ ක්රියාත්මක වන වෙබ් සේවාදායකයකි. Airytec Switch Off භාවිත කිරීමට පහත දක්වා ඇති සරල පියවර කිහිපයක් අනුගමනය කරන්න
පියවර 1. මුලින්ම බාගත කර ස්ථාපනය කරන්න Airytec වසා දැමීම .
පියවර 2. ස්ථාපනය කළ පසු, ඔබට පද්ධති තැටියේ වසා දැමීමේ නිරූපකය සොයාගත හැකිය.
තුන්වන පියවර. අයිකනය මත ක්ලික් කර ඔබේ අවශ්යතාවය අනුව එහි ඇති විකල්ප තෝරන්න. සක්රීය කිරීමට "Force Close Apps" විකල්පය සබල කිරීමට වග බලා ගන්න.
පියවර 4. දැන් right click කරන්න බල අක්රිය නිරූපකය සහ Settings මත ක්ලික් කරන්න. දැන් "දුරස්ථ" ටැබය විවෘත කර ක්ලික් කරන්න වෙබ් අතුරු මුහුණත් සැකසුම් වෙනස් කරන්න .
පියවර 5. Web Interface Settings යටතේ, විකල්පය තෝරන්න වෙබ් අතුරු මුහුණත සබල කරන්න සහ විකල්පය තේරීම ඉවත් කරන්න “සත්යාපනය සක්රීය කරන්න (මූලික)” . අවසන් වූ පසු, බොත්තම ක්ලික් කරන්න "ක්රියාත්මක කිරීම" .
පියවර 6. දැන් ක්ලික් කරන්න ස්ථාවර ලිපින බලන්න/යාවත්කාලීන කරන්න” සහ වසා දැමීමේ URL එක සටහන් කරන්න. ඔබට ඔබගේ ජංගම දුරකථනයේ වෙබ් පිටුවේ URL පිටු සලකුණු කළ හැක. දැන් system tray එකේ Airytec Switch Off අයිකන් එක ඩබල් ක්ලික් කරලා ටාස්ක් සක්රිය කරන්න.
පියවර 7. දැන් ඔබගේ ජංගම දුරකථනයේ URL එක විවෘත කරන්න, එවිට ඔබට පහත රූපයේ පරිදි තිරයක් පෙනෙනු ඇත.
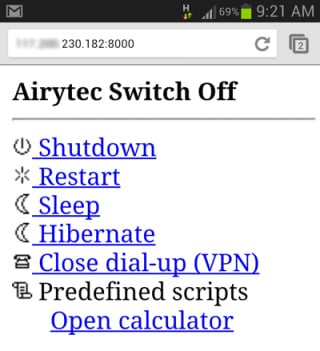
පියවර 8. ඔබේ පරිගණකය වසා දැමීමට, "Shutdown" විකල්පය මත ක්ලික් කරන්න. ඔබට ජංගම දුරකථනයෙන් ඔබේ පරිගණකය නැවත ආරම්භ කිරීමට, නිදා ගැනීමට සහ ශිශිරතරණය කිරීමටද හැකිය.
මෙය! මම ඉවරයි. මෙය සමඟින්, ඔබට දැන් ඔබගේ දුරකථනය භාවිතයෙන් ඕනෑම තැනක සිට ඔබගේ පරිගණකය පහසුවෙන් වසා දැමිය හැක.
2. දුරස්ථ පාලකය භාවිතා කරන්න
Unified Remote යනු Google Play Store හි ඇති Android සඳහා හොඳම දුරස්ථ පාලක යෙදුමයි. Unified Remote සමඟින්, කෙනෙකුට පහසුවෙන් තම Android උපාංගය PC සඳහා විශ්වීය දුරස්ථ පාලකයක් බවට පත් කළ හැක. සක්රිය කළ පසු, එය ඕනෑම තැනක සිට පරිගණකයක් දුරස්ථව වසා දැමීමට භාවිතා කළ හැක. ඒකාබද්ධ දුරස්ථ පාලකයක් භාවිතා කරන්නේ කෙසේද යන්න මෙන්න.
පියවර 1. මුලින්ම කියන ඇප් එක ඩවුන්ලෝඩ් කරගෙන ඉන්ස්ටෝල් කරගන්න ඒකාබද්ධ දුරස්ථ ඔබගේ Android උපාංගයේ.
පියවර 2. දැන්, බාගත කර ස්ථාපනය කරන්න ඒකාබද්ධ දුරස්ථ ඩෙස්ක්ටොප් සේවාදායකයා ඔබේ පරිගණකයේ.
පියවර 3. දැන් Android යෙදුම විවෘත කර, ඔබගේ උපාංගය සහ පරිගණකය එකම WiFi ජාලයකට සම්බන්ධ කර ඇති බවට වග බලා ගන්න. ඔබ සම්බන්ධ වී ඇත්නම්, ඔබට පහත රූපයේ පරිදි තිරය දැක ගත හැකිය.
පියවර 4. දැන් ජංගම යෙදුම තුළ, ඔබට මූලික ආදානය, ගොනු කළමනාකරු, යතුරුපුවරුව වැනි විකල්ප රාශියක් පෙනෙනු ඇත.
පියවර 5. දැන් ඔබ ක්ලික් කළ යුතුය "බලශක්ති"
පියවර 6. දැන් ඔබට නැවත ආරම්භ කිරීම, වසා දැමීම වැනි විවිධ විකල්ප පෙනෙනු ඇත.
සරලව, වසා දැමීම ක්ලික් කරන්න එවිට ඔබේ පරිගණකය ඔබේ ජංගම උපාංගයෙන් වසා දමනු ඇත. මෙය බොහෝ දුරට එය කිරීමට පහසුම ක්රමයයි.
3. දුරස්ථ ආරම්භක වසා දැමීම භාවිතා කරන්න
Shutdown Start Remote යනු ඔබේ පරිගණකය දුරස්ථව වසා දැමීමට හෝ ආරම්භ කිරීමට Android යෙදුමකි. එය භාවිතා කිරීමට ඉතා පහසු වේ. පරිගණකය දුරස්ථව වසා දැමීමට පරිශීලකයින්ට Windows සේවාලාභියා සහ Android යෙදුම බාගත කිරීමට අවශ්ය වේ.
පියවර 1. මුලින්ම බාගත කර ස්ථාපනය කරන්න Shutdown Start Remote ඔබගේ Android ස්මාර්ට් ජංගම දුරකතනයේ.
පියවර 2. දැන් ඊළඟ පියවරේදී, ඔබ වින්ඩෝස් සඳහා සේවාදායකයා බාගත කළ යුතුය. ඔබ මෙය නැරඹීමට අවශ්යයි සම්බන්ධක ඔබගේ Windows පරිගණකයේ යෙදුම බාගත කර ස්ථාපනය කරන්න.
තෙවන පියවර : ඔබ එකම wifi වෙත සම්බන්ධ වී ඇති බවට වග බලා ගන්න. Android යෙදුම විවෘත කරන්න, එවිට ඔබට පහත රූපයේ පරිදි තිරය පෙනෙනු ඇත. සරලව තිරය පහළට අනුචලනය කරන්න.
පියවර 4. දැන් ඔබ ක්ලික් කළ යුතුය "සෙවීම අරඹන්න" . පරිගණකය එය ස්වයංක්රීයව හඳුනා ගනී.
පියවර 5. යෙදුම පරිගණකය හඳුනා ගත් පසු, එය ඔබට පහත රූපයේ පරිදි තිරය පෙන්වයි. මෙන්න ඔබට අවශ්යයි ඔබේ පරිගණකය මත ක්ලික් කිරීම .
පියවර 6. දැන් ඔබට පහත රූපයේ පරිදි තිරය පෙනෙනු ඇත. මෙහිදී ඔබට වසා දැමීම කාලසටහන්ගත කිරීමට කාලය සැකසිය හැක. නැතහොත් ඔබේ පරිගණකය වහාම නැවත ආරම්භ කිරීම, වසා දැමීම හෝ ශිශිරතරණය කිරීම තෝරාගත හැක.
මෙය! ඔබගේ ඇන්ඩ්රොයිඩ් ස්මාර්ට් ජංගම දුරකතනයෙන් ඔබේ පරිගණකය පාලනය කිරීමට Shutdown Start Remote භාවිතා කළ හැක්කේ මේ ආකාරයටයි.
4. ෂටර් වැඩසටහන භාවිතා කරන්න
ෂටර් යනු ඩෙනිස් කොස්ලොව් විසින් නිර්මාණය කරන ලද විශිෂ්ට වින්ඩෝස් මෙවලම් වලින් එකකි. මෙම මෙවලම පරිශීලකයින්ට වෙබ් බ්රවුසරයක් හරහා පරිගණකය වසා දැමීමට, නැවත ආරම්භ කිරීමට සහ හයිබර්නේට් කිරීමට ඉඩ සලසයි. මෙයින් අදහස් කරන්නේ iOS, Android, ආදිය ඇතුළු වේදිකා මත ධාවනය වන වෙබ් බ්රවුසරයකින් ඔබේ පරිගණකය දුරස්ථව වසා දැමීමට ඔබට Shutter භාවිතා කළ හැකි බවයි.
පියවර 1. පළමුව, කරන්න බාගත ෂටර් ඔබේ Windows පරිගණකයේ සහ එය සුපුරුදු පරිදි ස්ථාපනය කරන්න. දැන් ඔබට මෙවලමෙහි ප්රධාන අතුරු මුහුණත පෙනෙනු ඇත.
පියවර 2. දැන් ඔබට අවශ්යයි සිදුවීම් සකසන්න එය ක්රියාවන් අවුලුවනු ඇත. උදාහරණයක් ලෙස, ඔබට "වසා දැමීම" හෝ "ශිශිරතරණය" සක්රිය කිරීමට සිදුවීම් වලදී අඩු බැටරියක් නියම කළ හැක.
පියවර 3. සිදුවීම තේරීමෙන් පසු, ක්රියාවන් වින්යාස කරන්න. තුළ "කටයුතු" , සඳහන් කිරීමට අවශ්ය වේ "වසා දමන්න" . දැන් බොත්තම ක්ලික් කරන්න "ආරම්භ කරන්න" .
පියවර 4. දැන් විවෘත "විකල්ප" ඉන්පසු වෙත යන්න "වෙබ් අතුරුමුහුණත"
පියවර 5. වෙබ් අතුරු මුහුණත යටතේ, ඔබට අවශ්ය වේ ලැයිස්තුගත IP ලැයිස්තුවෙන් ඔබේ පරිගණකයේ IP ලිපිනය තීරණය කරන්න ඉන්පසු වරාය තේරීම ඔබ භාවිතා කිරීමට කැමති බව. ඔබගේ පරිශීලක නාමය සහ මුරපදය ඇතුළත් කර ක්ලික් කරන්න "සුරකින්න"
පියවර 6. දැන් වෙබ් බ්රවුසරයක් විවෘත කර පසුව පෝට් අංකය සමඟ IP ලිපිනය ඇතුළත් කරන්න. එය ඔබගේ පරිශීලක නාමය සහ මුරපදය ඔබෙන් අසනු ඇත, ඒවා ඇතුළත් කර ලැයිස්තුවෙන් ඕනෑම දෙයක් තෝරන්න.
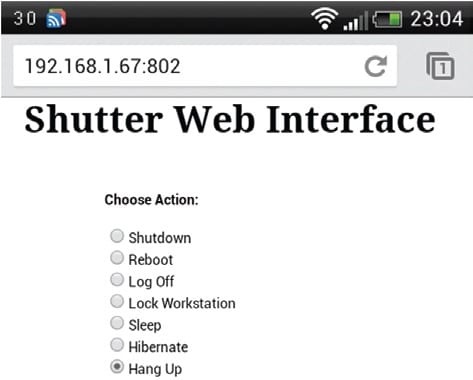
එච්චරයි, ඔබ ඉවරයි! ස්මාට් ජංගම දුරකතනයක් සමඟ ඕනෑම තැනක සිට ඔබේ පරිගණකය දුරස්ථව වසා දැමීමට ඔබට ෂටරය භාවිතා කළ හැකි ආකාරය මෙයයි.
එබැවින් ස්මාර්ට් ජංගම දුරකතනයක් සමඟ ඕනෑම තැනක සිට ඔබේ පරිගණකය දුරස්ථව ක්රියා විරහිත කරන්නේ කෙසේද යන්නයි. මෙම ලිපිය ඔබට උපකාරවත් විය! කරුණාකර ඔබේ මිතුරන් සමඟද බෙදා ගන්න. මේ සම්බන්ධයෙන් ඔබට කිසියම් සැකයක් ඇත්නම්, පහත අදහස් කොටුවේ අපට දන්වන්න.