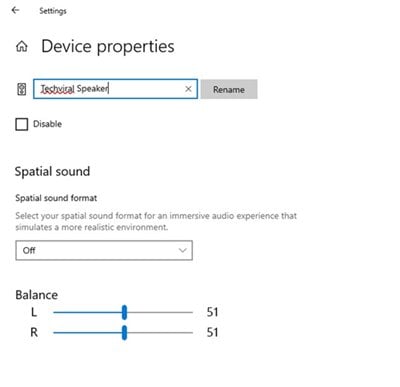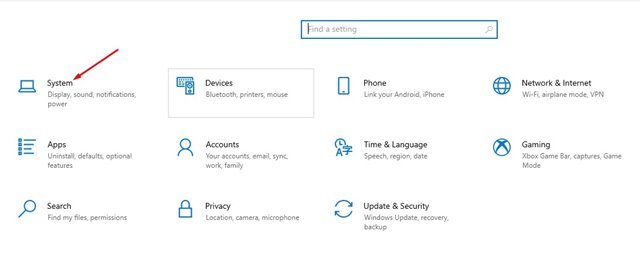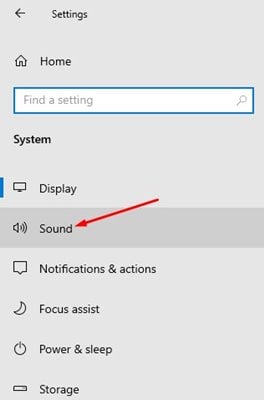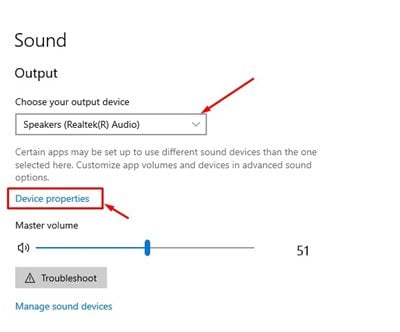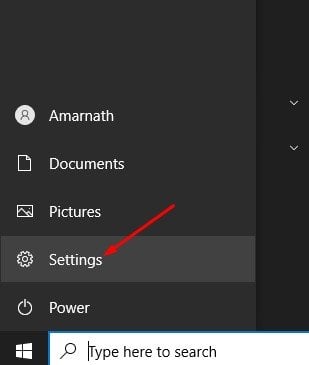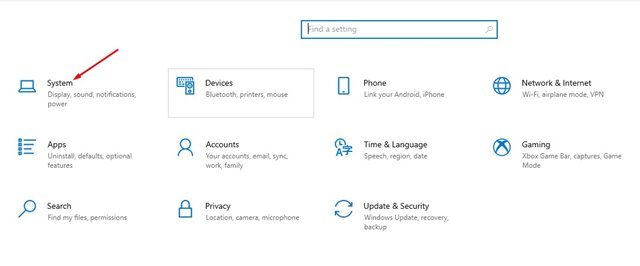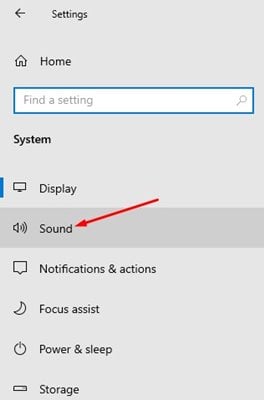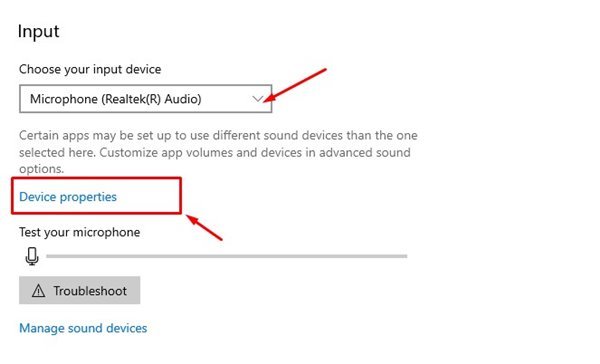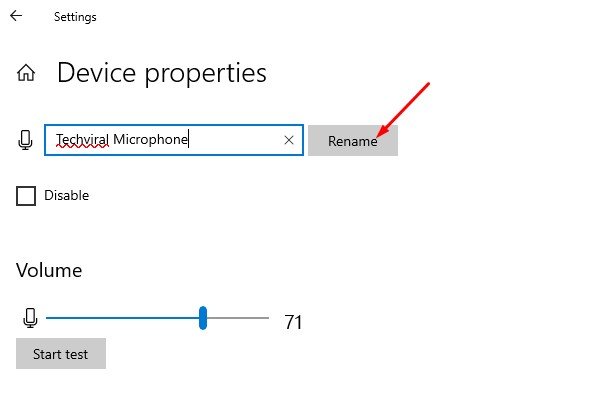අපි අපගේ පරිගණක සමඟ ශ්රව්ය උපාංග කිහිපයක් භාවිතා කරන බව පිළිගනිමු. අපි හෙඩ්ෆෝන්, ඉයර්ෆෝන්, බ්ලූටූත් හෙඩ්ෆෝන්, ඇම්ප්ලිෆයර්, මයික්රොෆෝන සහ විවිධ වර්ගයේ ශ්රව්ය උපාංග සම්බන්ධ කරමු.
Windows 10 ශ්රව්ය උපාංග සම්බන්ධ කිරීම සීමා නොකරයි, සමහර විට පරිශීලකයින් ඒවා කළමනාකරණය කිරීමේදී ව්යාකූල වේ. එවැනි තත්වයන් සමඟ කටයුතු කිරීම සඳහා ශ්රව්ය උපකරණ සඳහා අභිරුචි නම් සැකසීමට Windows 10 ඔබට ඉඩ සලසයි.
ඔබ Windows 10 හි නවතම අනුවාදය භාවිතා කරන්නේ නම්, ඔබගේ ශ්රව්ය උපාංග නැවත නම් කිරීම ඔබට පහසු වනු ඇත. ශ්රව්ය උපාංග නැවත නම් කිරීමට ඔබට කිසිදු තෙවන පාර්ශවීය යෙදුමක් ස්ථාපනය කිරීමට හෝ රෙජිස්ට්රිය සංස්කරණය කිරීමට අවශ්ය නොවේ.
Windows 10 හි ශ්රව්ය උපාංග නැවත නම් කිරීමට පියවර
ශ්රව්ය උපාංග නැවත නම් කිරීමේ විකල්පය සැකසීම් යටතේ ගැඹුරින් වළලනු ලැබේ. එබැවින්, ඔබට Windows 10 හි ශ්රව්ය උපකරණ නැවත නම් කිරීමට අවශ්ය නම්, ඔබ නිවැරදි ලිපිය කියවන්නේ. පහතින්, අපි ශ්රව්ය උපාංග නැවත නම් කරන්නේ කෙසේද යන්න පිළිබඳ සවිස්තරාත්මක මාර්ගෝපදේශයක් බෙදාගෙන ඇත.
Windows 10 හි Audio Output Devices නැවත නම් කරන්න
මෙම ක්රමයේදී, අපි Windows 10 හි ශ්රව්ය ප්රතිදාන උපාංග නැවත නම් කිරීම පිළිබඳ පියවරෙන් පියවර මාර්ගෝපදේශනයක් බෙදා ගන්නෙමු. පළමුව, පහත බෙදාගත් සරල පියවර කිහිපයක් අනුගමනය කරන්න.
1. පළමුව, තට්ටු කරන්න ආරම්භක බොත්තම වින්ඩෝස් හි සහ තෝරන්න සැකසුම් ".
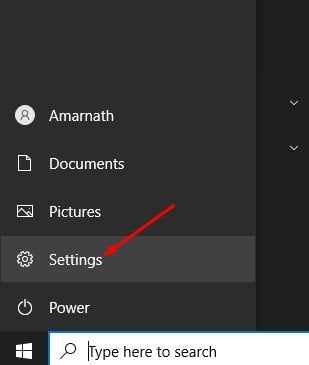
2. සැකසීම් පිටුවේ, විකල්පය තට්ටු කරන්න පද්ධතිය .
3. වම් කවුළුවෙහි, විකල්පය ක්ලික් කරන්න ශබ්දය .
4. ඔබට නැවත නම් කිරීමට අවශ්ය ප්රතිදාන උපාංගය තෝරා ක්ලික් කරන්න දකුණු කවුළුවෙහි උපාංග ගුණාංග .
5. ඊළඟ පිටුවේ, නව ශ්රව්ය ප්රතිදාන උපාංගයේ නම ඇතුළත් කර බොත්තම ක්ලික් කරන්න නැවත ලේබලය.
මෙය! මම අවසානයි. ඔබගේ Windows 10 පරිගණකයේ ශ්රව්ය ප්රතිදාන උපාංගය නැවත නම් කළ හැක්කේ මේ ආකාරයටයි.
Windows 10 හි Audio Input Devices නැවත නම් කරන්න
ප්රතිදාන උපාංග මෙන්ම, ඔබට ශ්රව්ය ආදාන උපාංගද නැවත නම් කළ හැක. ශ්රව්ය ආදානය යනු මයික්රෆෝනයයි. ඔබ කළ යුත්තේ මෙයයි.
1. පළමුව, තට්ටු කරන්න ආරම්භක බොත්තම වින්ඩෝස් හි සහ තෝරන්න සැකසුම් ".
2. සැකසීම් පිටුවේ, විකල්පය තට්ටු කරන්න පද්ධතිය .
3. වම් කවුළුවෙහි, විකල්පය ක්ලික් කරන්න ශබ්දය .
4. වම් කවුළුවෙහි, උපාංගය තෝරන්න යටතේ ඔබට නැවත නම් කිරීමට අවශ්ය ආදාන අංශය සහ ක්ලික් කරන්න උපාංගයේ ලක්ෂණ .
5. ශ්රව්ය ආදාන උපාංගයේ නම ඇතුළත් කර බොත්තම ක්ලික් කරන්න නැවත ඊළඟ තිරයේ ලේබලය.
මෙය! මම ඉවරයි. ඔබට Windows 10 හි ශ්රව්ය ප්රතිදානය සහ ආදාන උපාංගය නැවත නම් කළ හැකි ආකාරය මෙයයි.
එබැවින්, මෙම මාර්ගෝපදේශය Windows 10 හි ශ්රව්ය උපාංග නැවත නම් කරන්නේ කෙසේද යන්න පිළිබඳවයි. මෙම ලිපිය ඔබට උපකාරී වනු ඇතැයි මම බලාපොරොත්තු වෙමි! කරුණාකර ඔබේ මිතුරන් සමඟද බෙදා ගන්න. මේ සම්බන්ධයෙන් ඔබට කිසියම් සැකයක් ඇත්නම්, පහත අදහස් කොටුවේ අපට දන්වන්න.