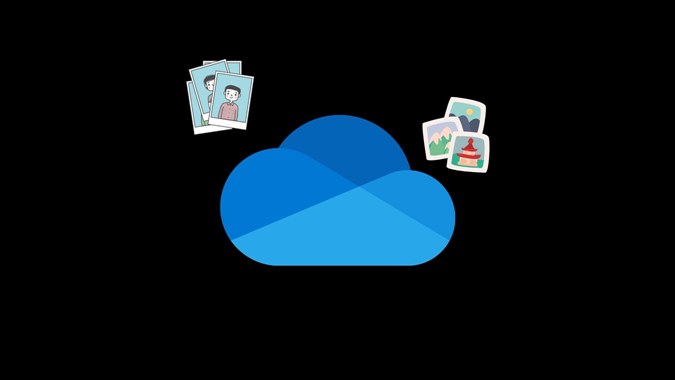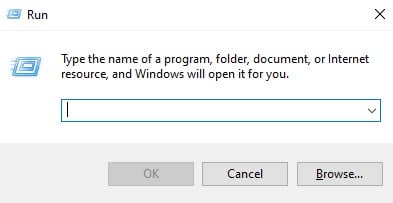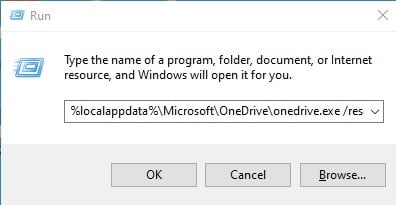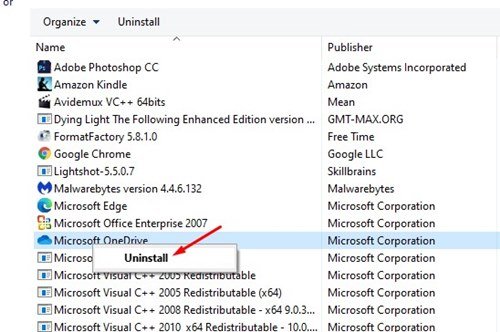අපි එය පිළිගනිමු, අපගේ වැදගත් ලිපිගොනු ගබඩා කිරීම සඳහා අපි සියල්ලෝම මේ දිනවල Cloud Storage සේවා මත රඳා සිටිමු. OneDrive, Google Drive වැනි පරිගණක සඳහා ජනප්රිය වලාකුළු ආචයන සේවා, අපට යම් ගබඩා ඉඩක් නිදහස් කර ගැනීමට උදවු කරනවා පමණක් නොව, විශිෂ්ට උපස්ථ උපයෝගිතාවක් ලෙසද ක්රියා කරයි.
ඔබට සමහර ගොනු නැති කර ගැනීමට අවශ්ය නැතිනම්, ඔබට ඒවා Cloud Storage සේවාවල ගබඩා කළ හැක. මේ ලිපියෙන් අපි කතා කරන්න යන්නේ Windows 10 සහ Windows 11 සමග එන OneDrive cloud storage app එක ගැනයි.
OneDrive ඔබේ පරිගණකයේ ඩෙස්ක්ටොප්, ලේඛන සහ පින්තූර ෆෝල්ඩර උපස්ථ කිරීමට අදහස් කරයි. කෙසේ වෙතත්, කිසියම් හේතුවක් නිසා එය ක්රියා නොකරන්නේ නම්, ඔබට එය ඔබගේ පද්ධතියට පහසුවෙන් නැවත සැකසිය හැක.
මෑතකදී, පරිශීලකයින් කිහිප දෙනෙකු OneDrive සමඟ ගැටළුවක් වාර්තා කර ඇති අතර එය සමමුහුර්තකරණය නිසි ලෙස ක්රියා කිරීම වළක්වයි. එබැවින්, ඔබගේ ගොනු වලාකුළු වේදිකාවේ සුරකිනු නොලැබේ නම්, ඔබට ඒවා නැවත සැකසීමට අවශ්ය විය හැකිය.
Windows 10 හි Microsoft OneDrive නැවත සැකසීමට පියවර
එබැවින්, මෙම ලිපියෙන්, අපි සමමුහුර්ත ගැටළු නිරාකරණය කිරීම සඳහා Windows 10 හි Microsoft OneDrive නැවත සකසන්නේ කෙසේද යන්න පිළිබඳ සවිස්තරාත්මක මාර්ගෝපදේශයක් බෙදා ගන්නෙමු. අපි පරීක්ෂා කරමු.
1. OneDrive නැවත ආරම්භ කරන්න
සමහර විට සරල නැවත ආරම්භ කිරීම බොහෝ ගැටලු විසඳා ගත හැකිය. එබැවින්, වෙනත් ක්රමයක් උත්සාහ කිරීමට පෙර, පළමුව OneDrive යෙදුම නැවත ආරම්භ කිරීමට වග බලා ගන්න.
OneDrive නැවත ආරම්භ කිරීමට, ඔබට අවශ්ය වේ OneDrive නිරූපකය මත දකුණු-ක්ලික් කරන්න පද්ධති තැටියේ සහ විකල්පය තෝරන්න OneDrive වසන්න .
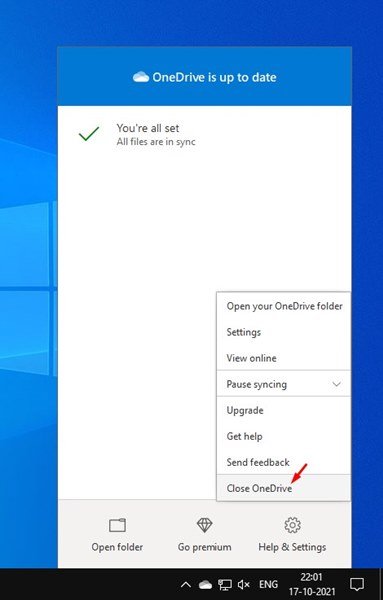
තහවුරු කිරීමේ උත්පතන කවුළුව තුළ, ඔබ නැවත වරක් Close OneDrive විකල්පය මත ක්ලික් කළ යුතුය. ඉන්පසුව, යෙදුම නැවත ආරම්භ කිරීම සඳහා, ඔබ Windows 10 සෙවීම විවෘත කර OneDrive හි ලිවිය යුතුය. ඊළඟට, සෙවුම් ප්රතිඵලවලින් OneDrive යෙදුම විවෘත කරන්න.
මෙය! මම ඉවරයි. සමමුහුර්ත කිරීමේ ගැටළු විසඳීමට ඔබට ඔබේ පරිගණකයේ OneDrive නැවත ආරම්භ කළ හැකි ආකාරය මෙයයි.
2. Microsoft OneDrive යළි පිහිටුවන්න
Microsoft OneDrive නැවත ආරම්භ කිරීම ඔබ වෙනුවෙන් ක්රියා නොකරන්නේ නම්, ඔබට Microsoft OneDrive නැවත සැකසීමට අවශ්ය විය හැක. OneDrive නැවත සැකසීම ඉතා පහසුයි. පහත බෙදාගත් සරල පියවර කිහිපයක් පමණක් සිදු කරන්න.
1. පළමුව, බොත්තම ඔබන්න වින්ඩෝස් යතුරු + ආර් යතුරු පුවරුව මත.
2. දැන්, ඔබ විසින් OneDrive ක්රියාත්මක කළ හැකි ගොනුවේ මාර්ගය ඇතුල් කිරීමට අවශ්ය වේ / යළි පිහිටුවන්න ධාවන සංවාද කොටුව තුළ.
ඔබට File Explorer හි OneDrive.exe හි මාර්ගය සොයා ගත හැක. කෙසේ වෙතත්, විවිධ හේතු නිසා ගොනු මාර්ගය වෙනස් විය හැක. එබැවින්, ඔබ පහත මෙම විධානයන් උත්සාහ කළ යුතුය.
%localappdata%\Microsoft\OneDrive\onedrive.exe /resetC:\Program Files\Microsoft OneDrive\onedrive.exe /resetC:\Program Files (x86)\Microsoft OneDrive\onedrive.exe /reset
ඉහත විධාන එකින් එක ක්රියාත්මක කළ යුතුය. විධානය වැරදියි නම්, ඔබට දෝෂ පණිවිඩයක් ලැබෙනු ඇත. එමනිසා, ඔබ නිවැරදි එක සොයා ගැනීමට විධාන තුනම උත්සාහ කළ යුතුය.
3. RUN සංවාද කොටුවේ විධානය ඇතුල් කිරීමෙන් පසු, බොත්තම ඔබන්න Ok .
මෙය! මම ඉවරයි. මෙය ප්රතිඵලය වනු ඇත Microsoft OneDrive යළි පිහිටුවන්න ඔබේ Windows 10 පරිගණකයේ.
3. OneDrive යෙදුම නැවත ස්ථාපනය කරන්න
OneDrive හට තවමත් ඔබගේ ගොනු සමමුහුර්ත කිරීමට නොහැකි නම්, ඉතිරිව ඇති එකම විකල්පය OneDrive යෙදුම නැවත ස්ථාපනය කිරීමයි.
එමනිසා, ඔබ විවෘත කළ යුතුය පාලන පැනලය > OneDrive . OneDrive යෙදුම මත දකුණු-ක්ලික් කර අස්ථාපනය කරන්න තෝරන්න.
අස්ථාපනය කළ පසු, ඔබේ පද්ධතියේ OneDrive යෙදුම නැවත ස්ථාපනය කිරීමට ඔබට මෙම මාර්ගෝපදේශය අනුගමනය කළ හැක.
එබැවින්, මෙම මාර්ගෝපදේශය වින්ඩෝස් පරිගණකයේ මයික්රොසොෆ්ට් වන් ඩ්රයිව් නැවත සකසන්නේ කෙසේද යන්නයි. මෙම ලිපිය ඔබට උපකාරවත් විය! කරුණාකර ඔබේ මිතුරන් සමඟද බෙදා ගන්න. මේ සම්බන්ධයෙන් ඔබට කිසියම් සැකයක් ඇත්නම් පහත අදහස් පෙට්ටියෙන් අපට දන්වන්න.