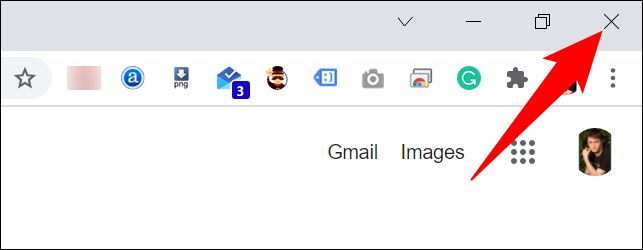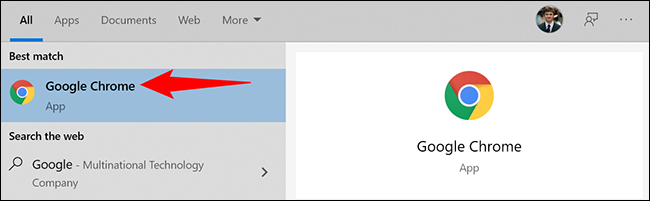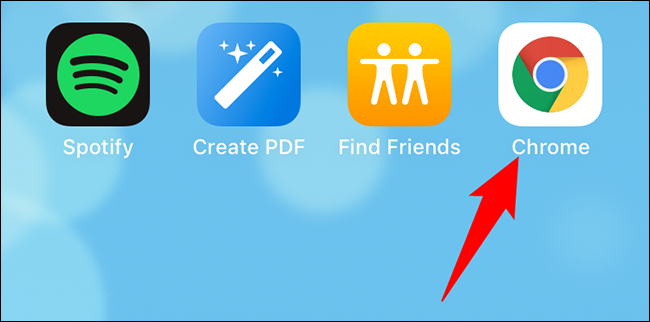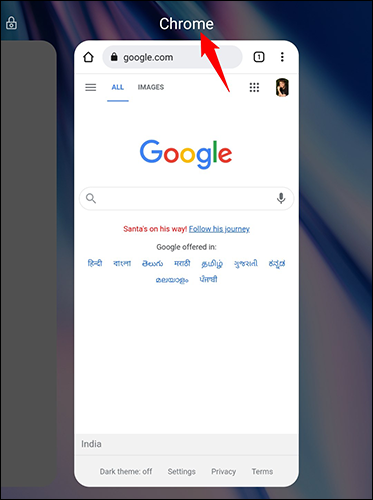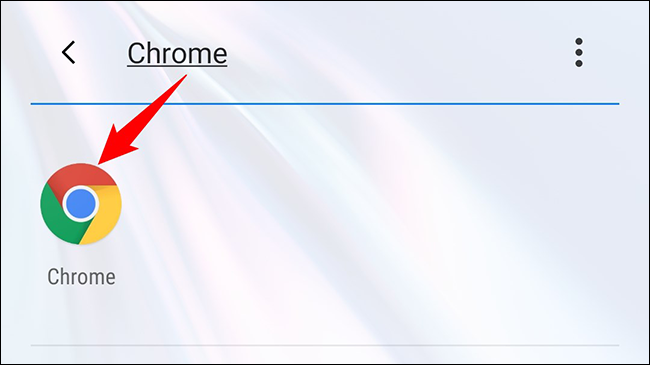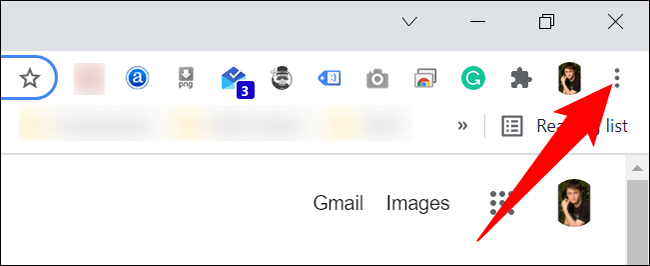Google Chrome නැවත ආරම්භ කරන්නේ කෙසේද
ඔබට නැවත ආරම්භ කිරීමට උදවු කරන්න ගූගල් ක්රෝම් එය කුඩා දෝෂ නිවැරදි කරන අතර බ්රවුසරයේ සමහර දිගු සක්රිය කරයි. ඩෙස්ක්ටොප් සහ ජංගම උපාංග මත ක්රෝම් වැසීම සහ නැවත විවෘත කිරීම පහසු වන අතර, අපි ඔබට එය පෙන්වන්නම්.
ලිපින තීරු විධානය භාවිතයෙන් Google Chrome නැවත ආරම්භ කරන්න
ඩෙස්ක්ටොප් සහ ඇන්ඩ්රොයිඩ් දුරකථනවල, බ්රවුසරය වසා දැමීමට සහ නැවත ආරම්භ කිරීමට ක්රෝම් කැපවූ විධානයක් ලබා දෙයි. අවාසනාවකට, මෙම විධානය iPhone සහ iPad මත Chrome හි ක්රියා නොකරයි.
එය භාවිතා කිරීම සඳහා, Chrome හි ලිපින තීරුව තෝරා පහත විධානය ටයිප් කරන්න. ඉන්පසු Enter ඔබන්න:
අවවාදයයි: විධානය ක්රියාත්මක කිරීමෙන් සියලුම විවෘත ටැබ් වැසෙන බැවින් ඔබගේ නොසුරැකි වැඩ බ්රවුසරයේ සුරකින්න.
chrome: // නැවත ආරම්භ කරන්න
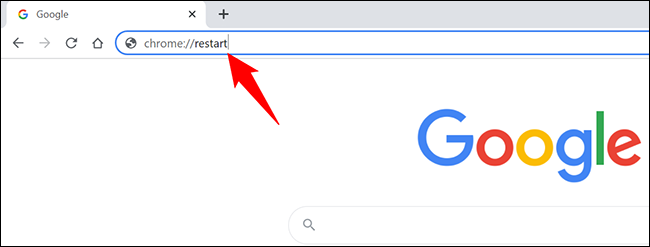
Chrome වසා දමා වහාම නැවත විවෘත කරනු ඇත. ඔබට වසා දැමූ ටැබ් නැවත ලබා ගැනීමට අවශ්ය නම්, බලන්න අවසාන කොටස මෙම මාර්ගෝපදේශය තුළ.
සාම්ප්රදායික ක්රමයට Google Chrome නැවත ආරම්භ කරන්න
සාම්ප්රදායික ආකාරයෙන්, ඔබ ඔබේ ඩෙස්ක්ටොප් එකේ හෝ ජංගම උපාංගයේ ස්ථාපනය කර ඇති වෙනත් ඕනෑම යෙදුමක් මෙන් ඔබ ක්රෝම් වසා දමයි. ඉන්පසු, එය නැවත සක්රිය කරන්න.
Windows, Linux, සහ Chromebook හි Chrome වසා නැවත විවෘත කරන්න
ඉවත් වී Chrome නැවත විවෘත කිරීමට ඔබගේ Windows PC, Linux, හෝ Chromebook මත, Chrome හි ඉහළ-දකුණු කෙළවරේ ඇති "X" නිරූපකය ක්ලික් කරන්න. මෙය බ්රව්සරය වසා දමයි.
දැන් Chrome දියත් කිරීමට, යෙදුම් ලාච්චුවේ "Chrome" සඳහා සොයන්න සහ එය තෝරන්න. මෙය බ්රවුසරය නැවත විවෘත කරයි.
ඔබගේ Mac මත Chrome වසා නැවත විවෘත කරන්න
Mac මත Chrome වෙතින් පිටවීමට, Chrome හි ඉහළ වම් කෙළවරේ, Chrome ක්ලික් කරන්න > Google Chrome වෙතින් පිටවන්න. මීළඟට, Spotlight විවෘත කිරීමෙන් (Command + Spacebar භාවිතයෙන්), "Chrome" ටයිප් කිරීමෙන් සහ සෙවුම් ප්රතිඵලවල "Chrome" තේරීමෙන් Chrome නැවත ආරම්භ කරන්න.
iPhone X හෝ ඊට පසු සහ iPad මත Chrome වසා නැවත විවෘත කරන්න
ඔබගේ iPhone X හෝ ඊට පසු, හෝ iPad මත Chrome යෙදුම වැසීමට, ඔබගේ දුරකථන තිරයේ පහළ සිට ඉහළට ස්වයිප් කරන්න. යෙදුම් ලැයිස්තුවේ Chrome සොයාගෙන එය මත ස්වයිප් කරන්න. ඉන්පසු ඔබේ මුල් තිරය මත ක්ලික් කිරීමෙන් Chrome නැවත විවෘත කරන්න.
iPhone SE, iPhone 8 හෝ ඊට පෙර Chrome වසා නැවත විවෘත කරන්න
ඔබ iPhone SE, iPhone 8, හෝ iPhone හි පෙර මාදිලියක් භාවිතා කරන්නේ නම්, ඔබගේ මෑත යෙදුම් බැලීමට මුල් පිටුව බොත්තම දෙවරක් ඔබන්න. මෙහි Chrome සොයා එය වසා දැමීමට එය මත ස්වයිප් කරන්න.
මීළඟට, බ්රවුසරය දියත් කිරීමට ඔබගේ මුල් තිරයේ Chrome ක්ලික් කරන්න.
Android මත Chrome වසා නැවත විවෘත කරන්න
Android හි, ඔබගේ දුරකථන තිරයේ පතුලේ, මෑත යෙදුම් බොත්තම තට්ටු කරන්න හෝ තට්ටු කරන්න. ලැයිස්තුවේ Chrome සොයාගෙන එය වසා දැමීමට එය මත ස්වයිප් කරන්න.
ඊළඟට, යෙදුම් ලාච්චුවේ Chrome සොයාගෙන එය නැවත විවෘත කිරීමට එය මත තට්ටු කරන්න.
Chrome නැවත ආරම්භ වන විට ටැබ් ප්රතිසාධනය කරන්න
ඔබගේ ජංගම දුරකථනයේ, ඔබ ඔබගේ බ්රවුසරය නැවත ආරම්භ කරන විට Chrome ස්වයංක්රීයව ටැබ් ප්රතිසාධනය කරයි. නමුත්, ඩෙස්ක්ටොප් පරිගණකවල, එය පෙරනිමියෙන් සිදු නොවන අතර ඔබේ මුල් පිටුව සරලව විවෘත කළ හැක.
ඩෙස්ක්ටොප් එකේ ක්රෝම් හි අතින් වැසූ ටැබ් ප්රතිසාධනය කිරීමට, ක්රෝම් නැවත ආරම්භ වූ විට, බ්රවුසරයේ ඉහළ දකුණු කෙළවරේ ඇති තිත් තුන ක්ලික් කරන්න.
විවෘත වන මෙනුවේ, ඉතිහාසය > X ලකුණු > ප්රතිස්ථාපන කවුළුව තෝරන්න. මෙන්න, "X" යනු ඔබ විවෘත කර ඇති ටැබ් ගණනයි.
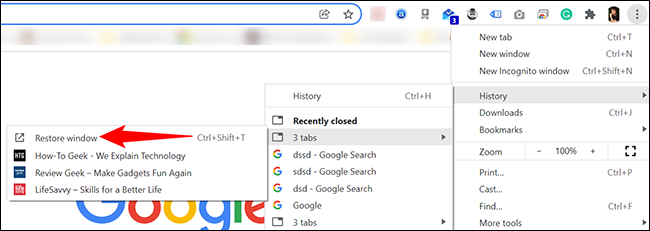
ඒක තමයි