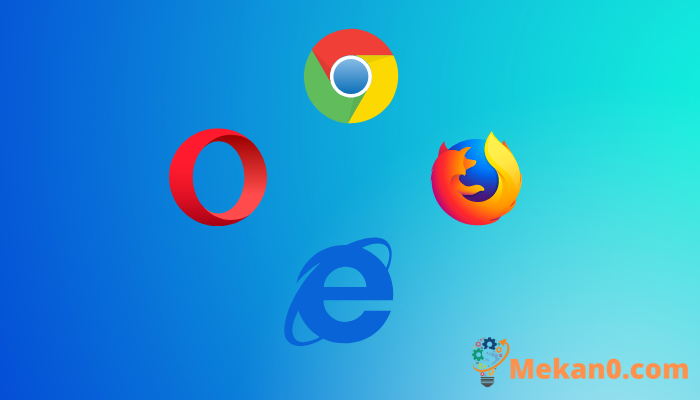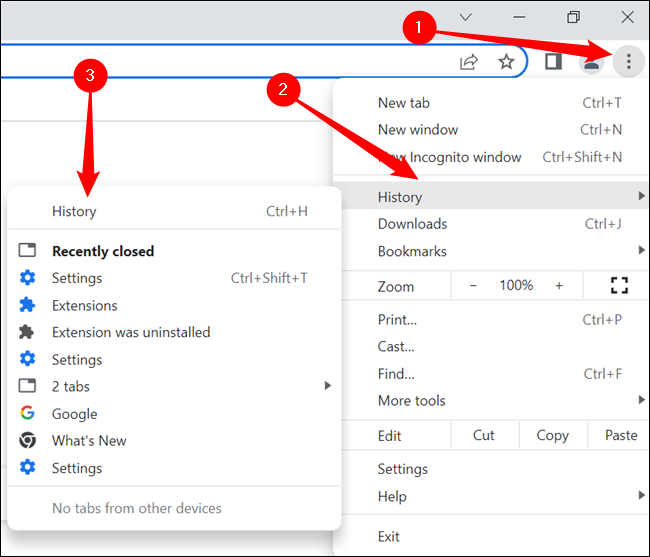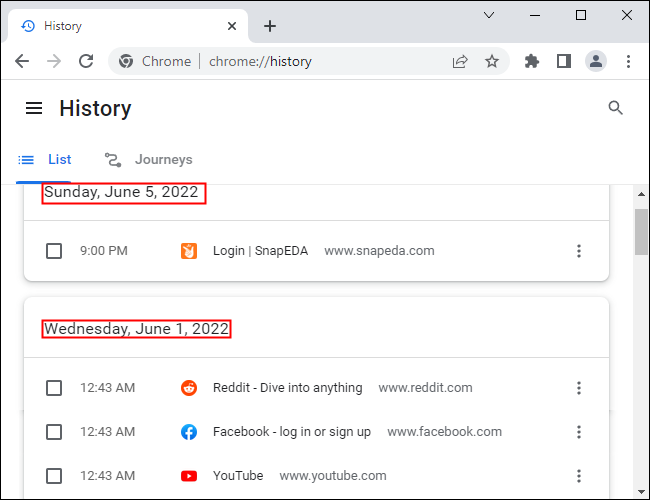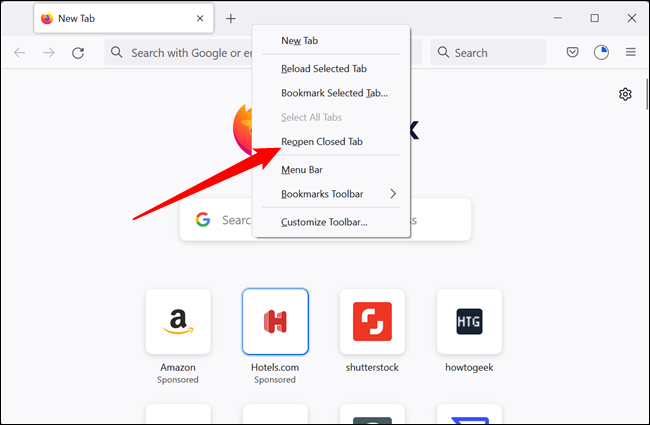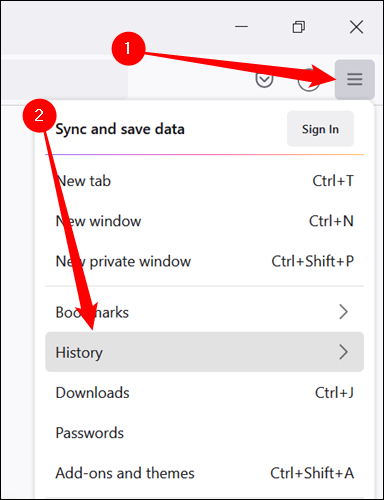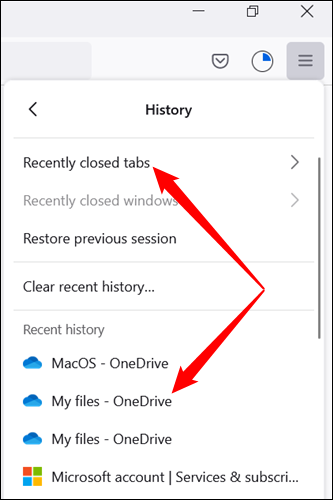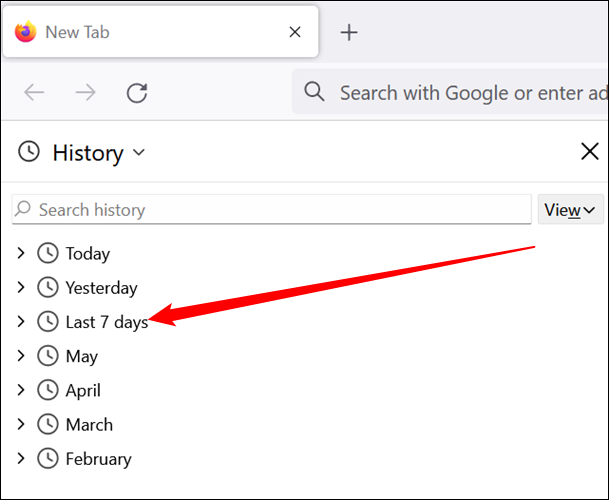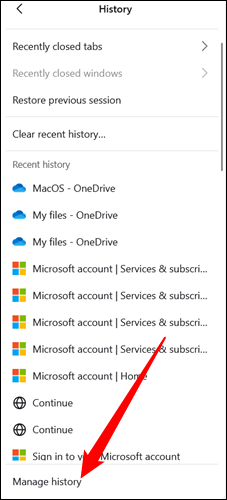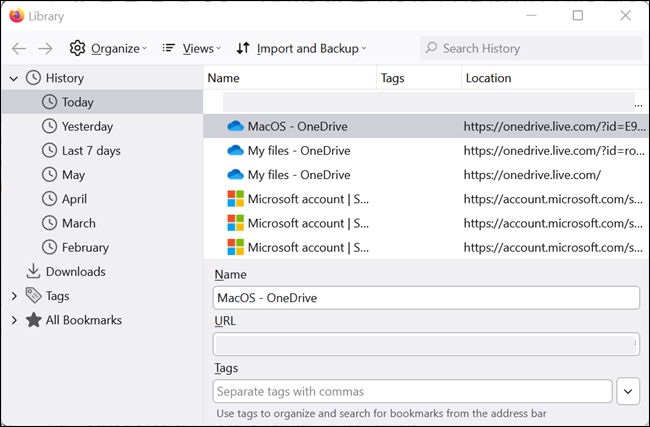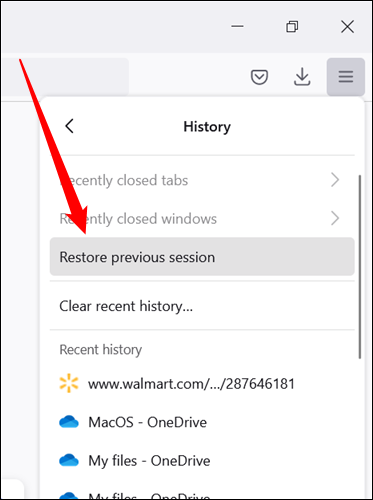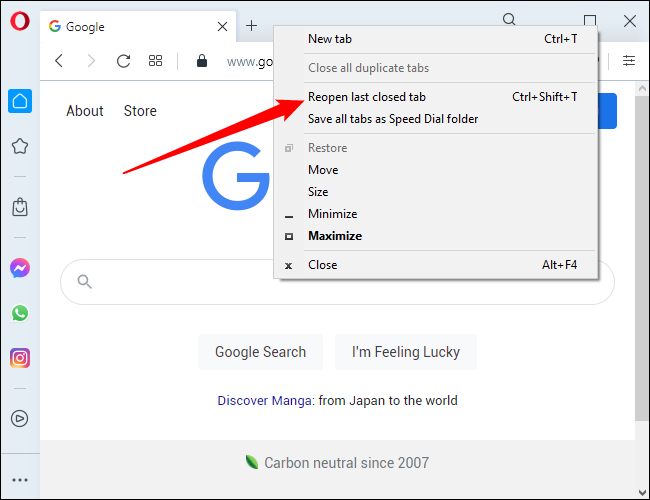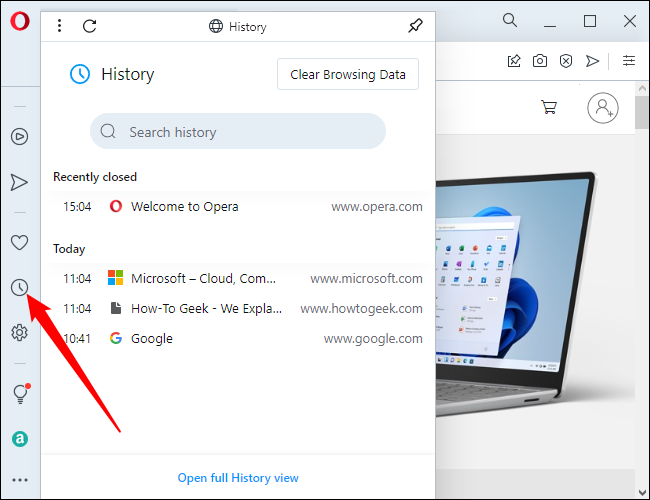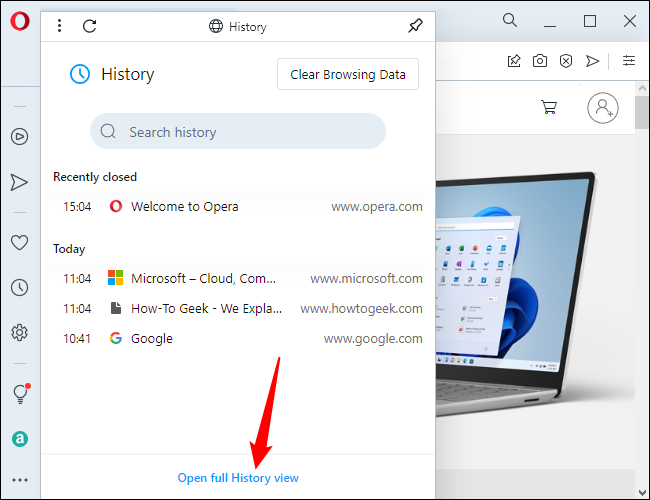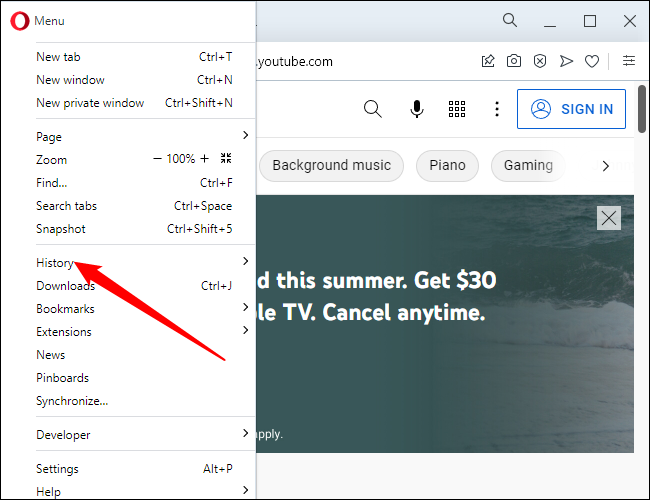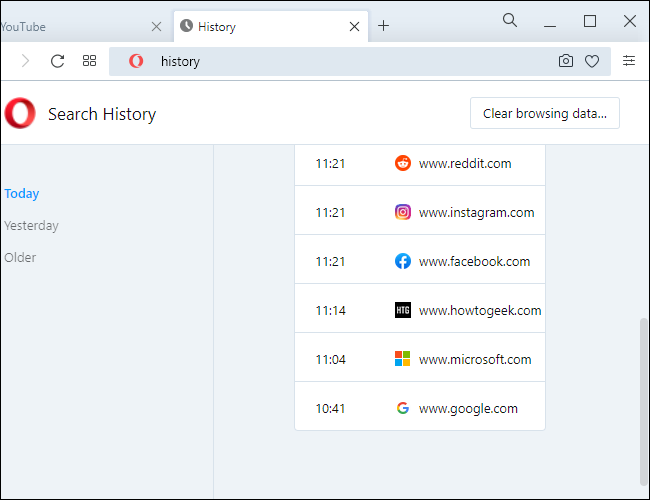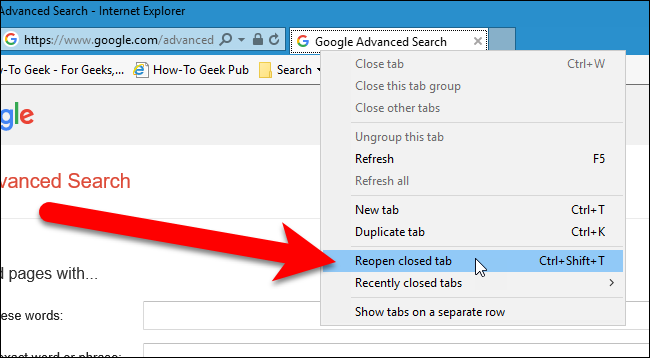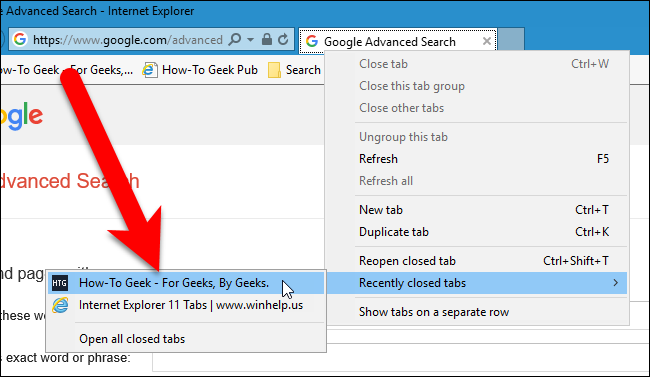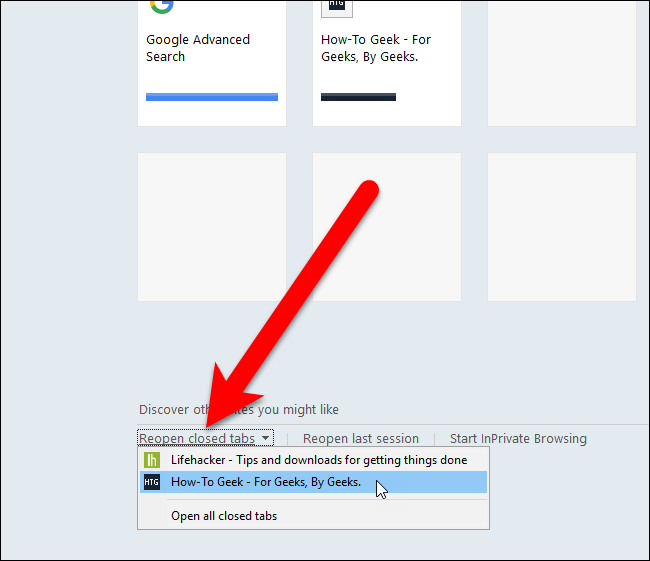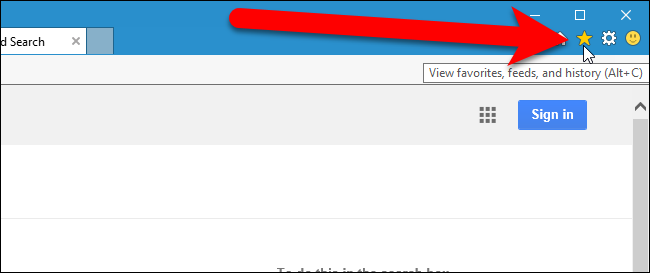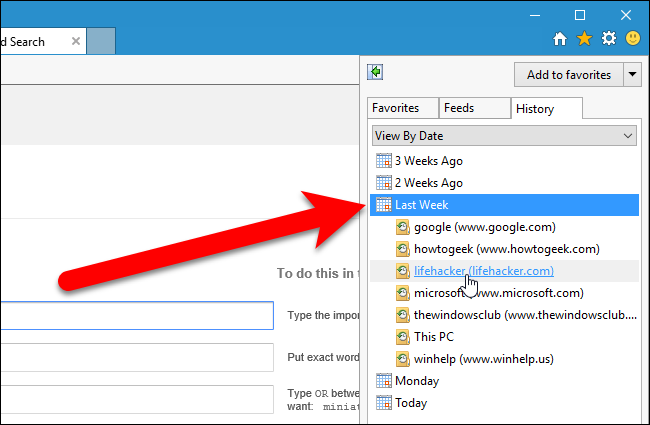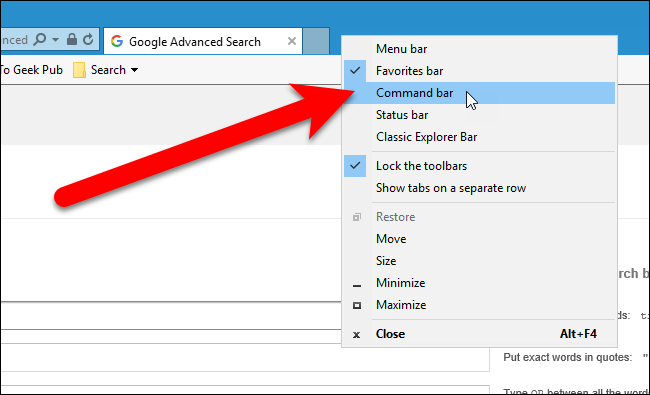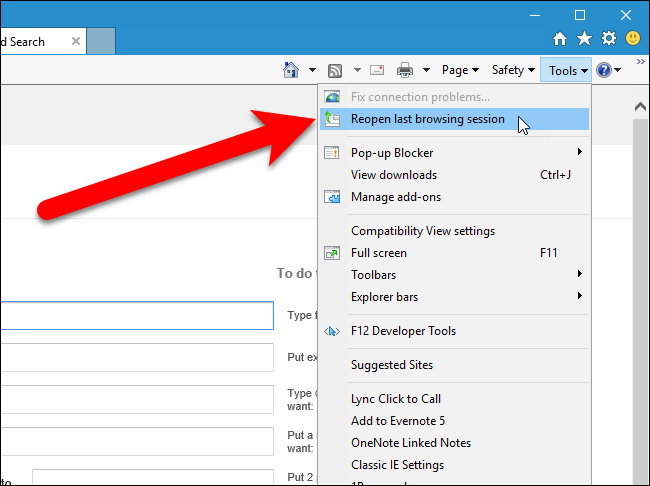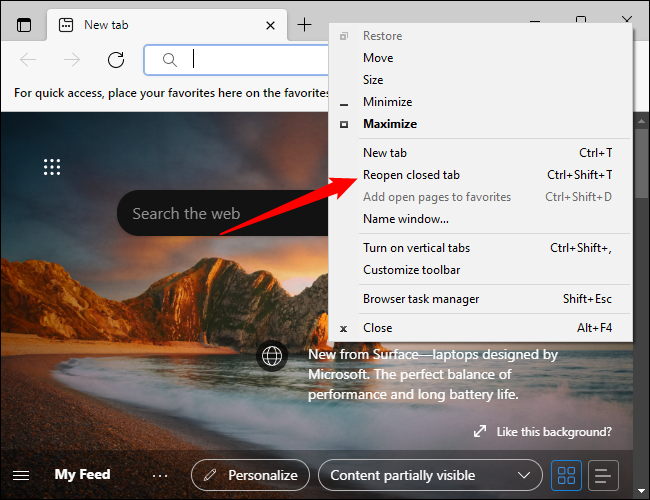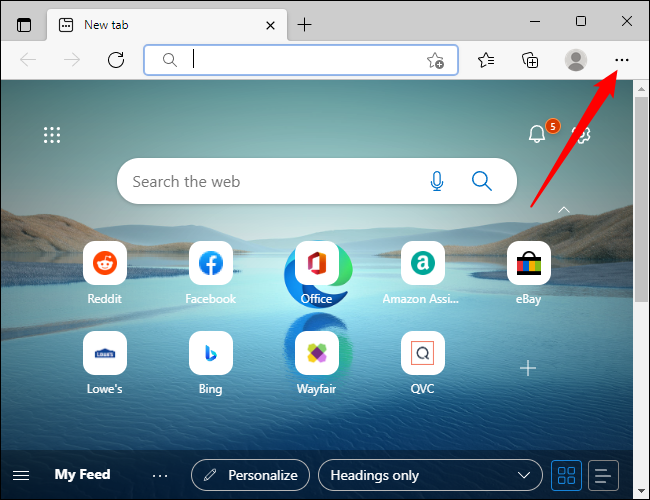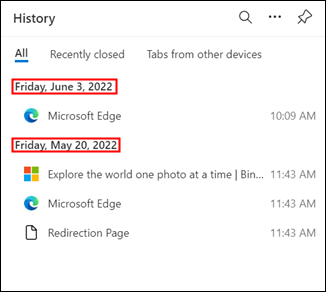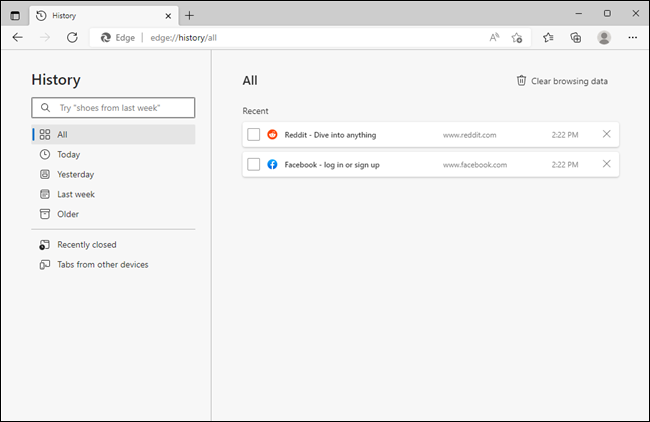ක්රෝම්, ෆයර්ෆොක්ස්, ඔපෙරා, ඉන්ටර්නෙට් එක්ස්ප්ලෝරර් සහ එජ් හි මෑතකදී වසා දැමූ ටැබ් ප්රතිසාධනය කරන්නේ කෙසේද
ඔබ වැරදීමකින් ටැබ් එකක් වසා ඇති අතර පසුව ඔබ එම වෙබ් පිටුවෙන් අවසන් නැති බව තේරුම් ගත්තා. එසේත් නැතිනම් ඔබට පසුගිය සතියේ ඔබ පිවිසි ඩොජි වෙබ් පිටුව විවෘත කිරීමට අවශ්ය නමුත් එය පිටු සලකුණු කිරීමට අමතක විය. කණගාටු නොවන්න, ඔබට වසා දැමූ ටැබ් නැවත ලබා ගත හැක.
සෑම බ්රව්සර් පහකටම, අපි ඔබට ඔබේ අවසන් වරට වසා දැමූ ටැබය නැවත විවෘත කරන්නේ කෙසේද, එක් එක් බ්රවුසරය තුළ ඔබේ බ්රවුසින් ඉතිහාසයට ප්රවේශ වන්නේ කෙසේදැයි අපි ඔබට පෙන්වන්නෙමු, එවිට ඔබට පෙර බ්රවුසින් සැසිවල වසා දැමූ ටැබ් නැවත විවෘත කළ හැකි අතර සියලුම ටැබ් අතින් විවෘත කරන්නේ කෙසේද? ඔබගේ අවසන් බ්රවුසින් සැසියෙන්.
Google Chrome හි ටැබ් ප්රතිසාධනය කරන්න
ගූගල් ක්රෝම් හි ඉතා මෑතකදී වසා දැමූ ටැබය නැවත විවෘත කිරීමට, ටැබ් තීරුව මත දකුණු-ක්ලික් කර උත්පතනයෙන් සංවෘත ටැබ් නැවත විවෘත කරන්න තෝරන්න. අවසන් වරට වසා දැමූ ටැබය නැවත විවෘත කිරීමට ඔබට ඔබේ යතුරුපුවරුවේ Ctrl + Shift + T ඔබන්න. සංවෘත ටැබ් නැවත විවෘත කිරීම තේරීම හෝ Ctrl + Shift + T එබීමෙන් කලින් වසා දැමූ ටැබ් ඒවා වසා දැමූ අනුපිළිවෙලට විවෘත වේ.
ඔබ ටැබ් එකක් මත හෝ ටැබ් තීරුවේ හිස් කොටසක් මත දකුණු-ක්ලික් කළාද යන්න මත පදනම්ව විකල්පය මෙනුවේ වෙනත් ස්ථානයක පිහිටා ඇත.
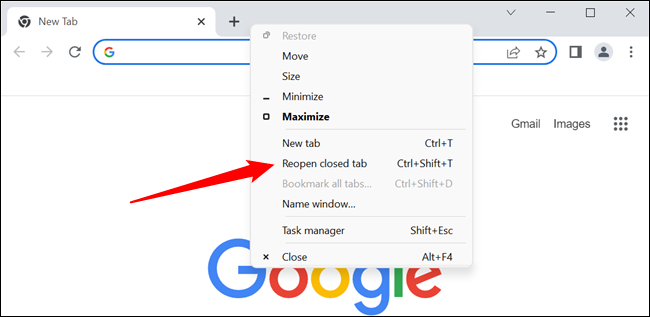
ඔබට පසුගිය සතියේ ඔබ පිවිසි වෙබ් පිටුවේ URL එක හෝ නම මතක නැතිනම්, ඔබට නැවත පැමිණීමට අවශ්ය නම්, ඔබ ගිය වෙබ් පිටු දෙස බැලීමෙන් ඔබේ මතකය අවුල් වේද යන්න බැලීමට ඔබට ඔබගේ බ්රවුසින් ඉතිහාසය දෙස බැලිය හැක. ඔබගේ බ්රවුස් කිරීමේ ඉතිහාසයට ප්රවේශ වීමට, ඔබගේ බ්රවුසර කවුළුවේ ඉහළ දකුණු කෙළවරේ ඇති Chrome මෙනු බොත්තම (තිරස් තීරු තුනක්) ක්ලික් කරන්න. ඉන්පසු ඉතිහාසය > ඉතිහාසය තෝරන්න.
මෑතකදී වසා දැමූ යටතේ, උප මෙනුවේ, “X ටැබ්” (උදාහරණයක් ලෙස, “ටැබ් දෙකක්”) කියන විකල්පය තේරීමෙන් නව බ්රව්සර් කවුළුවක මෑතකදී වසා දැමූ ටැබ් කිහිපයක් විවෘත වේ.
ඔබගේ බ්රවුස් කිරීමේ ඉතිහාසය නව ටැබ් එකක, කාල සීමාවන්ට සමූහගත කර පෙන්වනු ලැබේ. අද, ඊයේ හෝ ඊට පෙර නිශ්චිත දිනයක සිට වෙබ් පිටුව විවෘත කිරීමට, ඔබට අවශ්ය පිටුව සඳහා සබැඳිය ක්ලික් කරන්න. එම පටිත්තෙහිම වෙබ් පිටුව විවෘත වේ.
ෆයර්ෆොක්ස් හි ටැබ් ප්රතිසාධනය කරන්න
ෆයර්ෆොක්ස් හි අවසන් වසා දැමූ ටැබය නැවත විවෘත කිරීමට, ටැබ් තීරුව මත දකුණු-ක්ලික් කර උත්පතනයෙන් සංවෘත ටැබ් නැවත විවෘත කරන්න තෝරන්න. අවසාන වසා දැමූ ටැබය විවෘත කිරීමට ඔබට ඔබේ යතුරුපුවරුවේ Ctrl + Shift + T ඔබන්න. සංවෘත ටැබය නැවත විවෘත කිරීම තේරීම හෝ Ctrl + Shift + T එබීමෙන් කලින් වසා දැමූ ටැබ් ඒවා වසා දැමූ අනුපිළිවෙලට විවෘත වේ.
නැවතත්, ඔබ ටැබ් එකක් මත හෝ ටැබ් තීරුවේ හිස් කොටසක් මත දකුණු-ක්ලික් කළාද යන්න මත පදනම්ව, විකල්පය මෙනුවේ වෙනත් ස්ථානයක පිහිටා ඇත.
ඔබ වැසූ විශේෂිත වෙබ් පිටුවක් හෝ ටැබ් එකක් නැවත විවෘත කිරීමට, ඔබේ බ්රවුසර කවුළුවේ ඉහළ දකුණු කෙළවරේ ඇති Firefox මෙනු බොත්තම (තිරස් තීරු තුනක්) ක්ලික් කරන්න. ඉන්පසු, "ඉතිහාසය" මත ක්ලික් කරන්න.
ඉතිහාස ලැයිස්තුව දිස්වනු ඇත. වත්මන් පටිත්තෙහි එය විවෘත කිරීමට වෙබ් පිටුවක් මත ක්ලික් කරන්න. මෑතකදී වසා දැමූ ටැබ් මෑත ඉතිහාසය යටතේ ලැයිස්තුගත කර ඇති බව සලකන්න. ඔබට මෙම මාතෘකාව යටතේ ලැයිස්තුගත කර ඇති සියලුම ටැබ් වත්මන් බ්රවුසර කවුළුවේ නව ටැබ් වෙත ප්රතිසාධනය කිරීමට වසා දැමූ ටැබ් ප්රතිසාධනය ක්ලික් කළ හැක.
නැවතත්, ඔබට පසුගිය සතියේ ඔබ පිවිසි වෙබ් පිටුවක නම හෝ URL එක අමතක වී තිබිය හැක. Ctrl + h එබීමෙන් ඔබට ඔබේ Firefox ගවේෂණ ඉතිහාසය පැති තීරුවක කාල සීමාවන් අනුව නැරඹිය හැක.
ඉතිහාස පැති තීරුවේ, පසුගිය සතියේ ඔබ ගිය සියලුම වෙබ් පිටු බැලීමට පසුගිය දින 7 ක්ලික් කරන්න. වත්මන් පටිත්තෙහි එය බැලීමට වෙබ් අඩවියක් ක්ලික් කරන්න. ඔබට පෙර මාසවල ඔබ පිවිසි මාස හයකට වඩා පැරණි වෙබ් පිටු ලැයිස්තුවද බැලිය හැක. ඉතිහාස පැති තීරුව කවුළුවේ ඉහළ දකුණු කෙළවරේ ඇති “X” බොත්තම භාවිතයෙන් ඔබ එය වසා දමන තෙක් විවෘතව පවතී.
ඉතිහාස මෙනුවේ ඉතිහාසය කළමනාකරණය කිරීම ක්ලික් කිරීමෙන් ඔබට සංවාදයකින් ඔබේ බ්රවුසින් ඉතිහාසයට ප්රවේශ විය හැක.
වම් කවුළුවෙහි, පුස්තකාල සංවාදයෙහි, ඔබට කාල සීමාව අනුව ඔබේ බ්රවුස් කිරීමේ ඉතිහාසයට ප්රවේශ විය හැක, ඉන්පසු වත්මන් ටැබය තුළ එය විවෘත කිරීමට වම් කවුළුවෙහි අඩවියක් දෙවරක් ක්ලික් කරන්න.
ඔබට ඔබගේ අවසන් බ්රවුසින් සැසියේ තිබූ සියලුම ටැබ් විවෘත කිරීමට අවශ්ය නම්, ඉතිහාස මෙනුවෙන් Restore Previous Session තෝරන්න. වත්මන් බ්රවුසර කවුළුව තුළ ටැබ් විවෘත කර ඇති අතර, ප්රමාණය වෙනස් නම් කවුළුව පසුගිය බ්රවුසින් සැසියේ තිබූ ප්රමාණයට ප්රතිප්රමාණ කෙරේ.
ඔපෙරා බ්රවුසරයේ ටැබ් ප්රතිසාධනය කරන්න
ඔපෙරා හි අවසන් වරට වසා දැමූ ටැබ් එක නැවත විවෘත කිරීමට, ටැබ් තීරුව මත දකුණු-ක්ලික් කර පතන මෙනුවෙන් නැවත විවෘත කරන්න, නැතහොත් ඔබේ යතුරුපුවරුවේ Ctrl + Shift + T ඔබන්න. අවසන් වසා දැමූ ටැබය නැවත නැවත විවෘත කිරීම තේරීම හෝ Ctrl + Shift + T එබීමෙන් කලින් වසා දැමූ ටැබ් ඒවා වසා දැමූ අනුපිළිවෙලට විවෘත වේ.
ඔබ ටැබ් එකක් මත හෝ ටැබ් තීරුවේ හිස් කොටසක් මත දකුණු-ක්ලික් කළාද යන්න මත පදනම්ව විකල්පය මෙනුවේ වෙනත් ස්ථානයක පිහිටා ඇත.
මෑතකදී වසා දැමූ ටැබ් ලැයිස්තුව පුළුල් කිරීමට ඔබට බ්රවුසර කවුළුවේ වම් පැති තීරුවේ ඇති ඉතිහාස බොත්තම ක්ලික් කළ හැකිය. ඔබට නව ටැබ් එකකින් නැවත විවෘත කිරීමට අවශ්ය වෙබ් පිටුවේ නම මත ක්ලික් කරන්න.
ඔබට අද, ඊයේ හෝ ඊටත් වඩා ඈතින් ඔබ කලින් බැලූ වෙබ් පිටුවක් නැවත විවෘත කිරීමට අවශ්ය නම්, ඔබට ඉතිහාස බොත්තම ක්ලික් කිරීමෙන්ද එයට ප්රවේශ විය හැක. ඔබට දිස්වන ඉතිහාස ලැයිස්තුවේ ඉහළට සහ පහළට අනුචලනය කළ හැකිය, නැතහොත් ඔබට සම්පූර්ණ ඉතිහාසය බලන්න ක්ලික් කරන්න.
විකල්පයක් ලෙස, බ්රව්සර් කවුළුවේ ඉහළ වම් කෙළවරේ ඇති ඔපෙරා මෙනු බොත්තම ක්ලික් කර පතන මෙනුවෙන් "ඉතිහාසය" තෝරන්න,
ඉතිහාස පිටුව දිනය අනුව වර්ග කරන ලද සබැඳි සමඟ පෙන්වයි. වෙබ් පිටුවක් නැවත විවෘත කිරීමට, මෙනුවේ එය මත ක්ලික් කරන්න. ඉතිහාස පටිත්තෙහි දකුණු පස ඇති නව ටැබයකින් පිටුව විවෘත වේ.
ඔපෙරාට අවසන් බ්රවුසින් සැසියෙන් සියලුම ටැබ් හස්තීයව විවෘත කිරීමට ක්රමයක් නැත, නමුත් එය මීළඟට දියත් කරන විට අවසන් සැසිය අවසානයේ දී විවෘත වූ සියලුම ටැබ් ස්වයංක්රීයව නැවත විවෘත කරයි.
Internet Explorer හි ටැබ් ප්රතිසාධනය කරන්න
: ඉන්ටර්නෙට් එක්ස්ප්ලෝරර් 15 ජූනි 2022 වන විට සම්පූර්ණයෙන්ම අත්හරිනු ඇති අතර, ඔබට නිශ්චිත අරමුණක් නොමැති නම් එය වළක්වා ගත යුතුය. එතෙක්, Microsoft Edge සතුව Internet Explorer මාදිලියක් ඇති අතර එය ඔබට අවශ්ය දේ කළ යුතුය.
ඉන්ටර්නෙට් එක්ස්ප්ලෝරර් හි ඉතා මෑතකදී වසා දැමූ ටැබය නැවත විවෘත කිරීමට, ටැබ් එකක් මත දකුණු-ක්ලික් කර වසා දැමූ ටැබය නැවත විවෘත කරන්න තෝරන්න, නැතහොත් ඔබේ යතුරුපුවරුවේ Ctrl + Shift + T ඔබන්න. සංවෘත ටැබය නැවත විවෘත කිරීම තේරීමෙන් හෝ Ctrl + Shift + T එබීමෙන් කලින් වසා දැමූ ටැබ් ඒවා වසා දැමූ අනුපිළිවෙලට විවෘත වේ.
ඔබට මෑතකදී වසා දැමූ ටැබ් ලැයිස්තුවෙන් තෝරා ගැනීමට අවශ්ය නම්, ඕනෑම ටැබ් එකක් මත දකුණු-ක්ලික් කර "මෑතකදී වසා දැමූ ටැබ්" තෝරන්න, ඉන්පසු ඔබට උප මෙනුවෙන් නැවත විවෘත කිරීමට අවශ්ය වෙබ් පිටුව තෝරන්න. සියලුම වසා දැමූ ටැබ් විවෘත කරන්න තේරීමෙන් ඔබට වත්මන් සැසියේ සිට සියලුම වසා දැමූ ටැබ් නව ටැබ් තුළ විවෘත කළ හැක.
: මෑතකදී වසා දැමූ ටැබ් විවෘත කිරීමේ විකල්පය ලබා ගත හැක්කේ ඔබ ටැබ් තීරුවේ ඇති හිස් ඉඩ නොව ටැබ් එකක් දකුණු-ක්ලික් කළ විට පමණි.
: පහත සඳහන් විශේෂාංගය Internet Explorer හි අවසාන යාවත්කාලීනයේ නොමැති නමුත් සමහර පරිශීලකයින් පැරණි අනුවාදයක් ධාවනය කරන්නේ නම් ලිපියේ ඉතිරි වේ.
ඔබට නව ටැබ් පිටුවෙන් වසා දැමූ ටැබ් නැවත විවෘත කළ හැක. මෙය සිදු කිරීම සඳහා, නව ටැබ් එකක් විවෘත කර නව ටැබ් පිටුවේ පහළ වම් කෙළවරේ ඇති වසා දැමූ ටැබ් නැවත විවෘත කරන්න සබැඳිය ක්ලික් කරන්න. උත්පතන මෙනුවෙන් ටැබයක් තෝරන්න හෝ වත්මන් සැසියේ වසා ඇති සියලුම ටැබ් නැවත විවෘත කිරීමට සියලුම වසා දැමූ ටැබ් විවෘත කරන්න.
ඔබ පසුගිය සතියේ පිවිසි වෙබ් පිටුවක නම සහ URL එක හිස් කර ඇත්නම් සහ ඔබට එය නැවත විවෘත කිරීමට අවශ්ය නම්, ඔබට ඔබේ ගවේෂණ ඉතිහාසය Internet Explorer හි ඉතිහාස පැති තීරුවේ කාල සීමාවන් අනුව බැලිය හැක. මෙය සිදු කිරීම සඳහා, ඔබගේ බ්රවුසර කවුළුවේ ඉහළ දකුණු කෙළවරේ ඇති ප්රියතමයන්, සංග්රහ සහ ඉතිහාසය බලන්න බොත්තම ක්ලික් කරන්න, නැතහොත් ඔබේ යතුරුපුවරුවේ Alt + C ඔබන්න.
ඉතිහාස පටිත්ත මත ක්ලික් කරන්න, ඉන්පසු ඔබට නැවත විවෘත කිරීමට අවශ්ය වෙබ් පිටුවට ඔබ ගිය විට අදාළ කාල රාමුව තෝරන්න. දිස්වන ලැයිස්තුව දෙස බලා ඔබට නැවත විවෘත කිරීමට අවශ්ය වෙබ් පිටුව මත ක්ලික් කරන්න.
ඔබට ඉන්ටර්නෙට් එක්ස්ප්ලෝරර් 11 හි ඔබගේ අවසන් බ්රවුසින් සැසියේ ඇති සියලුම ටැබ් පහසුවෙන් නැවත විවෘත කළ හැක. මෙය සිදු කිරීම සඳහා, එය දැනටමත් සක්රිය නොවේ නම්, ඔබට විධාන තීරුව ප්රදර්ශනය කළ යුතුය. ටැබ් තීරුවේ ඕනෑම හිස් කොටසක් මත දකුණු-ක්ලික් කර උත්පතන මෙනුවෙන් Command Bar තෝරන්න.
විධාන තීරුවේ මෙවලම් බොත්තම ක්ලික් කර පතන මෙනුවෙන් අවසාන බ්රවුසින් සැසිය නැවත විවෘත කරන්න තෝරන්න. අවසාන බ්රවුසින් සැසියේ ඇති සියලුම ටැබ් වත්මන් බ්රව්සර් කවුළුවේ නව ටැබ්වල විවෘත වේ.
Microsoft Edge බ්රව්සරයේ ටැබ් ප්රතිසාධනය කරන්න
මයික්රොසොෆ්ට් එජ් හි මෑතකදී වසා දැමූ ටැබය නැවත විවෘත කිරීමට, හිස් ටැබ් එකක් හෝ ටැබ් තීරුවේ ඇති ඉඩක් මත දකුණු-ක්ලික් කරන්න, ඉන්පසු වසා දැමූ ටැබ් නැවත විවෘත කරන්න තෝරන්න හෝ ඔබේ යතුරුපුවරුවේ Ctrl + Shift + T ඔබන්න. නැවත නැවත විවෘත කරන්න සංවෘත ටැබය තේරීම - හෝ Ctrl + Shift + T - එබීමෙන් කලින් වසා දැමූ ටැබ් ඒවා වසා දැමූ අනුපිළිවෙලට විවෘත වේ.
ඔබ බොහෝ ටැබ් විවෘත කර Microsoft Edge වසා දැමුවහොත්, Ctrl + Shift + T එබීමෙන් පෙර ඇති සියලුම ටැබ් එකම අවස්ථාවේදීම නැවත විවෘත වේ.
: ටැබ් එකක් දකුණු-ක්ලික් කිරීමෙන් පසු දිස්වන සන්දර්භය මෙනුව ටැබ් තීරුවේ හිස් ඉඩක් මත දකුණු-ක්ලික් කිරීමෙන් පසු දර්ශනය වන සන්දර්භය මෙනුවට වඩා වෙනස් වේ. ටැබ් සන්දර්භය මෙනුවේ ටැබ් එකක් ඇමිණීම හෝ ටැබය නිශ්ශබ්ද කිරීමේ විකල්පය වැනි ටැබ් වලට විශේෂිතව සම්බන්ධ තවත් විකල්ප අඩංගු වේ.
ඔබ පසුගිය සතියේ හෝ ඊට පෙර විවෘත කළ වෙබ් පිටුවක් නැවත විවෘත කිරීමට, බ්රවුසර කවුළුවේ ඉහළ දකුණු කෙළවරේ ඇති මෙවලම් තීරුවේ ඇති මෙනු බොත්තම (තිරස් තිත් තුනක්) ක්ලික් කරන්න.
පතන මෙනුවේ ඉතිහාසය ක්ලික් කරන්න, එවිට ඔබට ඔබගේ ගවේෂණ ඉතිහාසයේ කාලානුක්රමික ලැයිස්තුවක් පෙනෙනු ඇත.
ඔබ පාර්ශවික නම්, ඉතිහාස මෙනුව විවෘත කිරීමට ඔබට Ctrl + h ඔබන්න උණුසුම් යතුරු භාවිතා කරන්න .
Microsoft Edge සඳහා කැප වූ ඉතිහාස පිටුවට පරිශීලක අතුරුමුහුණත හරහා හෝ Mozilla Firefox හෝ Google Chrome වැනි හොට්කී එකක් සමඟින් ප්රවේශ විය නොහැක, නමුත් ඔබට තවමත් එයට ප්රවේශ විය හැක. ඉහළින් ඇති සෙවුම් තීරුවේ "edge://history" ටයිප් කරන්න, Enter ඔබන්න, එවිට එය විවෘත වේ.
ඔබගේ බ්රවුස් කිරීමේ ඉතිහාසය 'පසුගිය සතියේ', 'ඊයේ' හෝ 'පැරණිම' වැනි කාල පරිච්ඡේදවලට වර්ග කරන පැති තීරුවක් ඇත. එම කාල සීමාව තුළ පිවිසි වෙබ් පිටු ලැයිස්තුවක් බැලීමට ඕනෑම ප්රවර්ගයක් ක්ලික් කරන්න, ඉන්පසු ඔබට නැවත විවෘත කිරීමට අවශ්ය වෙබ් පිටුව ක්ලික් කරන්න. වත්මන් පටිත්තෙහි පිටුව විවෘත වේ.
ඔබ භාවිතා කරන බ්රවුසරය කුමක් වුවත්, ඔබේ බ්රවුසින් ඉතිහාසය කළමනාකරණය කිරීමට මතක තබා ගත යුතු හොට්කී දෙකක් පමණක් ඇත: Ctrl + Shift + T සහ Ctrl + H. අද බ්රවුසර බහුතරයක, Ctrl + Shift + T විවෘත කරනු ඇත. වඩාත්ම මෑත පටිත්ත (හෝ ටැබ් ), සහ Ctrl + H ඔබේ ගවේෂණ ඉතිහාසය පෙන්වීමට කවුළුවක් හෝ මෙනුවක් විවෘත කරයි. බ්රවුසරයේ පරිශීලක අතුරුමුහුණත් මෙතැන් සිට නියත වශයෙන්ම වෙනස් වනු ඇත, නමුත් මෙම කෙටිමං අපේක්ෂා කළ හැකි අනාගතය සඳහා එලෙසම පවතිනු ඇත, එබැවින් ඒවා සුරැකීම වටී.