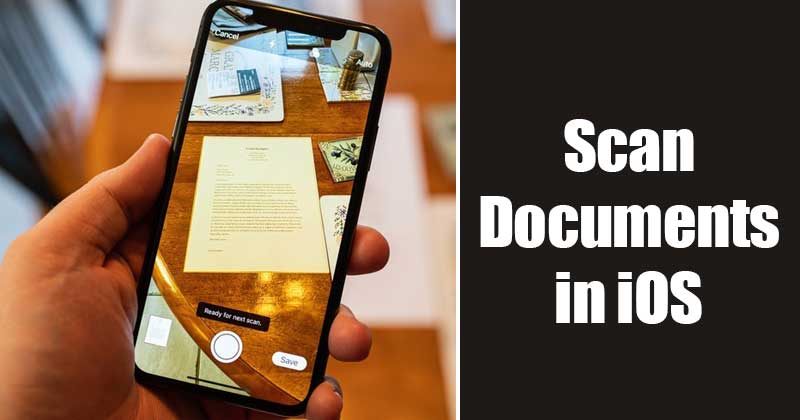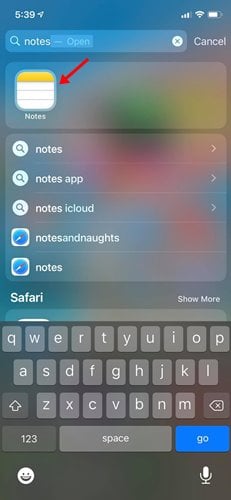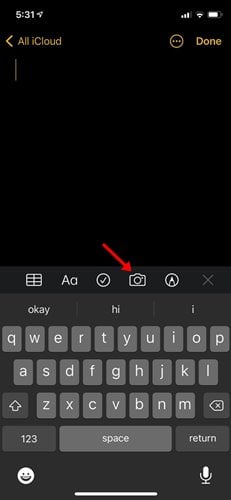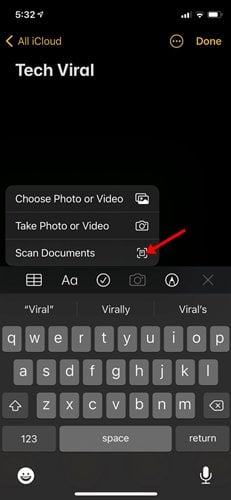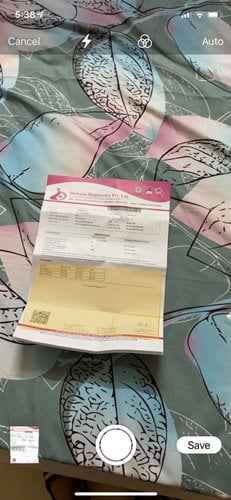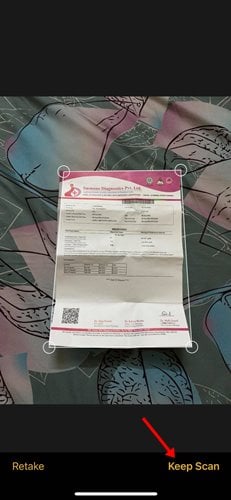ඔබගේ iPhone සමඟ ලේඛන පහසුවෙන් පරිලෝකනය කරන්න!
iPhone හි ලේඛන පරිලෝකනය කිරීම ගැන කතා කරමු. ඔබ ඔබේ ජීවිතයේ බොහෝ ලේඛන ස්කෑනර් යෙදුම් භාවිතා කර ඇති නමුත්, iOS මත කඩදාසි ලේඛන පරිලෝකනය කිරීමට ඔබට තෙවන පාර්ශවීය යෙදුමක් අවශ්ය නොවන බව මම ඔබට පැවසුවහොත් කුමක් කළ යුතුද?
Apple විසින් එහි iPhone පරිශීලකයා සඳහා ලේඛන ස්කෑනරයක් සපයයි. ලේඛන ස්කෑනරය සටහන් යෙදුම තුළ සඟවා ඇත. බොහෝ iPhone භාවිතා කරන්නන් ලේඛන පරිලෝකනය කිරීමට භාවිතා කළ හැකි මෙම සැඟවුණු විශේෂාංගය ගැන දන්නේ නැත.
ලේඛන ස්කෑනරය iPhone හි සටහන් යෙදුම යටතේ සඟවා ඇති අතර ක්ලික් කිරීම් කිහිපයකින් ප්රවේශ විය හැක. එබැවින්, ඔබ iPhone ලේඛන ස්කෑනරය සැඟවීමට කැමති නම්, මෙම සටහන ඔබට උපකාර විය හැක.
ඔබගේ iPhone භාවිතයෙන් ලේඛන පරිලෝකනය කිරීමට පියවර
මෙම ලිපියෙන් අපි iPhone හි ලේඛනයක් පරිලෝකනය කරන්නේ කෙසේද යන්න පිළිබඳ පියවරෙන් පියවර මාර්ගෝපදේශයක් බෙදා ගන්නෙමු. ඔබ iPad මත ද එම ක්රමයම සිදු කළ යුතුය. ඉතින්, අපි පරීක්ෂා කරමු.
පියවර 1. පළමුවෙන්ම, යෙදුම් ලාච්චුව විවෘත කර "" සොයන්න සටහන් . මෙනුවෙන් සටහන් යෙදුම විවෘත කරන්න.
පියවර 2. අයිකනය මත ක්ලික් කිරීම ප්රයෝජනවත් වනු ඇත ” කැමරා පහත තිර පිටුවේ පෙන්වා ඇති පරිදි සටහන් යෙදුමේ.
තුන්වන පියවර. උත්පතනයෙන්, විකල්පයක් තෝරන්න "ලේඛන පරිලෝකනය කරන්න" .
පියවර 4. කැමරා අතුරුමුහුණත විවෘත වනු ඇත. ඔබට ස්කෑන් කිරීමට අවශ්ය ලේඛනයේ පැහැදිලි පින්තූරයක් ගත යුතුය. ඔබ එය පළමු වරට භාවිතා කරන්නේ නම්, ඔබට තිරයේ ඇති උපදෙස් අනුගමනය කළ හැකිය.
පියවර 5. අවසන් වූ පසු, බොත්තම ඔබන්න ස්කෑන් තබා ගන්න තිර පිටපතේ පෙන්වා ඇති පරිදි.
පියවර 6. අල්ලා ගත් පසු, ඔබට ලේඛනයේ ලිඛිත අන්තර්ගතය බැලීමට හැකි වනු ඇත. බොත්තම ඔබන්න "සුරකින්න" පෙළ ගොනුව සුරැකීමට.
වැදගත්: OCR හි වැදගත්ම සාධකය ලේඛනවල ගුණාත්මකභාවයයි. එබැවින්, ඔබට ලේඛනයකින් පෙළ ලබා ගත නොහැකි නම්, ඔබේ අවශ්යතා අනුව ලේඛනය නැවත සැකසිය යුතුය. ඔබ ලේඛනවල කෝණ සකස් කළ යුතුය. පෙළ අන්තර්ගතය පැහැදිලිව පෙනෙන බව සහතික කර ගන්න.
එබැවින්, මෙම ලිපිය ඔබගේ iPhone භාවිතයෙන් ලේඛන පරිලෝකනය කරන්නේ කෙසේද යන්න පිළිබඳව වේ. මෙම ලිපිය ඔබට උපකාරවත් විය! කරුණාකර ඔබේ මිතුරන් සමඟද බෙදා ගන්න. මේ සම්බන්ධයෙන් ඔබට කිසියම් සැකයක් ඇත්නම් පහත අදහස් පෙට්ටියෙන් අපට දන්වන්න.