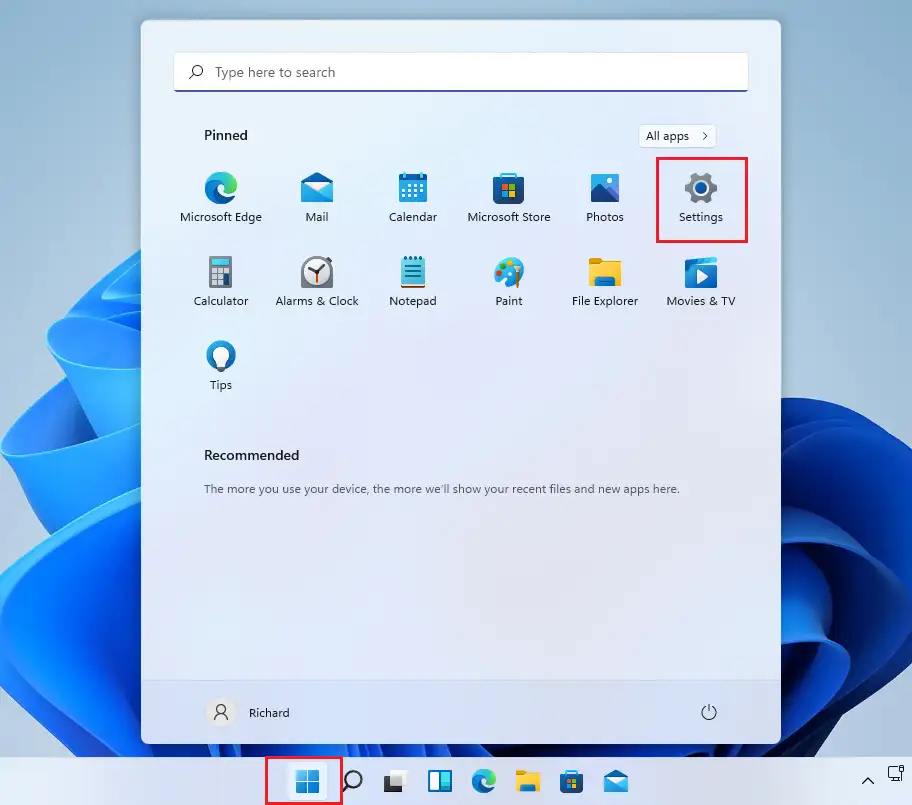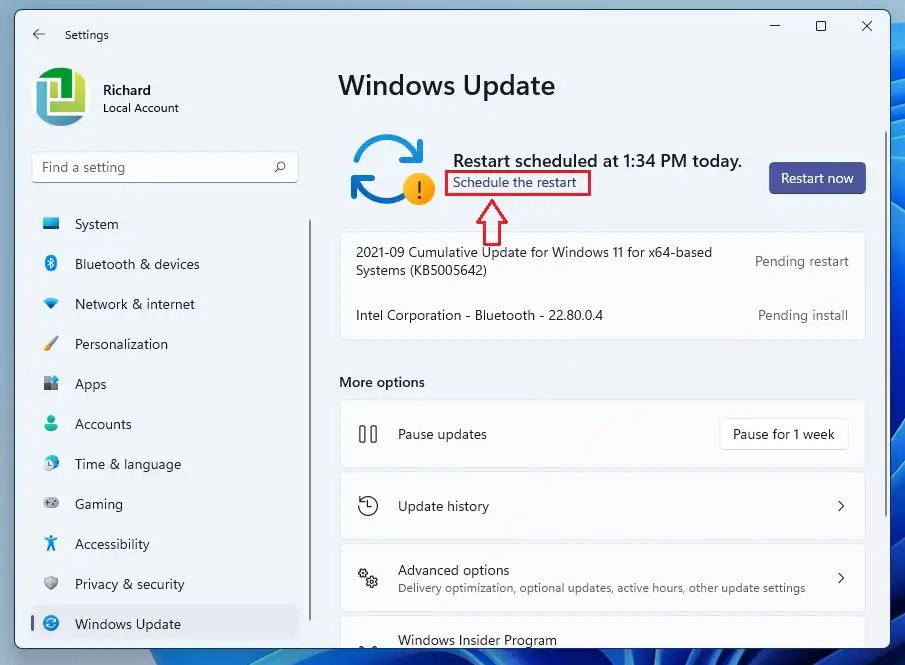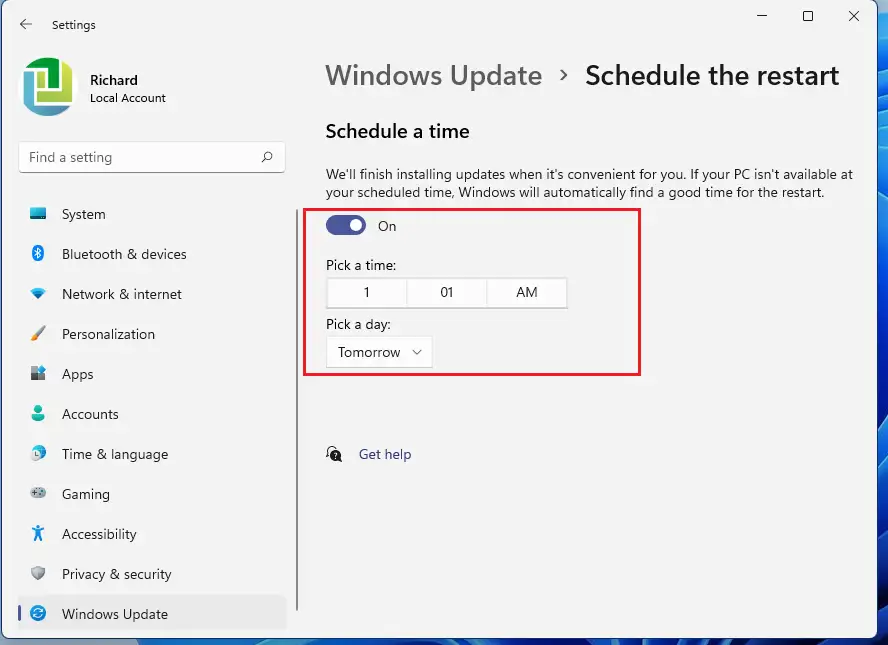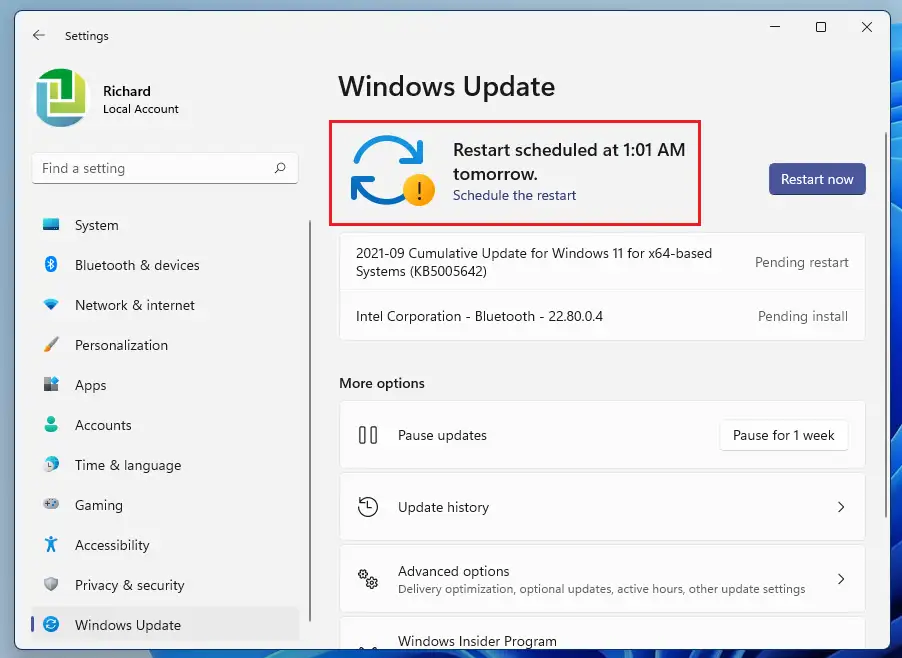මෙම ලිපියෙන්, ඔබ Windows 11 භාවිතා කරන විට Windows Update නැවත ආරම්භයක් උපලේඛනගත කිරීමට පියවර ඉගෙන ගනු ඇත. Windows ඔබට යාවත්කාලීන කිරීමෙන් පසු දින 7ක් දක්වා නැවත ආරම්භයක් උපලේඛනගත කිරීමට ඉඩ සලසයි. පෙරනිමියෙන්, ඔබේ පරිගණකය යාවත්කාලීන කිරීමෙන් පසු, යාවත්කාලීන කිරීම් වහාම යෙදෙන පරිදි නැවත ආරම්භ කිරීමට වින්ඩෝස් ඔබෙන් විමසයි.
එසේ කිරීමට ඔබෙන් ඉල්ලා සිටින අවස්ථාවේදී ඔබට නැවත ආරම්භ කිරීමට නොහැකි නම්, යාවත්කාලීන ස්ථාපනය කිරීමට සහ යෙදිය යුතු වේලාවට ඔබට වඩාත් පහසු වේලාවක් උපලේඛනගත කළ හැක. සමහර විට, ඔබේ පරිගණකය භාවිත කරන අතරතුර පසුබිමේ යාවත්කාලීන ස්ථාපනය කර ඇත්නම් ඔබට දැනුම්දීමක් නොලැබෙනු ඇත.
Windows 11 හි නැවත ආරම්භයක් උපලේඛනගත කරන්න
ඔබ සක්රියව භාවිතා නොකරන විට හෝ ඔබේ පරිගණකය අක්රියව පවතින විට වින්ඩෝස් ස්වයංක්රීයව ඔබේ පරිගණකය නැවත ආරම්භ කිරීමට උත්සාහ කරයි. කෙසේ වෙතත්, ඔබට ඔබේ පරිගණකය නැවත ආරම්භ කිරීමට අවශ්ය නොවන අවස්ථා තිබේ. එවැනි අවස්ථාවක, යාවත්කාලීන කිරීම පසුව කාලසටහන්ගත කරන්න.
නව Windows 11 මධ්යම ආරම්භක මෙනුව, කාර්ය තීරුව, වටකුරු කෙළවරේ කවුළු, තේමාවන් සහ වර්ණයන් ඇතුළුව නව පරිශීලක ඩෙස්ක්ටොප් එකක් සමඟින් නව විශේෂාංග රැසක් සමඟින් පැමිණෙන්නේ ඕනෑම Windows පද්ධතියක් නවීන පෙනුමක් සහ නවීන බවක් ඇති කරන බවයි.
ඔබට Windows 11 හැසිරවීමට නොහැකි නම්, එය පිළිබඳ අපගේ ලිපි කියවන්න.
වින්ඩෝස් යාවත්කාලීන කිරීමෙන් පසු නැවත ආරම්භයක් කාලසටහන්ගත කිරීම ආරම්භ කිරීමට, පහත පියවර අනුගමනය කරන්න.
වින්ඩෝස් යාවත්කාලීන කිරීමෙන් පසු නැවත ආරම්භයක් උපලේඛනගත කරන්නේ කෙසේද
ඉහත සඳහන් කළ පරිදි, නැඹුරු වීම හි Windows සඳහා නව විශේෂාංග සහ ආරක්ෂක නිවැරදි කිරීම් යෙදිය හැකි වන පරිදි යාවත්කාලීන කිරීමෙන් පසු නැවත ආරම්භ කිරීමට. යාවත්කාලීන කරන අවස්ථාවේදී ඔබට නැවත ආරම්භ කළ නොහැකි නම්, ඔබට එය සරලව උපලේඛනගත කළ හැකි අතර, පහත පියවර මඟින් එය කරන්නේ කෙසේදැයි පෙන්වයි.
ඇතුළත් වේ වින්ඩෝස් xnumx එය එහි බොහෝ සැකසුම් යෙදුම් වෙත කේන්ද්රීයව පිහිටා ඇත. පද්ධති වින්යාස කිරීමේ සිට නව පරිශීලකයින් නිර්මාණය කිරීම සහ වින්ඩෝස් යාවත්කාලීන කිරීම දක්වා සියල්ල කළ හැකිය පද්ධති සැකසීම් අංශය.
පද්ධති සැකසුම් වෙත පිවිසීමට, ඔබට බොත්තම භාවිතා කළ හැකිය වින්ඩෝස් + අයි කෙටිමං හෝ ක්ලික් කරන්න ආරම්භයක් ==> සැකසුම් පහත රූපයේ දැක්වෙන පරිදි:
විකල්පයක් ලෙස, ඔබට භාවිතා කළ හැකිය සෙවුම් කොටුව කාර්ය තීරුව මත සහ සොයන්න සැකසුම් . ඉන්පසු එය විවෘත කිරීමට තෝරන්න.
වින්ඩෝස් සිටුවම් කවුළුව තුළ, තෝරන්න වින්ඩෝස් යාවත්කාලීන පිටුවක් විවෘත කිරීමට වම් පසින් වින්ඩෝස් යාවත්කාලීන . පිටුවේ ඉහළින්, පණිවිඩය යටතේ නැවත ආරම්භ කිරීම අවශ්යයි ඕ කාලසටහන්ගත නැවත ආරම්භ කිරීම , ක්ලික් කරන්න නැවත ආරම්භයක් උපලේඛනගත කරන්න .
ඒ නැවත පණගැන්වීමේ කාලසටහන පිටුව, යටින් ටොගල් බොත්තම කාලසටහන්ගත කාලය කාලසටහන පරිවර්තනය කිරීමට ඒ . පසුව භාවිතා කරන්න කාලය තෝරාගැනීම و දවසක් තෝරන්න ඔබට ඔබේ පරිගණකය නැවත ආරම්භ කිරීමට අවශ්ය බව.
ඊට පසු, ඔබේ පරිගණකය නියමිත නැවත ආරම්භ කිරීම සඳහා තෝරාගත් නිශ්චිත දිනය සහ වේලාව සමඟ පණිවිඩයක් පෙන්වනු ඇත.
ඔබේ පරිගණකය නියමිත වේලාවට ක්රියාත්මක කර ඇත්නම්, එය නැවත ආරම්භ වී වහාම යාවත්කාලීන කිරීම් යොදනු ඇත.
ඒක තමයි!
නිගමනය:
වින්ඩෝස් යාවත්කාලීන කිරීමෙන් පසු නැවත ආරම්භ කිරීම උපලේඛනගත කරන්නේ කෙසේදැයි මෙම සටහන ඔබට පෙන්වා දුන්නේය. ඔබට ඉහත කිසියම් දෝෂයක් ඇත්නම් හෝ එකතු කිරීමට යමක් ඇත්නම්, කරුණාකර පහත අදහස් පෝරමය භාවිතා කරන්න.