ස්වයංක්රීයව කාර්යාලයෙන් පිටතට ඊමේල් යවන්න.
ඔබ රැකියාවෙන් බැහැරව යම් කාලයක් ගත කිරීමට අදහස් කරන්නේ නම්, නිවාඩු ප්රතිචාරකයක් පිහිටුවීම හොඳ අදහසක් විය හැකිය: ඔබට විද්යුත් තැපැල් කරන ඕනෑම කෙනෙකුට ස්වයංක්රීය පිළිතුරක් යවන, ඔබ කාර්යාලයෙන් බැහැරව සිටින බව ඔවුන්ට දන්වන්න, සහ එබැවින් නිතර විද්යුත් තැපෑල පරීක්ෂා නොකරන්න. (ඔබ ආපසු ලැබෙන විට ඔවුන්ට මෙම විද්යුත් තැපෑලෙන් පැවසීම ද හොඳ අදහසකි.) Gmail හි, එය සැකසීමට පහසු වන අතර, ඔබට ස්වයංක්රීය පිළිතුරු සඳහා ආරම්භක සහ අවසන් දින තෝරාගත හැක.
එය ස්වයංක්රීය ප්රතිචාරයක් ලෙස හැඳින්වුවද, ඔබට එය අභිරුචිකරණය කර වෙනත් දේවල් සඳහා භාවිතා කළ හැක - උදාහරණයක් ලෙස, ඔබ එම විද්යුත් තැපැල් ගිණුම නිතර පරීක්ෂා නොකරන්නේ නම් හෝ වෙනත් ලිපිනයකින් පුද්ගලයන් ඔබ වෙත ළඟා වීමට අවශ්ය නම්.
අනුගමනය කළ යුතු සියලුම පියවර මෙන්න.
පරිගණකයක ස්වයංක්රීය ප්රතිචාරයක් සකසන්නේ කෙසේද
- තිරයේ ඉහළ දකුණු කෙළවරේ ගියර් නිරූපකය ක්ලික් කරන්න
- දකුණු පස ඇති ඉක්මන් සිටුවම් පැති තීරුවේ ඉහලින් ඇති "සියලු සැකසුම් පෙන්වන්න" මත ක්ලික් කරන්න
- සාමාන්ය පටිත්ත යටතේ, ස්වයංක්රීය ප්රතිචාරකය වෙත පහළට අනුචලනය කරන්න
- "ස්වයං ප්රතිචාරය සක්රිය කරන්න" පරීක්ෂා කර ඇති බවට වග බලා ගන්න.
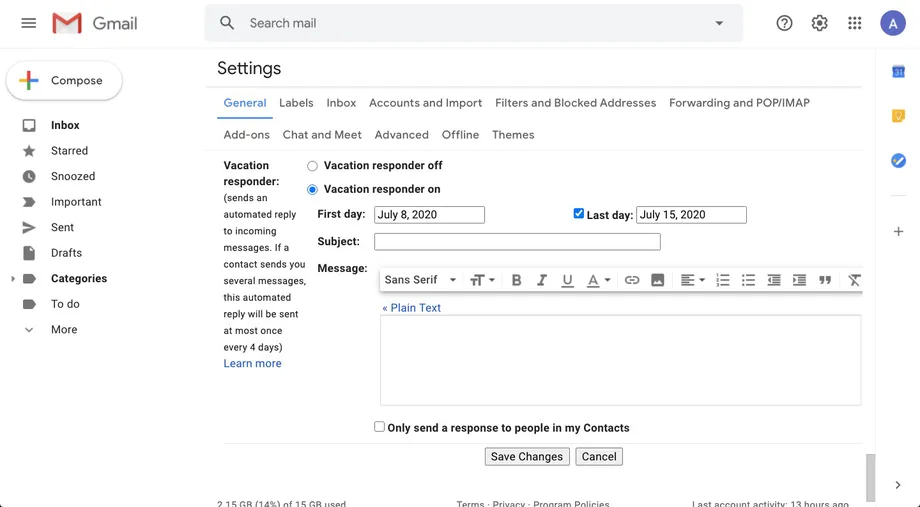
- "පළමු දිනය" අසලින් වගඋත්තරකරුගේ ආරම්භක දිනය ඇතුලත් කරන්න. අවසන් දිනයක් සැකසීමට, අවසන් දිනය අසල ඇති කොටුව සලකුණු කර එය අසල දිස්වන ක්ෂේත්රයේ දිනය ඇතුළත් කරන්න.
- ඔබට "විෂය" අසලින් වගඋත්තරකරුට විෂය රේඛාවක් එක් කළ හැක
- පහත ඇති Message කොටුවේ ඔබගේ ස්වයංක්රීය ප්රතිචාර පණිවිඩය ටයිප් කරන්න. ඔබට එය සාමාන්ය විද්යුත් තැපැල් ආකෘතියක් ලෙසම සංයුති කළ හැක.
- ඔබට විද්යුත් තැපෑල යවන සෑම කෙනෙකුටම (උදාහරණයක් ලෙස, ඔබට අයාචිත තැපෑල යවන සෑම කෙනෙකුටම) ප්රතිචාර දක්වන්නා පිටතට යාමට ඔබට අවශ්ය නැතිනම්, ඔබට "මගේ සම්බන්ධතාවල සිටින පුද්ගලයින්ට පමණක් පිළිතුරක් යවන්න" අසල ඇති කොටුව සලකුණු කළ හැක.
- මෙනුවේ පහළින් ඇති වෙනස්කම් සුරකින්න ක්ලික් කරන්න
ජංගම උපාංගයක පිළිතුරු සපයන යන්ත්රයක් සකසන්නේ කෙසේද
- ඔබගේ Gmail යෙදුම විවෘත කරන්න
- ඉහළ වම් කෙළවරේ ඇති තීරු තුන මත ක්ලික් කරන්න (සෙවුම් තීරුවේ)
- පහළට අනුචලනය කර "සැකසීම්" තෝරන්න
- ඔබට ප්රතිචාර දක්වන්නෙකු පැවරීමට අවශ්ය ඊමේල් ගිණුම තෝරන්න
- "ස්වයංක්රීය ප්රතිචාරකයා" මත ක්ලික් කරන්න
- "ස්වයං ප්රතිචාරකයා" වෙත ටොගල් කරන්න. එවිට ඔබට ආරම්භක සහ අවසන් දින නියම කිරීමට, විෂය රේඛාවක් එක් කිරීමට සහ ඔබේ පණිවිඩය ලිවීමට හැකි වනු ඇත. ඔබට "මගේ සම්බන්ධතා වෙත පමණක් යැවීමට" ටොගල් කිරීමේ විකල්පය ද ඇත.
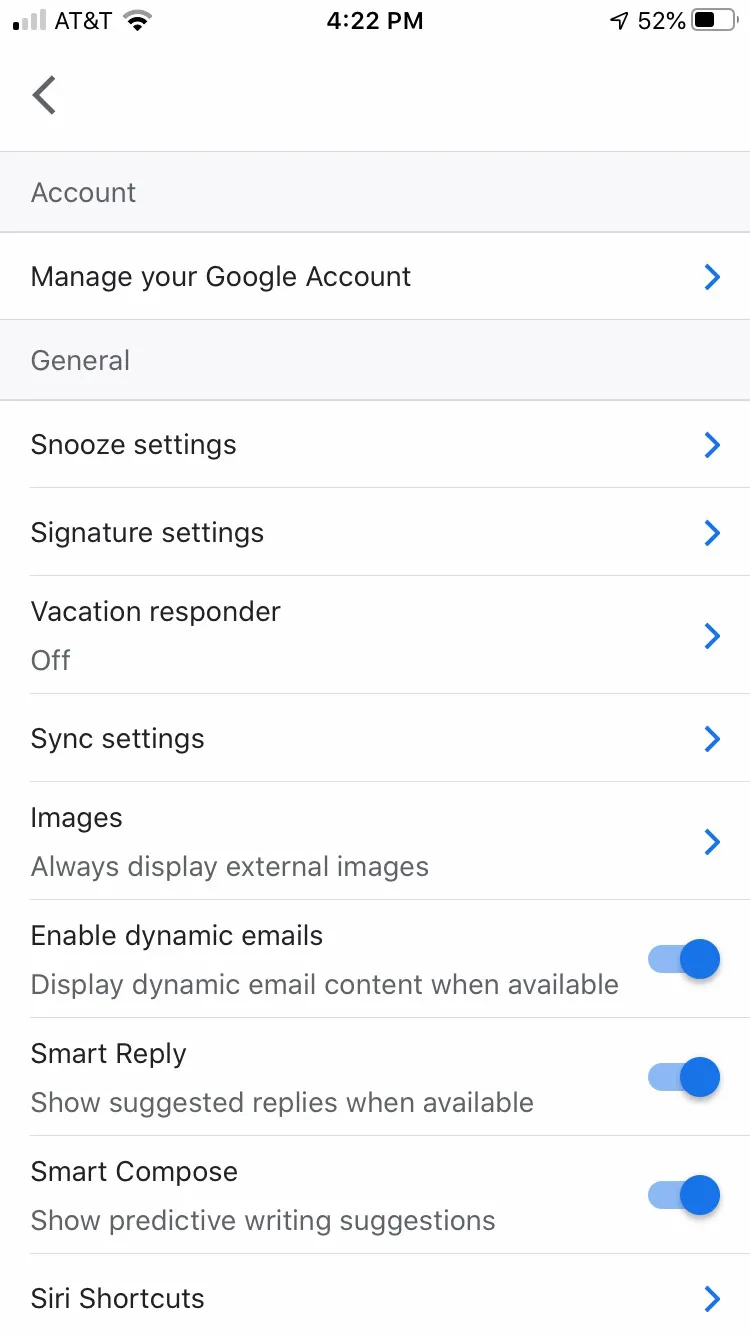
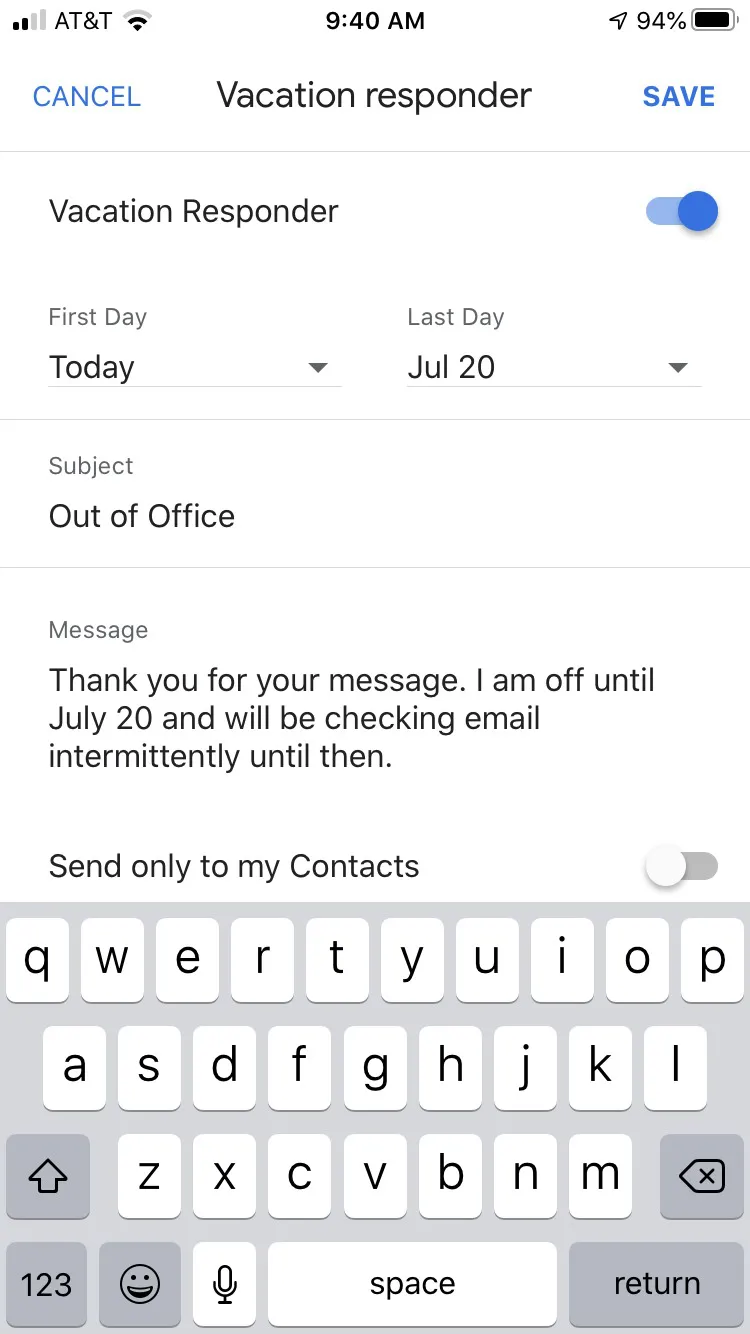
- තිරයේ ඉහළ දකුණු කෙළවරේ ඇති සුරකින්න ක්ලික් කරන්න
මේ අපි කතා කළ අපේ ලිපියයි. Gmail හි ස්වයංක්රීය ප්රතිචාරයක් සකසන්නේ කෙසේද
අදහස් කොටසේ ඔබේ අත්දැකීම් සහ යෝජනා අප සමඟ බෙදා ගන්න.









