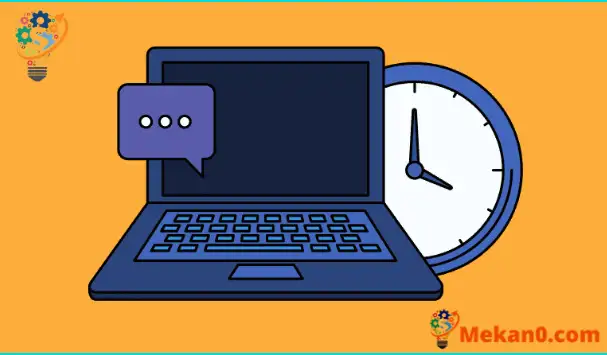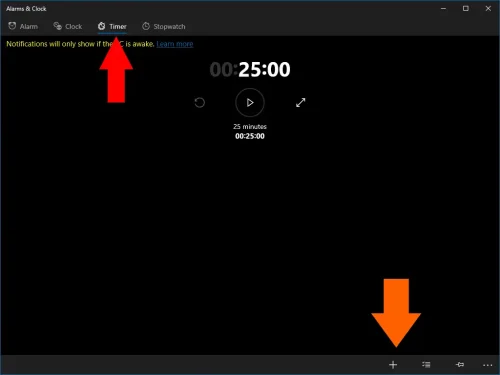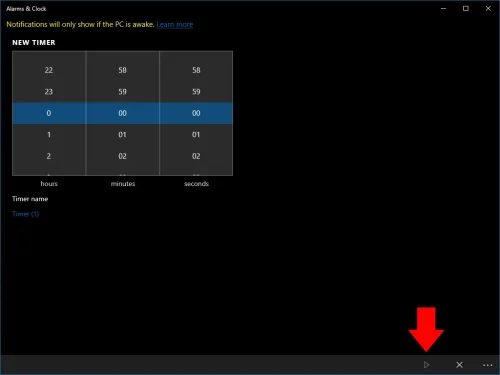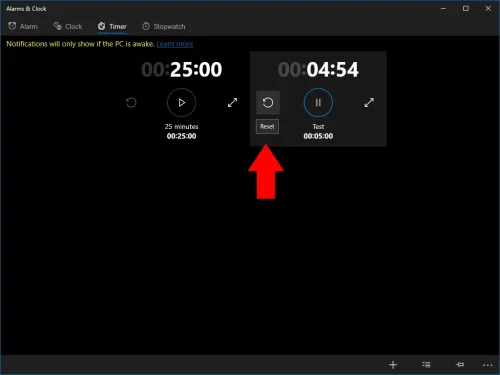වින්ඩෝස් 10 පරිගණකයේ ටයිමරය සකසන්නේ කෙසේද
Windows 10 හි ටයිමරය සැකසීමට:
- එලාම් සහ ඔරලෝසු යෙදුම දියත් කරන්න.
- "ටයිමර්" බොත්තම මත ක්ලික් කරන්න.
- නව ටයිමරයක් එක් කිරීමට පහළ වම්පස ඇති "+" බොත්තම ක්ලික් කරන්න.
ඔබට Windows 10 හි ටයිමරයක් සැකසීමට අවශ්යද? ඔබට වෙබ් අඩවියකට පිවිසීමට හෝ අමතර මෘදුකාංග ස්ථාපනය කිරීමට අවශ්ය නොවේ. විකල්පයක් ලෙස, ආරම්භක මෙනුව විවෘත කර එලාම් සහ ඔරලෝසු යෙදුම දියත් කරන්න.
යෙදුමේ ඉහළින් ඇති ටැබ් තීරුවේ "ටයිමර්" බොත්තම ක්ලික් කරන්න. මෙම තිරය ඔබට බහු ටයිමර් වින්යාස කිරීමට සහ ඒවා පසුකාලීන භාවිතය සඳහා සුරැකීමට ඉඩ සලසයි. ඔබ ඒවා හස්තීයව ඉවත් කරන තෙක් ටයිමර් මකා නොදමනු ඇත, එබැවින් ඔබට නිතර භාවිතා කරන ටයිමර එක් වරක් පිහිටුවිය හැකි අතර පසුව ඒවා අවස්ථා කිහිපයකදී නැවත භාවිත කළ හැක. මෙය කුස්සියේ ඇති පරිගණකයක් සඳහා පරිපූර්ණයි, එහිදී ඔබට ඔබේ ප්රියතම වට්ටෝරු සඳහා ටයිමර පෙර සැකසිය හැකිය.
නව ටයිමරයක් එක් කිරීමට, යෙදුමේ පතුලේ ඇති "+" බොත්තම තට්ටු කරන්න. කාලය සඳහා පැය, මිනිත්තු සහ තත්පර ගණන සැකසීමට භ්රමණය වන මෙනු භාවිතා කරන්න. යෙදුම තුළ ටයිමරය අර්ථ දැක්වීමට ඔබට විකල්ප නමක් සැකසිය හැක.
ටයිමරය වින්යාස කළ පසු, එය සුරැකීමට පහළ දකුණේ (ත්රිකෝණ නිරූපකය) Play බොත්තම ක්ලික් කරන්න. වේලාව වහාම ආරම්භ වනු ඇත. ගණන් කිරීම අවසන් වූ විට, ඔබට අනතුරු ඇඟවීමේ දැනුම්දීමක් ලැබෙනු ඇත. නවීන උපාංගවල, පරිගණකය නිදා සිටියත් මෙය දිස්විය යුතුය. මෙය එසේ නොවේ නම් යෙදුමේ කහ පැහැති අනතුරු ඇඟවීමක් ඔබට පෙනෙනු ඇත.
ටයිමරය කල් ඉකුත් වූ පසු, එහි නමට ඉහළින් ඇති යළි පිහිටුවීමේ ඊතලය ක්ලික් කිරීමෙන් ඔබට එය නැවත භාවිත කළ හැක. ඉන්පසු නැවත ගණන් කිරීම ආරම්භ කිරීමට Play බොත්තම ක්ලික් කරන්න. දකුණු-ක්ලික් කර මකන්න තේරීමෙන් ටයිමර් ඉවත් කළ හැකිය, එය ඔබට ටයිමර් ලැයිස්තුව සැකසීමට උපකාරී වේ.