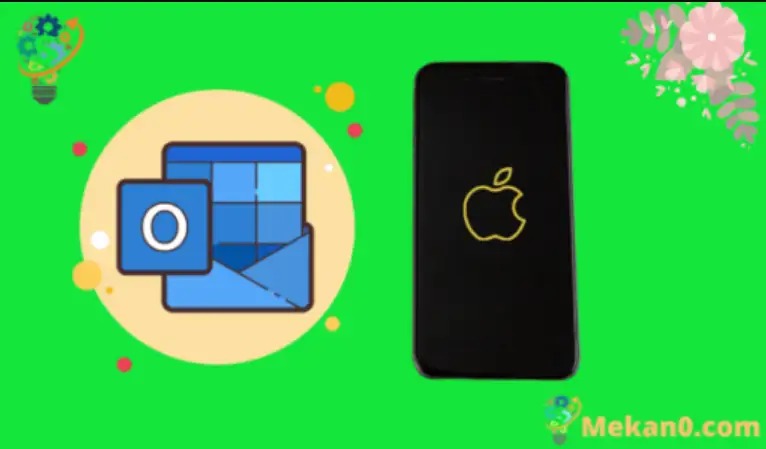ඊමේල් කියවීම සහ ලිවීම iPhone වැනි ජංගම උපාංග මත පහසු සහ පහසු වී ඇත. ඇත්ත වශයෙන්ම, ඊමේල් උපාංගයේ භාවිතා කිරීමට ඉතා පහසු වන අතර බොහෝ අය ඔවුන්ගේ iPhone සමඟ පරිගණක ඊමේල් කළමනාකරණය සම්පූර්ණයෙන්ම ප්රතිස්ථාපනය කර ඇත. නමුත් ඔබ ආරම්භ කිරීමට පෙර උපාංගයට විද්යුත් තැපැල් ගිණුමක් එක් කිරීමට අවශ්ය වේ, එබැවින් ඔබට Outlook විද්යුත් තැපැල් ලිපිනයක් තිබේ නම් iPhone SE හි විද්යුත් තැපෑල සකසන්නේ කෙසේදැයි ඔබ කල්පනා කරනවා විය හැකිය.
ඕනෑම කෙනෙකුට පාහේ නොමිලේ විද්යුත් තැපැල් ගිණුමක් සඳහා ලියාපදිංචි වීමට ඉඩ සලසන බොහෝ නොමිලේ විද්යුත් තැපැල් සපයන්නන් ඇත. එවැනි එක් විකල්පයක් වන්නේ Microsoft වෙතින් Outlook.com ය. එය ව්යාපාර සහ පුද්ගලයන් යන දෙඅංශයෙන්ම ජනප්රිය වූ ඩෙස්ක්ටොප් තැපැල් යෙදුමක් සමඟ නමක් බෙදා ගන්නා අතර, එය පිරිනමන සේවාව එය නොමිලේ විද්යුත් තැපැල් සපයන්නන්ගේ ඉහළම ස්ථරයේ තබයි.
වාසනාවකට මෙන්, ඔබගේ Outlook.com විද්යුත් තැපැල් ලිපිනය ඔබගේ iPhone SE සමඟ හොඳින් ක්රියා කරයි, එබැවින් ඔබට විද්යුත් තැපැල් ලැබීම සහ යැවීම ආරම්භ කිරීමට හැකි වන පරිදි එය උපාංගයේ සකසන්නේ කෙසේදැයි ඔබ කල්පනා කරනවා විය හැක. පහත නිබන්ධනය සුළු මොහොතකින් පිහිටුවීම් ක්රියාවලිය සම්පූර්ණ කරන්නේ කෙසේදැයි පෙන්වනු ඇත, එබැවින් ඔබට ගමනේ දී Outlook.com විද්යුත් තැපැල් ගිණුමට ප්රවේශ විය හැකි වන පරිදි දිගටම කියවන්න.
IPhone SE වෙත Outlook විද්යුත් තැපෑල එකතු කරන්නේ කෙසේද?
- විවෘත සැකසුම් .
- තෝරා තැපෑල .
- ස්ථානගත කරන්න ගිණුම් .
- මත ක්ලික් කරන්න ගිණුමක් එකතු කරන්න .
- ස්පර්ශ කරන්න Outlook.com .
- ඔබගේ Outlook ලිපිනය ඇතුළත් කර ක්ලික් කරන්න පුරන්න .
- ඔබගේ මුරපදය ටයිප් කර ක්ලික් කරන්න ඊළඟ එක .
- ඔබට සමමුහුර්ත කිරීමට අවශ්ය දේ තෝරන්න, ඉන්පසු තට්ටු කරන්න සුරකින්න .
පහත දැක්වෙන අපගේ ලිපිය මෙම පියවරවල පින්තූර ඇතුළුව, iPhone SE හි විද්යුත් තැපෑල සැකසීම පිළිබඳ වැඩිදුර තොරතුරු සමඟ දිගටම පවතී.
iPhone SE හි Outlook.com ඊමේල් ලබා ගන්නේ කෙසේද (පින්තූර සහිත මාර්ගෝපදේශය)
මෙම ලිපියේ පියවර iOS 10.3.2 හි iPhone SE මත සිදු කරන ලදී. මෙම මාර්ගෝපදේශය ඔබට දැනටමත් Outlook.com විද්යුත් තැපැල් ලිපිනයක් ඇති බවත් ඔබගේ iPhone SE හි එම ගිණුමෙන් ඊමේල් ලැබීම ආරම්භ කිරීමට අවශ්ය බවත් උපකල්පනය කරයි. ඔබ උපාංගය සමඟ සමමුහුර්ත කිරීමට කැමති Outlook.com ගිණුමේ වෙනත් අංශ ද තෝරා ගැනීමට හැකි වනු ඇති බව සලකන්න.
පියවර 1: මෙනුවක් විවෘත කරන්න සැකසුම් .
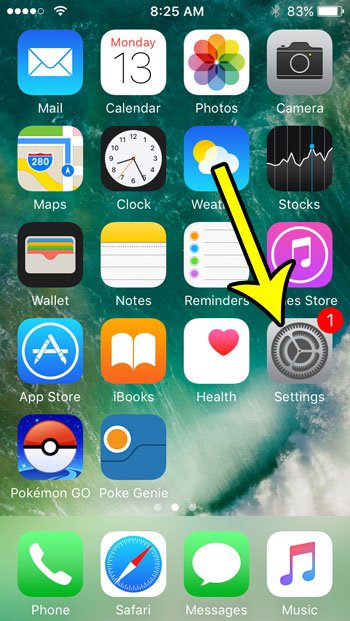
පියවර 2: පහළට අනුචලනය කර විකල්පයක් තෝරන්න තැපෑල .
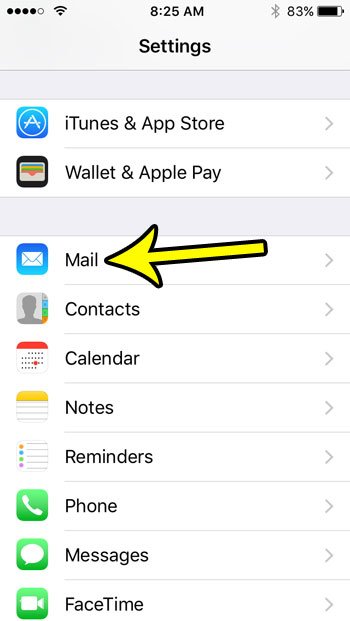
පියවර 3: බොත්තම ස්පර්ශ කරන්න ගිණුම් තිරයේ ඉහළින්.
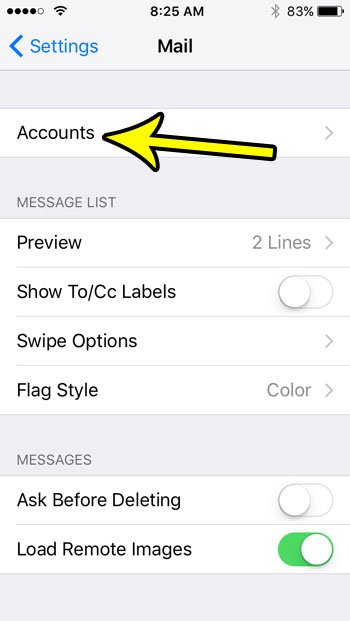
පියවර 4: බොත්තම තෝරන්න ගිණුම එකතු කරන්න " .
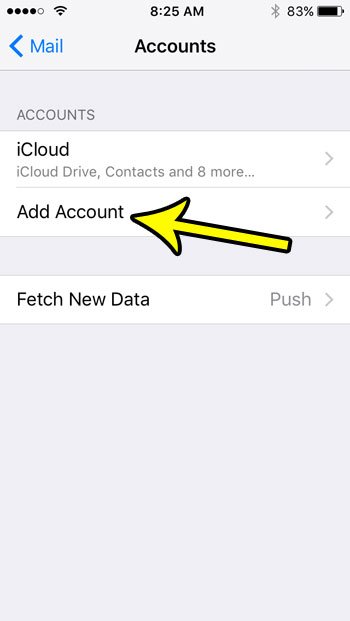
පියවර 5: ක්ලික් කරන්න Outlook.com .
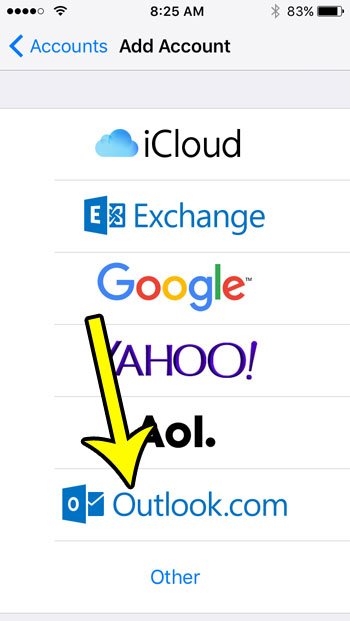
පියවර 6: ඔබේ Outlook.com විද්යුත් තැපැල් ලිපිනය ක්ෂේත්රයට ටයිප් කර, පසුව . බොත්තම ඔබන්න ඊළඟ එක .
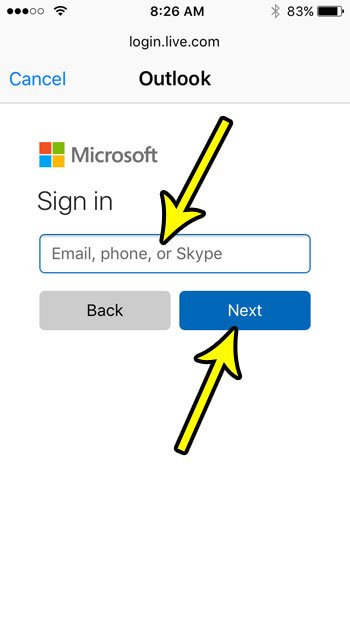
පියවර 7: ඔබගේ මුරපදය ඇතුලත් කරන්න, ඉන්පසු බොත්තම ඔබන්න පුරන්න .
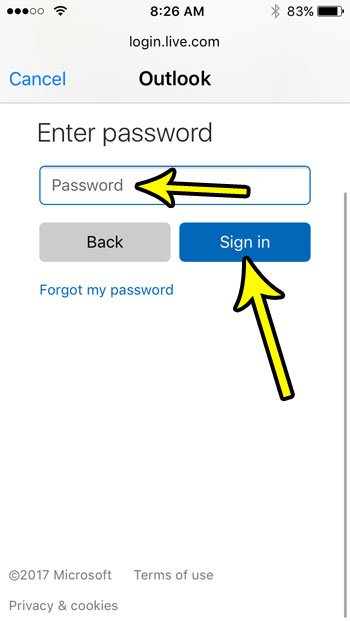
පියවර 7: ඔබට ඔබගේ Outlook ගිණුමෙන් iPhone සමඟ සමමුහුර්ත කිරීමට අවශ්ය අයිතම තෝරන්න, ඉන්පසු බොත්තම ස්පර්ශ කරන්න සුරකින්න .
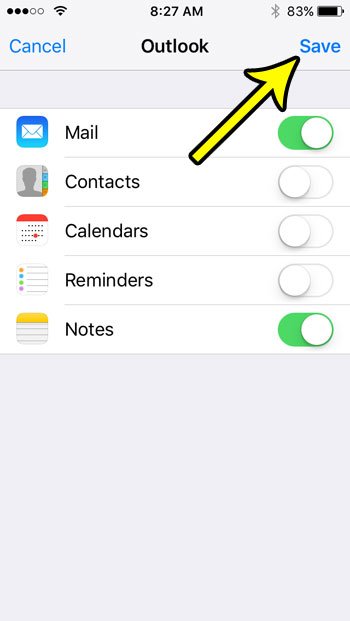
Outlook සමඟ iPhone SE හි විද්යුත් තැපෑල සකසන්නේ කෙසේද යන්න ගැන තව දැන ගන්න
මෙම ලිපියේ පියවරයන් ඔබගේ iPhone SE වෙත Outlook.com විද්යුත් තැපැල් ලිපිනයක් එක් කිරීම කෙරෙහි විශේෂයෙන් අවධානය යොමු කර ඇත, නමුත් මෙම විකල්පයන් බොහෝ ජනප්රිය විද්යුත් තැපැල් සපයන්නන් සඳහා ක්රියා කරයි. ඔබ ඔබගේ විද්යුත් තැපැල් ගිණුම පිහිටුවීමේ ක්රියාවලිය හරහා යමින් සිටින අතරතුර, Google, Yahoo, Microsoft Exchange සහ තවත් බොහෝ දේවල Gmail ගිණුම සඳහා විකල්ප තිබෙන බව ඔබ දැක ඇති. මෙම විද්යුත් තැපැල් ගිණුම් iPhone SE වෙත එක් කිරීමේ ක්රමය ඉතා සමාන වේ.
මෙම ලිපිය ඔබට දැනටමත් Outlook.com ඊමේල් ලිපිනයක් ඇති බවත්, ඔබ එය ඔබගේ iPhone වෙත එක් කිරීමට උත්සාහ කරන බවත් උපකල්පනය කරයි. ඔබට දැනටමත් මයික්රොසොෆ්ට් විද්යුත් තැපැල් සපයන්නා සමඟ විද්යුත් තැපැල් ගිණුමක් නොමැති නම්, ඔබට වෙත යාමෙන් එකක් පිහිටුවිය හැක https://www.outlook.com නව සහ නොමිලේ ගිණුමක් සෑදීමට පියවර අනුගමනය කරන්න.
ඔබ තැපැල් යෙදුමට නව ගිණුමක් එක් කළ පසු, එය ඊමේල් බාගත කිරීම ආරම්භ කළ යුතුය. මුල් තිරයෙන් තැපැල් යෙදුම විවෘත කර, තිරයේ පහළ දකුණු කෙළවරේ ඇති Compose බොත්තම ක්ලික් කිරීමෙන් ඔබට මෙම ගිණුමෙන් ඊමේල් යැවිය හැක. ඔබට උපාංගයේ විද්යුත් තැපැල් ගිණුම් කිහිපයක් තිබේ නම්, නිවැරදි ගිණුම තේරීමට ඔබට From ක්ෂේත්රය මත ක්ලික් කිරීමට අවශ්ය විය හැක.
ඔබට ඔබගේ iPhone SE හි පෙරනිමි විද්යුත් තැපැල් ගිණුම වෙත යාමෙන් වෙනස් කළ හැක:
සැකසීම් > තැපෑල > පෙරනිමි ගිණුම > ඉන්පසු ගිණුම තෝරන්න.
ඔබට උපාංගයෙන් ගිණුමක් ඉවත් කිරීමට අවශ්ය නම්, ඔබට තැපැල් මෙනුවෙන් "ගිණුම්" මත ක්ලික් කරන්න, ගිණුම තෝරන්න, ඉන්පසු "ගිණුම මකන්න" බොත්තම ක්ලික් කරන්න.
ටැප් ක්රමය භාවිතා කර iPhone Mail යෙදුමට තැපැල් ගිණුමක් එක් කරන්නේ කෙසේද තැපැල් ගිණුමක් එක් කරන්න
ඔබ පෙරනිමි විකල්ප වලින් එකක් ලෙස ලැයිස්තුගත කර නොමැති Outlook ගිණුමක් රැකියා ස්ථානයේ භාවිතා කරන්නේ නම්, එම ගිණුම ඔබගේ Apple iPhone SE (2020 හෝ ඊට පෙර) වෙත එක් කිරීමේ ක්රියාවලියට ඔබට අමතර විද්යුත් තැපැල් සැකසුම් හෝ තොරතුරු එක් කිරීමට අවශ්ය විය හැක.
Outlook ඩෙස්ක්ටොප් යෙදුම සහ Outlook.com ඊමේල් ලිපිනය වෙනස් කරුණු දෙකකි. ඔබ Outlook.com ගිණුමක් නොව ඔබේ පරිගණකයේ Outlook හි භාවිතා කරන විද්යුත් තැපැල් ගිණුමක් වින්යාස කිරීමට උත්සාහ කරන්නේ නම්, ඔබට මෙම පියවර භාවිතා කිරීමට අවශ්ය විය හැක:
සැකසීම් > තැපෑල > ගිණුම් > ගිණුමක් එක් කරන්න > වෙනත් > තැපැල් ගිණුමක් එක් කරන්න
එවිට ඔබට එම ගිණුම සඳහා තොරතුරු ඇතුළත් කිරීමට පියවර අනුගමනය කිරීමට ඉදිරියට යා හැක. ඔබට ඔබේ POP හෝ IMAP ගිණුම, එන තැපැල් සේවාදායකය, පිටතට යන තැපැල් සේවාදායක තොරතුරු, සහ ඔබේ විද්යුත් තැපැල් පරිපාලකයා ඉල්ලා සිටිය හැකි වෙනත් පිටතට යන සේවාදායක සැකසීම් වැනි දේවල් ඔබට දැන ගැනීමට අවශ්ය විය හැකි බව සලකන්න.