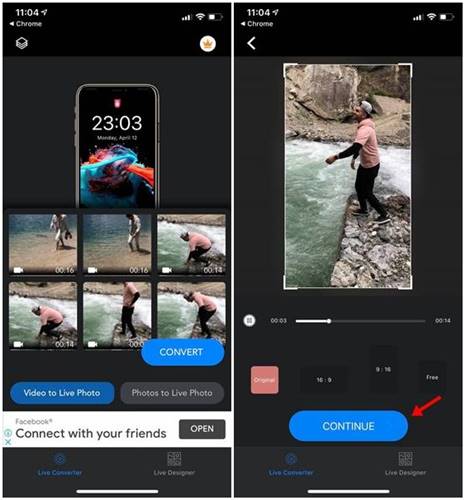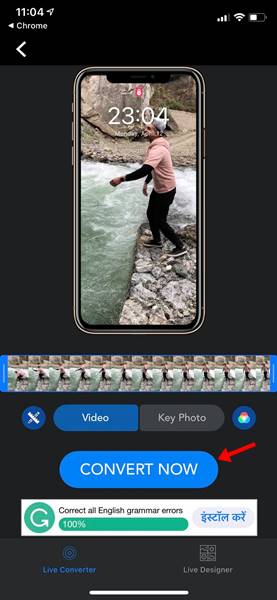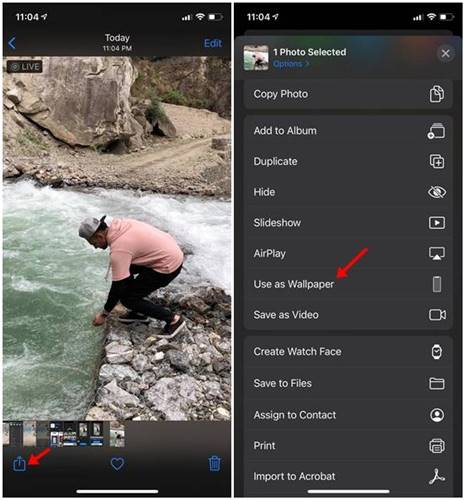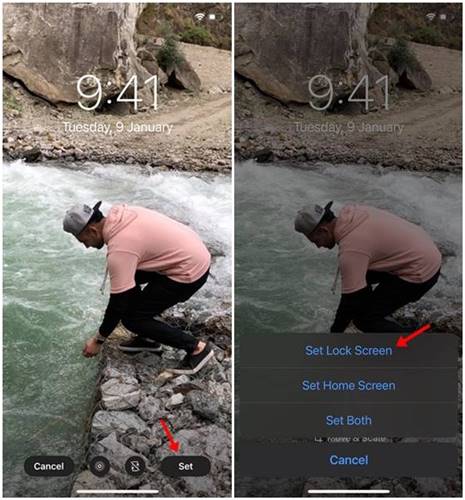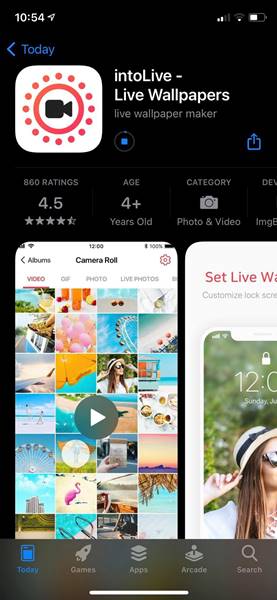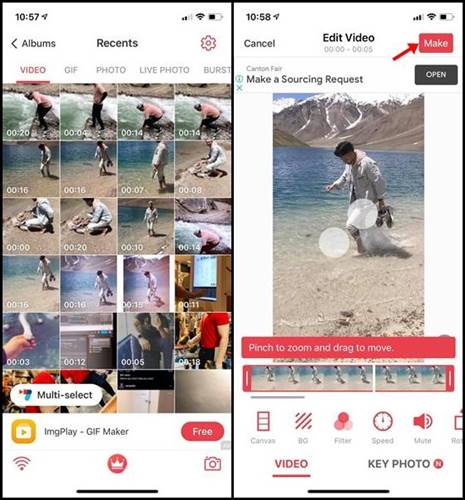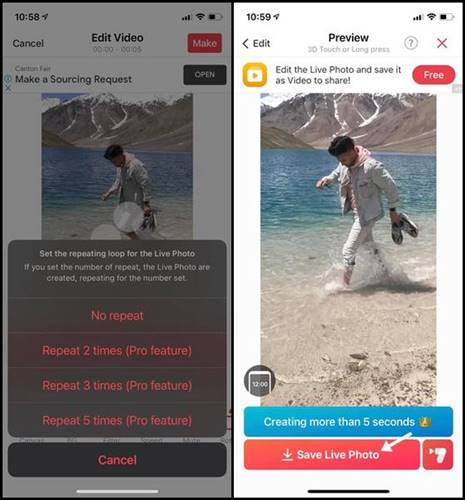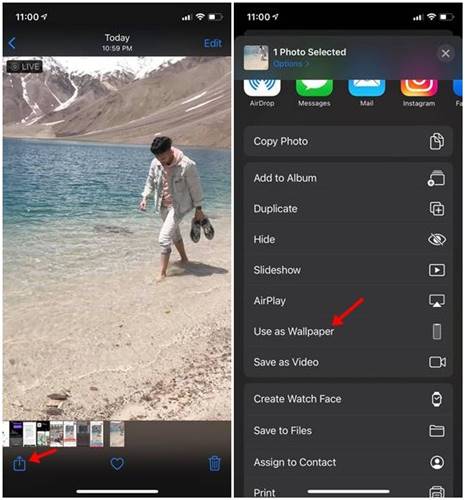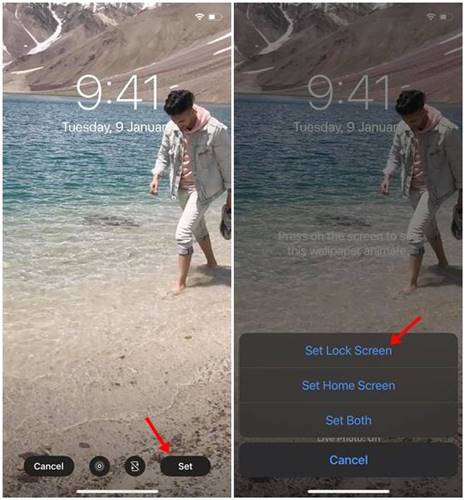IPhone හි වීඩියෝ බිතුපතක් ලෙස සකසන්නේ කෙසේද (මාර්ග XNUMX)
අභිරුචිකරණය ගැන කතා කරන විට, ඇන්ඩ්රොයිඩ් වලට වඩා දෙයක් නැත. Android මත, ඔබට අභිරුචිකරණය සඳහා අයිකන ඇසුරුම්, දියත් කිරීම්, අභිරුචි සම, තේමා සහ වීඩියෝ බිතුපත භාවිතා කළ හැක. කෙසේ වෙතත්, එය iPhone සම්බන්ධයෙන් ගත් කල, විකල්පයන් දෙකකට පමණක් සීමා වේ - විජට් සහ සජීවී බිතුපතක්.
ඔබේ මිතුරා ඇන්ඩ්රොයිඩ් උපාංගයක් අතැතිව වීඩියෝ වෝල්පේපරයක් භාවිතා කරන ආකාරය ඔබ දැක ඇති. දැන්, වීඩියෝ බිතුපත අද්විතීය වන අතර, සමහර සීමාවන් නිසා ඔබට එය iOS මත ලබා ගත නොහැක. ඔබට iPhone හි වීඩියෝ බිතුපතක් ලෙස සැකසීමට අවශ්ය නම්, ඔබ ඔබේ වීඩියෝව සජීවී රූපයකට පරිවර්තනය කළ යුතුය.
වීඩියෝවක් සජීවී රූපයකට පරිවර්තනය කිරීම යම් වෙනසක් ඇති කරයි; එය තවමත් කාර්යය හොඳින් ඉටු කරයි. ඔබ වීඩියෝව සජීවී රූපයක් බවට පරිවර්තනය කළත්, වීඩියෝ පසුබිම ජීවයට ගෙන ඒම සඳහා ඔබ තිරය මත තට්ටු කර අල්ලාගෙන සිටිය යුතුය. තවත් දෙයක් නම් වීඩියෝ වෝල්පේපරය ක්රියා කරන්නේ මුල් තිරයේ නොව අගුළු තිරයේ පමණි.
iPhone හි වීඩියෝ බිතුපතක් ලෙස සැකසීමට ක්රම දෙකක්
ඔබ සියලු ගැටළු වලට අනුවර්තනය වීමට කැමති නම් සහ තවමත් iPhone හි බිතුපතක් ලෙස වීඩියෝ සැකසීමට අවශ්ය නම්, ඔබ ලිපියේ බෙදාගත් ක්රම දෙක අනුගමනය කළ යුතුය. පහතින්, අපි iPhone බිතුපතක් ලෙස වීඩියෝව යෙදිය හැකි හොඳම ක්රම දෙක බෙදා ගන්නෙමු. අපි පරීක්ෂා කරමු.
1. VideoToLive භාවිතා කරන්න
හොඳයි, VideoToLive යනු ඔබට ඕනෑම වීඩියෝවක් සජීවී ඡායාරූපයක් බවට පරිවර්තනය කිරීමට ඉඩ සලසන විශිෂ්ට iOS යෙදුමකි. කෙසේ වෙතත්, ගැටළුව වන්නේ VideoToLive හි නිදහස් අනුවාදය ඔබට තත්පර 5 ක ක්ලිප් එකක් පමණක් ප්රතිදානය කිරීමට ඉඩ සලසයි. ඔබේ වීඩියෝ සජීවී ඡායාරූප බවට පරිවර්තනය කිරීමට අමතරව, එය පෙරළීම, භ්රමණය කිරීම, කප්පාදු කිරීම සහ තවත් බොහෝ සංස්කරණ විශේෂාංග පිරිනමයි. iOS මත VideoToLive භාවිතා කරන ආකාරය මෙන්න.
පියවර 1. පළමුව, iOS App Store වෙත ගොස් යෙදුමක් ස්ථාපනය කරන්න VideoToLive .
පියවර 2. ස්ථාපනය කළ පසු, යෙදුම විවෘත කර ඔබට සජීවී ඡායාරූපයක් බවට පරිවර්තනය කිරීමට අවශ්ය වීඩියෝව උඩුගත කරන්න. ඊට පසු, බොත්තම ඔබන්න " ලුහුබැඳීම ".
පියවර 3. දැන් ඔබට අවශ්ය පරිදි වීඩියෝ ක්ලිප් එක කපා ගත හැක. එසේම, ඔබට කරකැවීම, පෙරළීම සහ තවත් බොහෝ වීඩියෝ සංස්කරණ මෙවලම් භාවිතා කළ හැක. ඔබ අයිතම සංස්කරණය කිරීම අවසන් කළ පසු, බොත්තම ක්ලික් කරන්න "දැන් මාරු කරන්න".
පියවර 4. බොත්තම මත ක්ලික් කිරීම වඩා හොඳය ” අයි පහළ වම් කෙළවරේ පිහිටා ඇත. විකල්ප ලැයිස්තුවෙන්, තට්ටු කරන්න "බිතුපතක් ලෙස භාවිතා කරන්න".
පියවර 5. දැන් බොත්තම ඔබන්න කට්ටලයක් සහ විකල්පයක් තෝරන්න "අගුළු තිරය සකසන්න" .
මෙය! මම ඉවරයි. වීඩියෝ බිතුපත ඔබගේ iPhone හි අගුළු තිරය මත සකසනු ඇත.
2. සජීවීව භාවිතා කරන්න
toLive යනු වීඩියෝ සජීවී ඡායාරූප බවට පරිවර්තනය කිරීමට භාවිතා කරන ලැයිස්තුවේ ඇති තවත් ජනප්රිය iOS යෙදුමකි. පෙර යෙදුම හා සසඳන විට, inLive භාවිතා කිරීම වඩාත් පහසු වේ. පසුබිම වෙනස් කිරීම, ධාවන වේගය සීරුමාරු කිරීම, වීඩියෝව කරකැවීම සහ තවත් බොහෝ දේ සංස්කරණ විකල්ප පරිවර්තනය කිරීමෙන් පසුව එය ඔබට බොහෝ දේ ලබා දෙයි. iPhone හි වීඩියෝ බිතුපත සැකසීමට inLive භාවිතා කරන්නේ කෙසේද යන්න මෙන්න.
පියවර 1. පළමුව, iOS App Store වෙත ගොස් යෙදුමක් ස්ථාපනය කරන්න සජීවීව . ඔබට බිතුපතක් ලෙස සැකසීමට අවශ්ය වීඩියෝව තෝරන්න.
පියවර 2. ඔබට බිතුපතක් ලෙස සැකසීමට අවශ්ය වීඩියෝව තෝරන්න. දැන් ඔබට ක්ලිප් වලට යම් යම් වෙනස්කම් කිරීමට අවශ්ය වේ. ඔබට පෙරහන, ධාවන වේගය, ප්රමාණය, සහ තවත් දේ වෙනස් කළ හැක. අවසන් වූ පසු, බොත්තම ඔබන්න සාදන්න".
පියවර 3. දැන් පසුබිම සඳහා පුනරාවර්තන ලූපය සකසන්න. ඔබට සජීවී රූපය දෙවරක් නැවත කිරීමට අවශ්ය නම්, ඔබ දෙවන විකල්පය තෝරාගත යුතුය. කෙසේ වෙතත්, විශේෂාංගය ලබා ගත හැක්කේ pro අනුවාදයේ පමණි. අවසන් වූ පසු, බොත්තම ඔබන්න "සජීවී ඡායාරූපය සුරකින්න" පහත දැක්වෙන පරිදි.
පියවර 4. සජීවී ඡායාරූපයේ, බොත්තම තට්ටු කරන්න "බෙදා ගැනීමට" . විකල්ප ලැයිස්තුවෙන්, විකල්පය තෝරන්න "බිතුපතක් ලෙස භාවිතා කරන්න" .
පියවර 5. ඊළඟ පිටුවේ ක්ලික් කරන්න "නම් කිරීම" සහ විකල්පයක් තෝරන්න "අගුළු තිරය සකසන්න" .
මෙය! මම ඉවරයි. අයිෆෝන් අගුළු තිරයේ ඔබට වීඩියෝව බිතුපතක් ලෙස සැකසිය හැක්කේ මේ ආකාරයට ය.
මෙම ලිපිය iPhone අගුළු තිරය මත වීඩියෝ බිතුපතක් ලෙස සැකසීම ගැන වේ. මෙම ලිපිය ඔබට උපකාරවත් විය! කරුණාකර ඔබේ මිතුරන් සමඟද බෙදා ගන්න. සැකයක් ඇත්නම් පහත අදහස් පෙට්ටියෙන් අපට දන්වන්න.