OBS සමඟ Twitch මත ප්රවාහය කරන්නේ කෙසේද
අපි බලමු කොහොමද කියලා OBS සමඟ Twitch මත විකාශනය කරන්න මෙය සක්රීය කිරීමට ඔබ දේවල් වින්යාස කරන මීළඟ පියවර දෙකේ කොටස භාවිතා කරමින්. එබැවින් ඉදිරියට යාමට පහත සාකච්ඡා කර ඇති සම්පූර්ණ නිබන්ධනය දෙස බලන්න.
Twitch එය ඩිජිටල් ලෝකයේ සූදු අංශයේ නවක යෙදුම හෝ වේදිකාව වේ. මෙම මෙවලම 2011 දී අතථ්ය ජාල වෙත පිවිසි අතර එතැන් සිට එය සෑම දිනකම වැඩි වැඩියෙන් සජීවී ප්රේක්ෂකයින් ලබා ගැනීම කිසි විටෙකත් නතර කර නැත. මෙම යෙදුම වඩාත් ජනප්රිය කරවන කරුණ නම්, මිනිසුන්ට ඔවුන්ගේ ක්රීඩා පහසුවෙන් ලොව තුළ සත්කාරකත්වය දැක්විය හැකි ක්රියාකාරිත්වය එහි තිබීමයි. ක්රීඩා ප්රවාහය මිනිසුන්ට ලෝකයට දක්ෂතා පෙන්වීමට ඉඩ සලසයි. Twitch සමඟ ආරම්භ කිරීම පහසු නැතත්, ක්රීඩා කිරීම පහසු නැත. ක්රීඩා පහසුවෙන් සහ ඉක්මනින් ප්රවාහ කිරීමට භාවිතා කරන නොමිලේ OBS මෘදුකාංගයක් තිබිය හැක. මෙන්න මෙම ලිපියෙන්, අපි ඔබේ ක්රීඩාව සකසා Twitch හි විකාශනය කරන්නේ කෙසේද යන්න ගැන ලියා ඇත.
OBS සමඟ Twitch මත ප්රවාහය කරන්නේ කෙසේද
ක්රමය ඉතා සරල වන අතර ඔබට අවශ්ය වන්නේ අපි කෙලින්ම පහත සාකච්ඡා කරන පියවරෙන් පියවර සරල පියවර අනුගමනය කිරීමයි.
පියවර XNUMX - ඔබේ Twitch විකාශනය සකසන්න:
පළමුවෙන්ම, ඔබට පික්පොකට් ස්ට්රීමිං නිමැවුමක් තිබිය යුතු අතර ඒ සඳහා ඔබ පහත සඳහන් සරල පියවර අනුගමනය කළ යුතුය.
- පරිගණකයක Game Capture ක්රමලේඛනය භාවිතා කිරීමේදී පරිපාලක අනුමැතිය ලබා ගැනීම වැදගත් වන බැවින් OBS මත දකුණු-ක්ලික් කිරීමෙන් ආරම්භ කර ඔබ Windows මත නිෂ්පාදනය භාවිතා කරන්නේ නම් පරිපාලක ලෙස ධාවනය තෝරන්න.
- Snap හෝ සරලව ක්ලික් කරන්න ගොනුව > සැකසීම් සහ OBS හි වම් පැත්තේ ඇති Stream ටැබ් එක තෝරන්න.
- ප්රවාහ සේවා වල පතන ලැයිස්තුවෙන් Twitch තෝරන්න සහ ඊළඟ පියවර වෙත යන්න.
- තිර උපකරණ පුවරුවේ, තෝරන්න සැකසීම් -> විකාශන යතුර -> යතුර පෙන්වන්න , ඔබේ යතුර වෙනත් කිසිවකුට මාරු නොකරන ලෙස ඔබට අනතුරු අඟවන තිරයේ විමසුම්වලට එකඟ වීමෙන්.
- OBS ප්රවාහ සැකසුම් මෙනුවේ ප්රවාහ යතුරු කොටුවේ ප්රවාහ යතුර නැවත සකස් කරන්න, ඉන්පසු අයදුම් කරන්න ක්ලික් කරන්න.
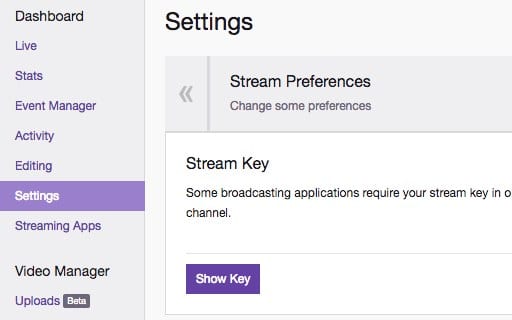
OBS සමඟ Twitch මත ප්රවාහය කරන්නේ කෙසේද
ඊළඟ පියවර - ඔබේ ප්රවාහ පද්ධතිය සකසන්න:
- OBS ඇතුළත, මූලාශ්ර කොටුව මත දකුණු-ක්ලික් කර Add > Game catch options ක්ලික් කරන්න.
- ඊට පස්සේ තෝරන්න අලුතින් නිර්මාණය කරන්න" , සහ OK ක්ලික් කරන්න.
- මෙම පියවරේදී, ඔබට ප්රකාර මෙනුවේ "අත්යන්න විශේෂිත කවුළුව" තෝරා ගැනීමට සිදු වනු ඇත, සහ කවුළු මෙනුවෙන් ඔබේ පරිවර්තනය තෝරන්න. පරිවර්තනය මත පදනම්ව, එය OBS විසින් හඳුනා ගැනීමට පෙර එය තවමත් නොපෙනී යා හැක.
- මම ඒකාබද්ධ කිරීමට අවස්ථාවක් ලබා ගත් වෙනත් විකල්ප කිහිපයක් අත්හදා බලා සක්රීය කරන්න, සහ සැකසීම් ඉතිරි කිරීමට OK ක්ලික් කරන්න. එබැවින් දැන් ඔබට පහසුවෙන් දේවල් තේරුම් ගැනීමට හැකි වනු ඇති අතර අමතර පියවර සඳහා, එය අවසන් වීමට නියමිතයි.
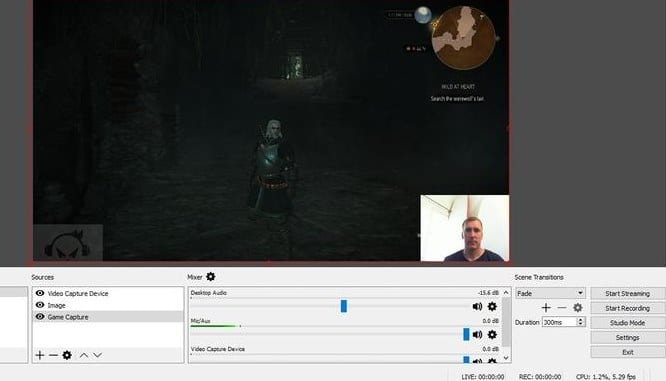
OBS සමඟ Twitch මත ප්රවාහය කරන්නේ කෙසේද - ඔබට විවිධ මූලාශ්ර ඒකාබද්ධ කිරීමට අවශ්ය නම්, ඔබට එය මේ ආකාරයෙන් කළ හැකිය. මූලාශ්ර කොටුව මත දකුණු-ක්ලික් කර වීඩියෝ ග්රහණ උපාංගයේ (සජීවී වෙබ් කැමරා ප්රවාහය) සිට මොනිටර් ග්රහණය (ඔබේ මෘදුකාංගයේ ඇති සියල්ල) සිට මූලික අන්තර්ගතය සහ රූප දක්වා වෙනත් සංරචක කිහිපයක් ඇතුළත් කරන්න. (OBS සමඟ සජීවී ප්රවාහයකට අන්තර්ගතය එකතු කරන ආකාරය මෙතැනින් සොයා ගන්න)
- ඔබ ඔබේ එක් එක් මූලාශ්ර ඇතුළත් කළ පසු, ඔබට නිර්මාණය සමඟ කම්මැලි වීමට අවශ්ය වනු ඇත. මූලාශ්ර ලැයිස්තුවෙන් සමාලෝචනය/ප්රමාණය වෙනස් කිරීම සඳහා ඔබ අවස්ථාව ලබා ගැනීමට යන මූලාශ්රය තෝරන්න, සහ වර්ග ප්රවාහයේ මූලාශ්රය බැලීම අවබෝධාත්මක ය. ඔබට සෑම කොනකටම රවුම් හරස්කඩ ඇදගෙන යාමෙන් ප්රමාණය වෙනස් කළ හැකිය, නැතහොත් ඒවා තිරයේ එක් ප්රදේශයකින් ආරම්භ කර ඊළඟට ගෙන යන්න. එවිට ඔබට ජීවත් විය හැකිය!
ඉහත මාර්ගෝපදේශය ගැන විය OBS සමඟ Twitch මත ප්රවාහය කරන්නේ කෙසේද. අවසාන වශයෙන්, මෙම සටහන කියවීමෙන් පසු, Twitch හි ක්රීඩා යාවත්කාලීන කිරීමට සහ ප්රවාහ කිරීමට නොමිලේ OBS භාවිතා කරන්නේ කෙසේදැයි ඔබ ඉගෙන ගත යුතුය. අපි සම්පූර්ණ තොරතුරු පහසුම ආකාරයෙන් ලබා දී ඇති අතර ඔබට ඒ සියල්ල අවශෝෂණය කර ගැනීමේ ගැටළු ඇති නොවේ. ඔබ මෙම ලිපියේ තොරතුරු වලට කැමති වන අතර ඔබට එය ප්රයෝජනවත් වනු ඇතැයි මම බලාපොරොත්තු වෙමි. මෙම පෝස්ටුව සම්බන්ධයෙන් ඔබගේ අදහස් අප සමග බෙදා ගන්න, එමෙන්ම මෙම පෝස්ටුව අන් අය සමඟ බෙදා ගන්න. අවසාන වශයෙන්, මෙම ලිපිය කියවීමට ස්තූතියි! ඔබට මේ සම්බන්ධයෙන් යම් උදව්වක් අවශ්ය නම් අපට දන්වන්න.









