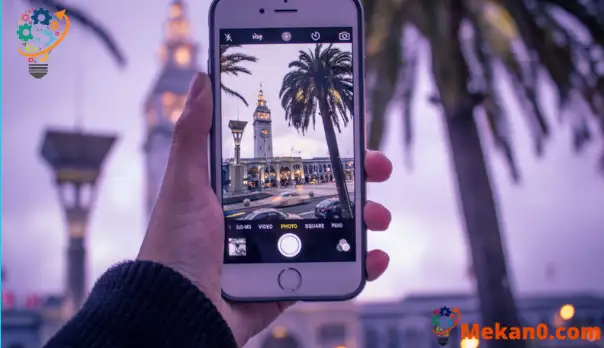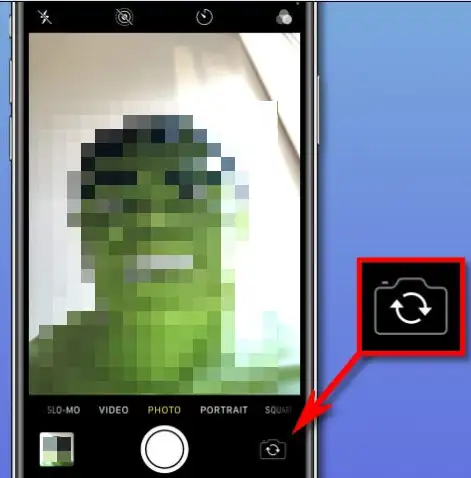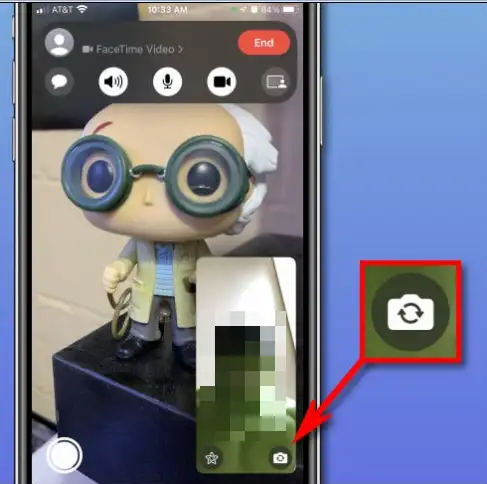අයිෆෝන් වල ප්රධාන කැමරා දෙකක් ඇත: එකක් ඉදිරිපස සහ පසුපස එකක් ඔබට කැමරාව හරහා වෙනත් දේවල් වෙත යොමු කළ හැකිය. සමහර පින්තූර ගන්නා විට හෝ FaceTime භාවිතා කරන විට, සමහර විට ඔබට ඉදිරිපස සහ පසුපස කැමරා අතර මාරු වීමට හෝ මාරු වීමට සිදු වේ.සමහර අයට අන්තර්ජාලය සෙවීමකින් තොරව සොයා ගත හැකි අතර, අනෙක් අයට කැමරා දෙක අතර වෙනස් වන්නේ කෙසේදැයි සිතාගත නොහැක. මීට පෙර Apple උපාංග භාවිතා කර නොමැති අතර ප්රමාණවත් තොරතුරු නොමැති විය හැක. ඉදිරිපස කැමරාව සහ පසුපස කැමරාව අතර මාරු වන්න. ඒක කරන්නේ මෙහෙමයි.
කැමරා යෙදුමේ ඉදිරිපස සහ පසුපස කැමරාව අතර මාරු වන්නේ කෙසේද
ඔබ කැමරා යෙදුම හරහා ඔබේ හෝ ඔබේ මිතුරන්ගේ සෙල්ෆියක් ගන්නේ නම්, ඉදිරිපස කැමරාව සෙල්ෆියක් සඳහා වඩාත් සුදුසු වේ, මන්ද ඔබේ තිරයේ රූපය කෙබඳුදැයි ඔබට දැක ගත හැකිය. නමුත් ඔබට මෙහි සිටින අනෙක් අයගේ පින්තූර ගැනීමට අවශ්ය නම් ඔබට පසුපස කැමරාව ක්රියා විරහිත කිරීමට කැමරා දෙක අතර මාරු විය හැකිය, පසුපස කැමරාව භාවිතා කිරීම බොහෝ විට පහසු වේ, එය ඔබට වෙඩි තැබීමට උපකාරී වේ.
iPhone හි ඉදිරිපස සහ පසුපස කැමරාව අතර මාරු වීමට, තිරයේ පහළ දකුණු කෙළවරේ ඇති කැමරා flip නිරූපකය තට්ටු කරන්න. අයිකනය ඇතුළත සිට රවුමක ආකාරයෙන් ඊතල දෙකක් සහිතව දිස්වේ.එය මත ක්ලික් කිරීමෙන් ඔබට පහත රූපයේ ඔබ ඉදිරියෙන් පෙනෙන පරිදි ඉදිරිපස කැමරාව සහ පසුපස කැමරාව අතර මාරු විය හැක.
ඔබ එය මත ක්ලික් කළ පසු, ඔබ ඉදිරිපස කැමරාවේ සිටී නම්, ඔබ වරක් ක්ලික් කළ විට එය ස්වයංක්රීයව පසුපස කැමරාවට හෝ අනෙක් අතට මාරු වේ.
FaceTime හි ඉදිරිපස සහ පසුපස කැමරාව අතර මාරු වන්නේ කෙසේද
ඔබ FaceTime වීඩියෝ කතාබස් භාවිතා කරන අතරතුර, ඉදිරිපස සහ පසුපස කැමරාව අතර මාරු වීම බොහෝ විට පහසු වේ. ඔබ ඉදිරිපස කැමරාව භාවිතා කරන විට, ඔබ කතා කරන පුද්ගලයා ඔහුගේ මුහුණ දකින ආකාරයටම ඔබව දකියි. තවද ඔබට ඔබ සමඟ සිටින වෙනත් පුද්ගලයින්ට එම ස්ථානයේම හෝ වෙනත් යමක් පෙන්වීමට අවශ්ය නම්, ඔබට ඔබගේ උපාංගයේ ඉදිරිපස සහ පසුපස කැමරාව අතර මාරු විය හැක.
එය කිරීමට, පළමුව ක්රියාත්මක කර FaceTime ඇමතුමක් ලබා ගන්න. සම්බන්ධතාවය අතරතුර, තිරය මත වරක් ක්ලික් කරන්න, එමඟින් ඔබට ඉදිරිපස කැමරාව සහ පසුපස කැමරාව අතර මාරු විය හැකි සැඟවුණු බොත්තම් ඔබට පෙනෙනු ඇත, එමඟින් කුඩා ඊතල දෙකක් ඇතුළත කුඩා හැඩය මත ක්ලික් කිරීමෙන් ඉදිරිපස මෙන් සිඟිති රූපයේ රවුම් හැඩයක් සාදනු ලැබේ. පහත රූපයේ ඔබ ගැන.
ක්ලික් කිරීමෙන්, ඔබට පෙරබිමේ සිට පසුබිමට හෝ අනෙක් අතට සෘජු සංචාලනය සොයාගත හැකිය. කැමරාවේ පෙර ස්ථානයට ආපසු යාමට, ඔබ කළ යුත්තේ කැමරාව නැවත පෙරලීමට එකම බොත්තම තට්ටු කිරීමයි. ඔබට අවශ්ය පරිදි එය කරන්න, ඔබේ මිතුරන් සමඟ හොඳ කතාබස් කරන්න!
iPhone හි ස්වයංක්රීය දීප්තිය අක්රිය කරන්න
පළමුව, ප්රධාන දුරකථන තිරයෙන් සිටුවම් යෙදුම විවෘත කරන්න.
Apple විසින් මෙම විශේෂාංගය තැබුවේ මෙහිදීය. ඔබට සැබවින්ම යාමට අවශ්ය වන්නේ ප්රවේශ්යතාව වෙත මිස සංදර්ශක සැකසීම් වෙත නොවේ.
දැන්, ඔබ දැන් කළ යුත්තේ රූපයේ පරිදි ප්රවේශ්යතාව යටතේ ඇති “දර්ශන සහ පෙළ ප්රමාණය” කාණ්ඩය මත ක්ලික් කිරීමයි.
දැන් පහළට අනුචලනය කර දීප්තිය අක්රිය කිරීමට ස්වයංක්රීය දීප්තියේ ස්විචය ප්රතිලෝම ටොගල් කරන්න.

මෙය! දැන් ඔබ දීප්තිය සකස් කරන විට, ඔබ එය නැවත වෙනස් කරන තෙක් එය ඔබ තෝරාගත් මට්ටමේ පවතිනු ඇත. මෙය බැටරි ආයු කාලය සුරැකීමට හොඳ උපක්රමයක් විය හැකිය - ඔබ දීප්තිය අඩු මට්ටමක තබා ගන්නේ නම් - නැතහොත් ඔබ එය නිතර වැඩි දීප්තියෙන් තැබුවහොත් බැටරිය ඉක්මනින් බැස යා හැක. ඔබට දැන් පාලනය ඇත, එය බුද්ධිමත්ව භාවිතා කරන්න.