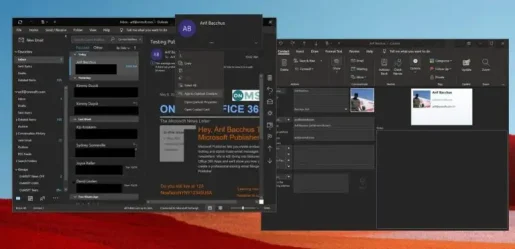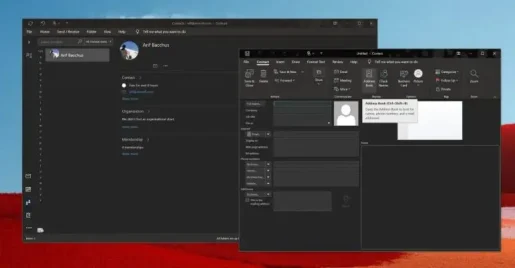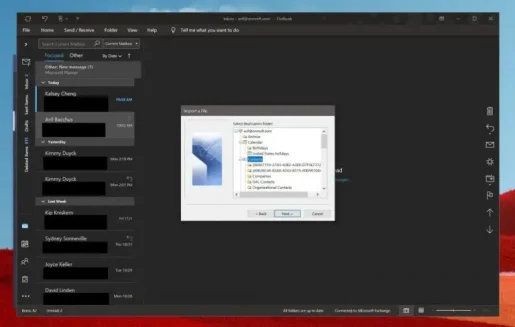Windows 10 හි Outlook වෙත සම්බන්ධතා එකතු කරන්නේ කෙසේද
ඔබ නිරන්තරයෙන් එකම පුද්ගලයාට ඊමේල් යවන්නේ නම්, ඒවා සම්බන්ධතාවක් ලෙස එක් කිරීම අර්ථවත් කරයි. Windows 10 හි Outlook හි එය කරන්නේ කෙසේද යන්න මෙන්න
- ඔබට සම්බන්ධතාවක් ලෙස එක් කිරීමට අවශ්ය පුද්ගලයාගේ ඊමේල් ලිපිනය මත දකුණු-ක්ලික් කරන්න සහ Outlook සම්බන්ධතා සඳහා Add විකල්පය තෝරන්න.
- තිරයේ පැත්තේ ඇති පුද්ගලයන් අයිකනය මත ක්ලික් කර විකල්පයක් තෝරන්න නව සම්බන්ධතාවය
- .CSV හෝ .PST ගොනුවකින් සම්බන්ධතා ආයාත කිරීම
ඔබ නිරන්තරයෙන් එකම පුද්ගලයාට ඊමේල් යවන්නේ නම්, ඒවා සම්බන්ධතාවක් ලෙස එක් කිරීම අර්ථවත් කරයි එවිට ඔබට ප්රයෝජනවත් වනු ඇත. ඇමුණුම් යැවීමට සමානව, Outlook හි ක්රියාවලිය සාපේක්ෂව පහසුය. ඔබට විද්යුත් තැපෑලකින්, මුල සිටම, ගොනුවකින්, Excel සහ තවත් දේවලින් සෘජුවම සම්බන්ධතා එක් කළ හැක. මෙම මාර්ගෝපදේශය තුළ, ඔබට එය කළ හැකි ආකාරය අපි හරියටම පැහැදිලි කරන්නෙමු.
ඊමේල් පණිවිඩයකින් Outlook සම්බන්ධතාවක් එක් කරන්න
Outlook පණිවිඩයකින් සම්බන්ධතාවයක් එක් කිරීමට, ඔබ මුලින්ම පණිවිඩය විවෘත කිරීමට අවශ්ය වනු ඇත, එවිට පුද්ගලයාගේ නම From line හි දිස් වේ. හෝ "ට", "cc" හෝ "bcc" . එවිට ඔබට නම මත දකුණු-ක්ලික් කර විකල්පය තෝරාගත හැක Outlook සම්බන්ධතා වෙත එක් කරන්න . විවෘත වන කවුළුවෙන්, ඔබට සුරැකීමට අවශ්ය සියලු විස්තර පිරවිය හැක. Outlook ස්වයංක්රීයව විද්යුත් තැපෑලෙන් ලබා ගත් සම්බන්ධතාව පිළිබඳ ඊමේල් පෙට්ටිය තුළ සම්බන්ධතා ඊමේල් ලිපිනය සහ වෙනත් තොරතුරු පුරවනු ඇත. ඔබට ක්රියාවලිය අවසන් කර පසුව ඔබන්න " සුරකින්න".
මුල සිට සම්බන්ධතාවයක් එක් කරන්න
විද්යුත් තැපෑලකින් සම්බන්ධතාවක් එකතු කිරීම දේවල් කිරීමට පහසුම ක්රමය වුවද, ඔබට මුල සිටම සම්බන්ධතාවක් එක් කළ හැක. මෙය සිදු කිරීම සඳහා, ඔබට ක්ලික් කළ හැකිය පුද්ගල නිරූපකය තිරයේ පැත්තේ, ඔබගේ ගිණුම් ලැයිස්තුව කොහෙද. එවිට ඔබට විකල්පයක් මත ක්ලික් කළ හැකිය නව සම්බන්ධතාවය පැති තීරුවේ ඉහළින්, සහ ඔබට ඇතුළත් කිරීමට අවශ්ය තොරතුරු ඇතුළත් කිරීමෙන් සම්බන්ධතාව හස්තීයව එක් කරන්න. අවසන් වූ විට, තට්ටු කරන්න සුරකින්න සහ වසා දමන්න .
සම්බන්ධතා එකතු කිරීමට වෙනත් ක්රම
Office 365 හි බොහෝ දේ මෙන්ම, ඔබට සම්බන්ධතාවක් එක් කළ හැකි ක්රම එකකට වඩා තිබේ. Outlook මත සම්බන්ධතා එකතු කිරීමට විකල්ප මාර්ගයක් ලෙස, ඔබට .CSV හෝ .PST ගොනුවකින් සම්බන්ධතා ආයාත කළ හැක. .CSV ගොනුවක සාමාන්යයෙන් පෙළ ගොනුවකට අපනයනය කරන ලද සම්බන්ධතා අඩංගු වන අතර එහිදී එක් එක් සම්බන්ධතා තොරතුරු කොමාවකින් වෙන් කරනු ලැබේ. මේ අතරතුර, .PST ගොනුව Outlook වෙතින් නිර්යාත කර ඇති අතර ඔබේ සම්බන්ධතා පරිගණක අතර මාරු කළ හැක. ඔබට එය කළ හැකි ආකාරය මෙන්න.
- තෝරා ගොනුවක් උඩ බාර් එකෙන්
- තෝරා විවෘත කර අපනයනය කරන්න
- තෝරා ආනයන අපනයන
- .CSV හෝ .PST ගොනුවක් ආයාත කිරීමට, තෝරන්න වෙනත් වැඩසටහනකින් හෝ ගොනුවකින් ආයාත කරන්න සහ තෝරන්න ඊළඟ එක
- ඔබේ තේරීම තෝරන්න
- ආයාත ගොනු කොටුව තුළ, සම්බන්ධතා ගොනුව වෙත බ්රවුස් කරන්න, ඉන්පසු එය තේරීමට දෙවරක් ක්ලික් කරන්න.
ඔබ මෙම විකල්පය තෝරාගත් පසු, ඔබට ඔබගේ සම්බන්ධතා සුරැකීමට ෆෝල්ඩරයක් තෝරාගත හැක. ඔබ භාවිතා කරන ගිණුම තෝරා ගැනීමට වග බලා ගන්න, එහි උප ෆෝල්ඩරය තෝරා තෝරන්න සම්බන්ධතා. අවසන් වූ පසු, ඔබට Finish ඔබන්න.
ඉහත ක්රමවලින් ඕනෑම එකක් හරහා ඔබ සම්බන්ධතාවක් එක් කළ පසු, ඔබට එය සමඟ කළ හැකි බොහෝ දේ ඇත. එයට එකතු කරන තොරතුරු පිළිබඳ සම්පූර්ණ පාලනය ඔබ සතුය. ඔබට ඔබගේ සම්බන්ධතාවයේ පින්තූරය වෙනස් කිරීමට, සම්බන්ධතා පෙන්වන ආකාරය වෙනස් කිරීමට, තොරතුරු යාවත්කාලීන කිරීමට, දිගු එකතු කිරීමට සහ තවත් බොහෝ දේ කළ හැක.
කාඩ්පත ක්ලික් කර කණ්ඩායමක් තෝරා ගැනීමෙන් ඔබට සම්බන්ධතා කාඩ්පතක් සගයන් වෙත යොමු කළ හැකිය අයි සම්බන්ධතා පටිත්තෙහි සහ ඉදිරියට යැවීමේ මෙනු ලැයිස්තුවෙන් Outlook සම්බන්ධතාවයක් ලෙස විකල්පය තෝරන්න. ඔබට මෙම මාර්ගෝපදේශය ප්රයෝජනවත් යැයි හැඟුණාද? පහත අදහස් දැක්වීමේදී අපට දන්වන්න.