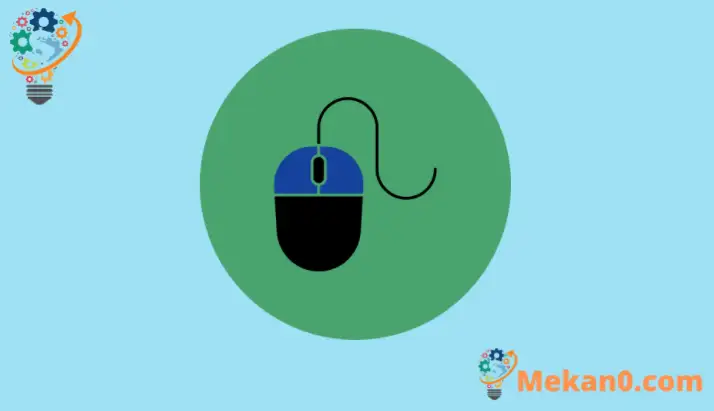මෙම සටහන Windows 11 හි මවුස් ත්වරණය අක්රිය කිරීමට හෝ අක්රිය කිරීමට පියවර පෙන්වයි.
ඔබේ මූසික දර්ශකය මූසිකය චලනය කිරීමට වඩා වේගයෙන් තිරය හරහා දියත් කිරීම ඔබ දුටුවහොත්, එය මූසික ත්වරණයට සම්බන්ධ විය හැකිය, එය පොයින්ටර් නිරවද්යතාවය ලෙසද හැඳින්වේ. එය Windows XP වලින් පටන් ගෙන සෑහෙන කාලයක සිට පැවත එන විශේෂාංගයකි.
මතුපිට ඇති සැබෑ මූසිකයේ වේගයට ප්රතිචාර වශයෙන් තිරය හරහා කර්සරය චලනය වන දුර සහ වේගය වැඩි කිරීම මගින් මිනිසුන්ට තම මූසිකයේ පාලනය වැඩි වශයෙන් දැනීමට උපකාර කිරීම සඳහා එය ක්රියාත්මක කරන ලදී.
වීඩියෝ ක්රීඩා කරන අය මෙය හුරුපුරුදු විය හැකි අතර ඔබේ තිරයේ කර්සරයේ චලනයන් ස්ථායී කිරීමට උදවු කිරීමට මෙම විශේෂාංගය ක්රියා විරහිත කිරීම නිර්දේශ කරයි. අක්රිය නම්, කර්සරය ස්ථාවර දුරක් චලනය කරන්නේ මූසිකයේ භෞතික චලනය මත පමණි.
වින්ඩෝස් 11 හි මූසික ත්වරණය අක්රිය කරන්න
නව Windows 11 බොහෝ නව විශේෂාංග සහ වැඩිදියුණු කිරීම් ගෙන එනු ඇති අතර එය සමහරුන්ට විශිෂ්ට ලෙස ක්රියා කරන අතර අනෙක් අයට ඉගෙනීමේ අභියෝග කිහිපයක් එක් කරයි. Windows 11 සමඟ වැඩ කිරීමට සහ කළමනාකරණය කිරීමට මිනිසුන්ට නව ක්රම ඉගෙන ගැනීමට සිදු වන පරිදි සමහර දේවල් සහ සැකසුම් බොහෝ වෙනස් වී ඇත.
ඔබ Windows 11 වෙත අලුත් වුවද, මූසික ත්වරණය අක්රිය කිරීම ඉතා පහසු වන අතර, මෙම සටහන ඔබව පියවර හරහා ගෙන යනු ඇත.
Windows 11 හි mouse ත්වරණය අක්රිය කරන්නේ කෙසේදැයි දැන ගැනීමට, පහත පියවර අනුගමනය කරන්න:
වින්ඩෝස් 11 හි මූසික ත්වරණය අක්රීය කරන්නේ කෙසේද
නැවතත්, ඔබට Windows 11 හි මවුස් ත්වරණය අක්රිය කිරීමට අවශ්ය නම්, මෙම පියවර භාවිතා කරන්න.
Windows 11 එහි බොහෝ සැකසුම් සඳහා කේන්ද්රීය ස්ථානයක් ඇත. පද්ධති වින්යාස කිරීමේ සිට නව පරිශීලකයින් නිර්මාණය කිරීම සහ වින්ඩෝස් යාවත්කාලීන කිරීම දක්වා සියල්ල කළ හැකිය පද්ධති සැකසීම් අංශය.
පද්ධති සැකසුම් වෙත පිවිසීමට, ඔබට භාවිතා කළ හැක වින්ඩෝස් යතුර + i කෙටිමං හෝ ක්ලික් කරන්න ආරම්භයක් ==> සැකසුම් පහත රූපයේ දැක්වෙන පරිදි:
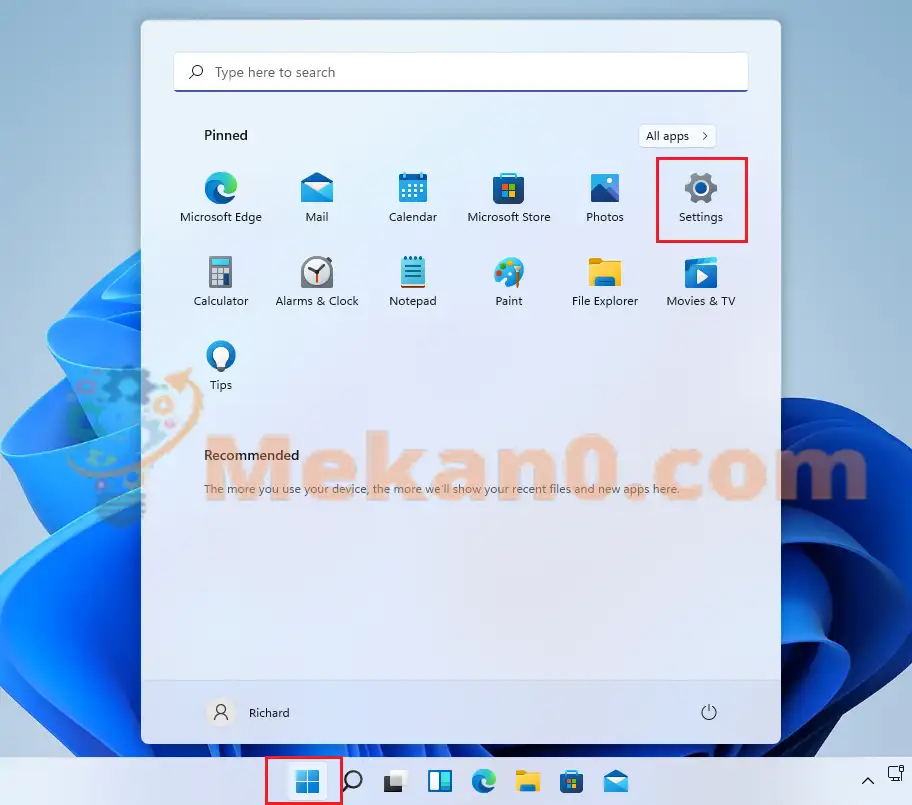
විකල්පයක් ලෙස, ඔබට භාවිතා කළ හැකිය සෙවුම් කොටුව කාර්ය තීරුව මත සහ සොයන්න සැකසුම් . ඉන්පසු එය විවෘත කිරීමට තෝරන්න.
වින්ඩෝස් සිටුවම් කවුළුව පහත රූපයට සමාන විය යුතුය. වින්ඩෝස් සැකසුම් තුළ, ක්ලික් කරන්න බ්ලූටූත් සහ උපාංග, පිහිටීම මවුස් පහත රූපයේ දැක්වෙන ඔබගේ තිරයේ දකුණු කොටසෙහි.
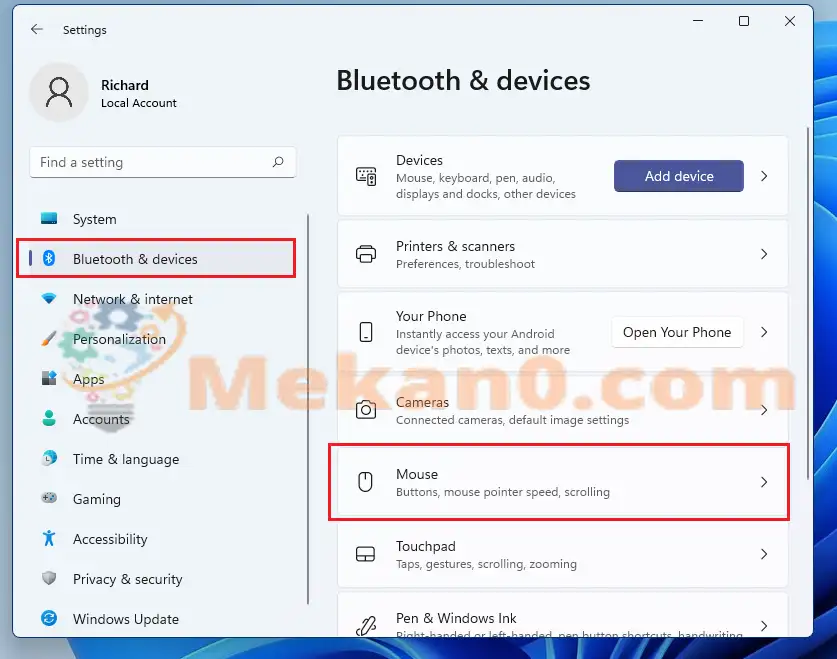
මූසික සැකසුම් කවුළුව තුළ, යටතේ අදාළ සැකසුම් , ක්ලික් කරන්න අතිරේක මූසික සැකසුම් පහත දැක්වෙන පරිදි.
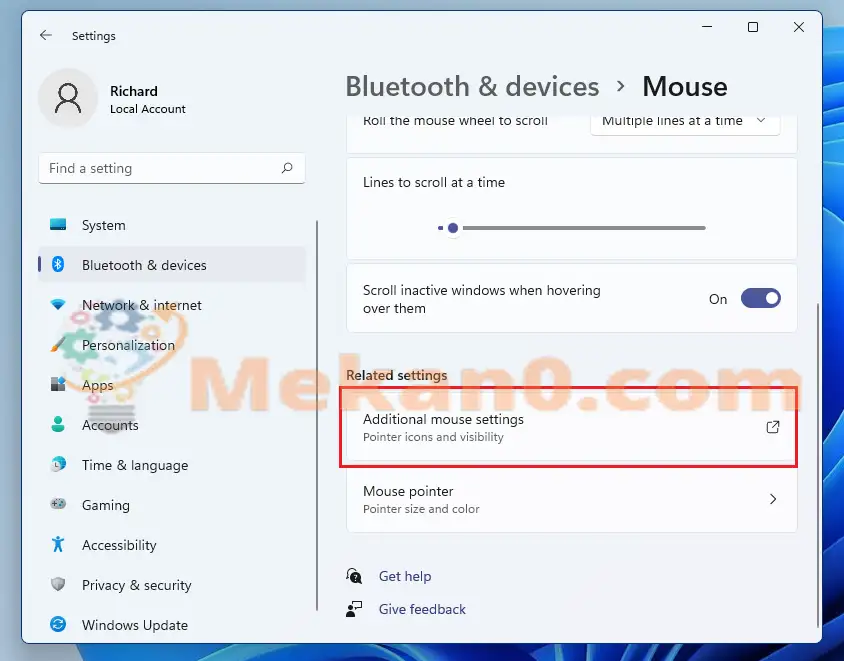
Mouse Properties තිරය මත, තෝරන්න කර්සර විකල්ප , සහ කොටුව සලකුණු නොකරන්න " දර්ශකයේ නිරවද්යතාවය වැඩි දියුණු කරන්න මූසික ත්වරණය අක්රිය කිරීමට.
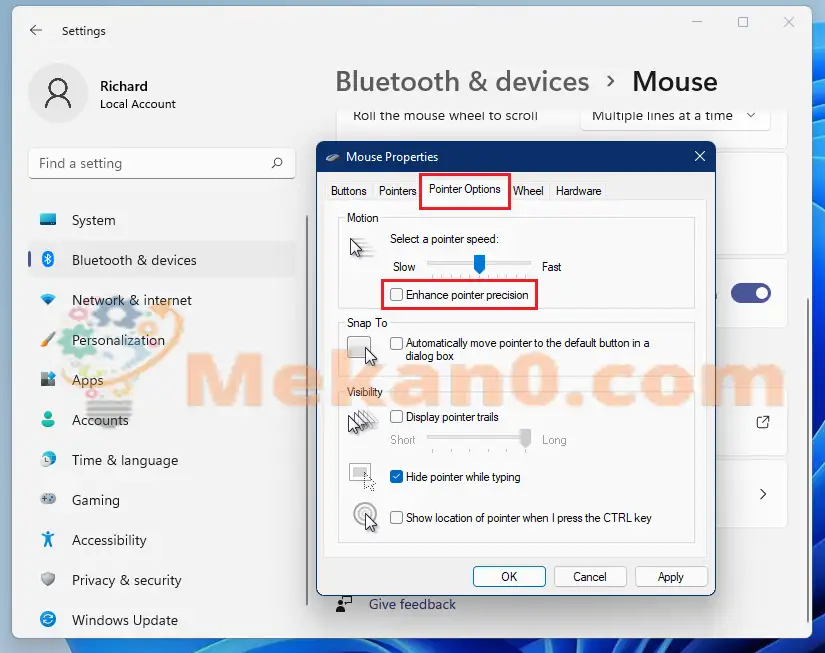
ක්ලික් කරන්න " හරි" වෙනස්කම් සුරැකීමට සහ පිටවීමට. මූසික ත්වරණය දැන් අබල කර ඇත.
අපේ අවසානය!
මෙම සටහන ඔබට Windows 11 හි මවුස් ත්වරණය අක්රිය කරන්නේ කෙසේදැයි පෙන්වා දුන්නේය. ඔබට ඉහත කිසියම් දෝෂයක් ඇත්නම්, කරුණාකර අදහස් පෝරමය භාවිතා කරන්න.