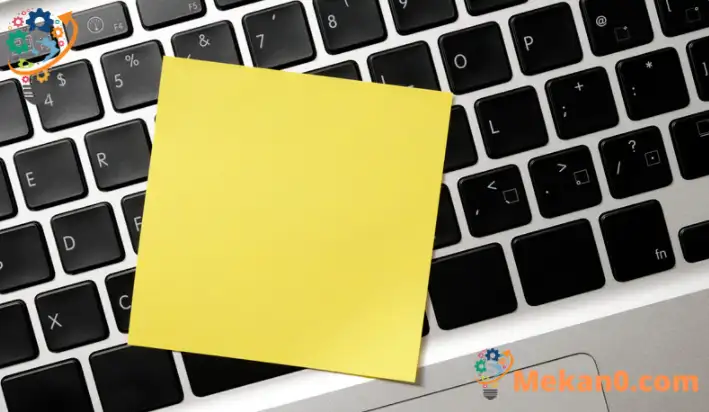මෙම ලිපියෙන් වින්ඩෝස් 11 හි ඇලෙන යතුරු සක්රිය හෝ අක්රිය කිරීමට පියවර පෙන්වයි.
Windows 11 යතුරුපුවරුවේ එකවර යතුරු කිහිපයක් රඳවා තබා ගත නොහැකි පුද්ගලයින්ට උපකාර කිරීම සඳහා ඇලෙන යතුරු ලෙස හැඳින්වෙන විශේෂාංගයක් සමඟ පැමිණේ. උදාහරණයක් ලෙස, පෙළ හෝ ගොනු පිටපත් කිරීම සඳහා, කෙනෙකුට යතුරු භාවිතා කළ හැකිය CTRL + C. එය ඉටු කිරීමට. කෙසේ වෙතත්, සෑම කෙනෙකුටම එය කළ හැකිය.
ඇලෙන සුළු යතුරු අක්රිය කර ඇති විට, යතුරක් එබීමෙන්ද පිටපත් කළ හැක CTRL , පසුව යතුර C C යතුර එබීමේදී CTRL ඔබාගෙන සිටීමෙන් තොරව එකම කාර්යය සිදු කිරීම සඳහා, ආබාධයක් හේතුවෙන් හෝ වෙනත් ආකාරයකින් එකවර යතුරු කිහිපයක් අල්ලා ගත නොහැකි බොහෝ දෙනෙකුට මෙය උපකාරී වේ.
වින්ඩෝස් 11 හි ස්ථාපනය කර ඇති යතුරු සක්රිය හෝ අක්රිය කරන්නේ කෙසේද
මෙය එක් එක් යතුර තනි තනිව එබීමෙන් යතුරුපුවරු කෙටිමං පහසු කරයි, එබැවින් ඔබට එකවර යතුරු කිහිපයක් අල්ලා ගැනීමට අවශ්ය නොවේ.
නව Windows 11, පොදුවේ සෑම කෙනෙකුටම නිකුත් කරන විට, බොහෝ නව විශේෂාංග සහ වැඩිදියුණු කිරීම් සමඟ එන අතර එය සමහරුන්ට විශිෂ්ට ලෙස ක්රියා කරන අතර අනෙක් අයට ඉගෙනීමේ අභියෝග කිහිපයක් එක් කරයි. Windows 11 සමඟ වැඩ කිරීමට සහ කළමනාකරණය කිරීමට මිනිසුන්ට නව ක්රම ඉගෙන ගැනීමට සිදු වන පරිදි සමහර දේවල් සහ සැකසුම් බොහෝ වෙනස් වී ඇත.
Windows 11 හි වෙනත් බොහෝ සැකසුම් ඇතුළුව Sticky Key විශේෂාංගය ප්රවේශ්යතා සැකසීම් කවුළුව වෙත ගෙන ගොස් ඇත.
Windows 11 හි Sticky Keys අක්රිය කිරීම හෝ සක්රීය කිරීම ආරම්භ කිරීමට, පහත පියවර අනුගමනය කරන්න:
Windows 11 හි Sticky Keys අක්රිය කරන්නේ කෙසේද
නැවතත්, කිසිවෙකුට එකවර යතුරු කිහිපයක් තබා ගත නොහැක. ඔබ සමාන තත්වයක සිටින්නේ නම්, ඇලෙන සුළු යතුර අක්රිය කිරීම Windows 11 සමඟ ඔබේ අත්දැකීම වැඩිදියුණු කිරීමට උපකාරී වේ.
Windows 11 එහි බොහෝ සැකසුම් සඳහා කේන්ද්රීය ස්ථානයක් ඇත. පද්ධති වින්යාස කිරීමේ සිට නව පරිශීලකයින් නිර්මාණය කිරීම සහ වින්ඩෝස් යාවත්කාලීන කිරීම දක්වා සියල්ල කළ හැකිය පද්ධති සැකසීම් ඔහුගේ කොටස.
පද්ධති සැකසුම් වෙත පිවිසීමට, ඔබට භාවිතා කළ හැක ජය + i කෙටිමං හෝ ක්ලික් කරන්න ආරම්භයක් ==> සැකසුම් පහත රූපයේ දැක්වෙන පරිදි:
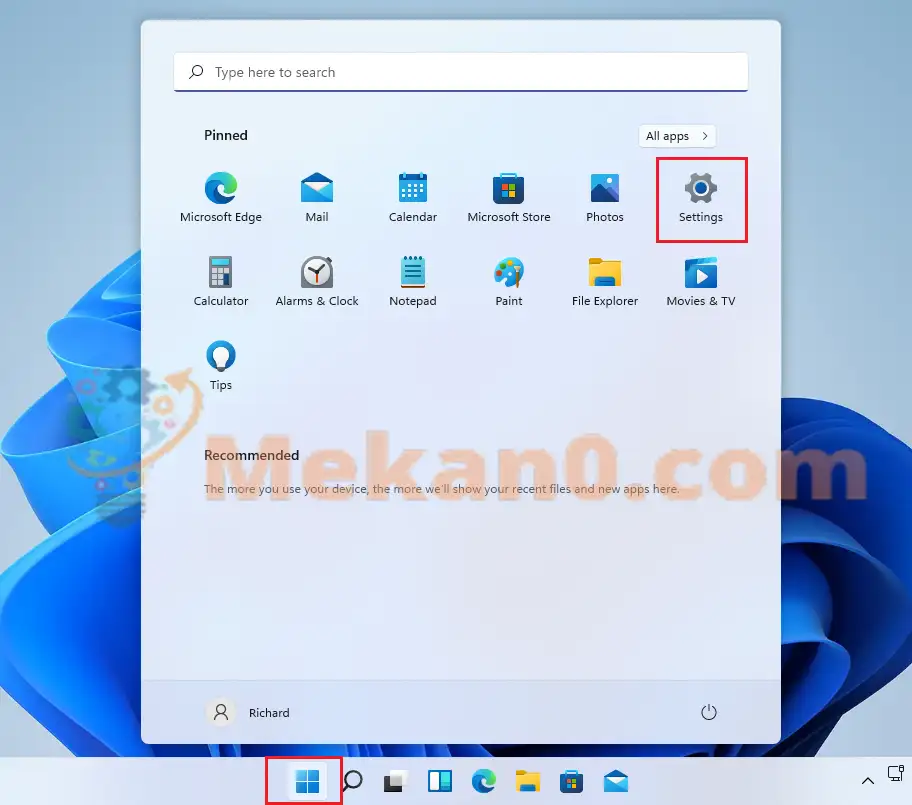
විකල්පයක් ලෙස, ඔබට භාවිතා කළ හැකිය සෙවුම් කොටුව කාර්ය තීරුව මත සහ සොයන්න සැකසුම් . ඉන්පසු එය විවෘත කිරීමට තෝරන්න.
වින්ඩෝස් සිටුවම් කවුළුව පහත රූපයට සමාන විය යුතුය. වින්ඩෝස් සැකසුම් තුළ, ක්ලික් කරන්න ප්රවේශවීම , පිහිටීම යතුරු පුවරුව පහත රූපයේ දැක්වෙන ඔබගේ තිරයේ දකුණු කොටසෙහි.
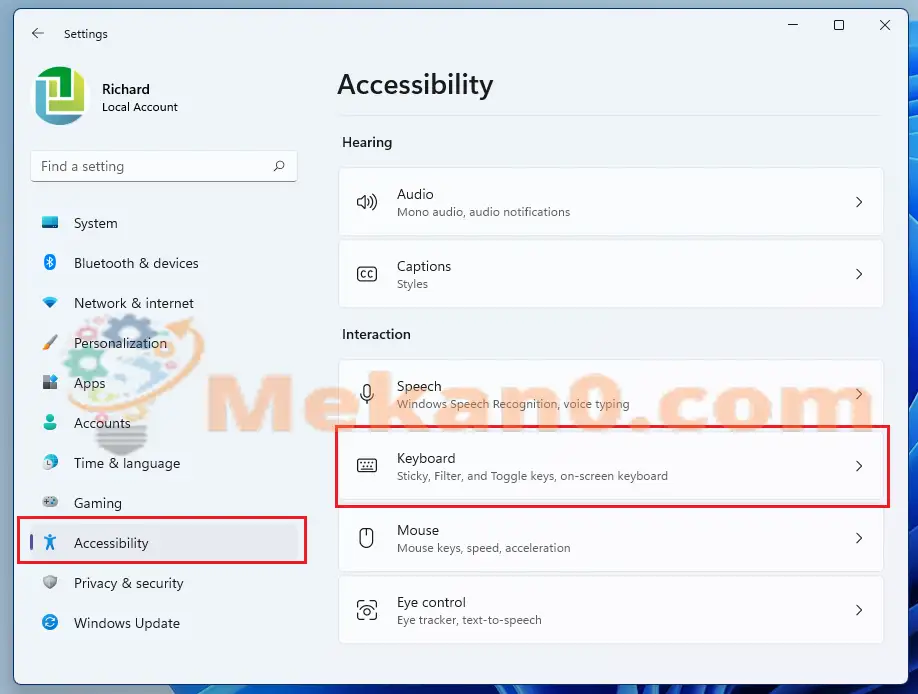
යතුරුපුවරු සැකසුම් කොටසෙහි, බොත්තම ටොගල් කරන්න في Windows 11 හි ඇලෙන යතුරු සක්රීය කිරීමට පිහිටීම.
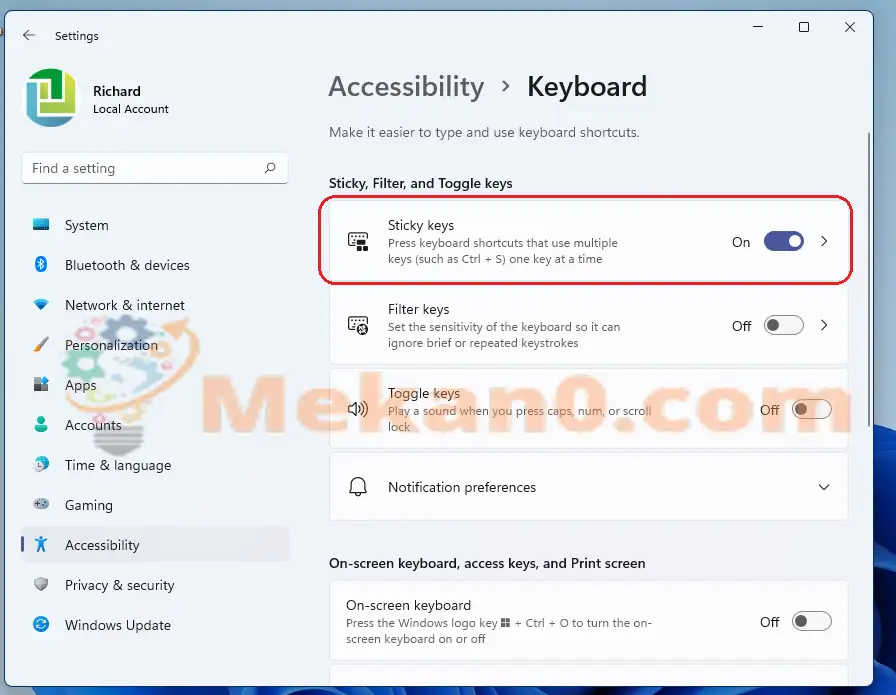
වින්ඩෝස් 11 හි ඇලෙන සුළු යතුරු අක්රිය කරන්නේ කෙසේද
ඔබ ඇලෙන සුළු යතුරු සක්රීය කිරීම පිළිබඳ ඔබේ අදහස වෙනස් කරන්නේ නම්, ඉහත පියවර ආපසු හරවා යැවීමෙන් ඔබට ඒවා ක්රියා විරහිත කළ හැක.
අක්රිය කිරීමට, යන්න ආරම්භක මෙනුව ==> සැකසීම් ==> ප්රවේශ්යතාව ==> යතුරු පුවරුව වින්ඩෝස් ස්ථාපන යතුරු විශේෂාංගය අක්රිය කිරීමට බොත්තම අක්රිය ස්ථානයට ටොගල් කරන්න.
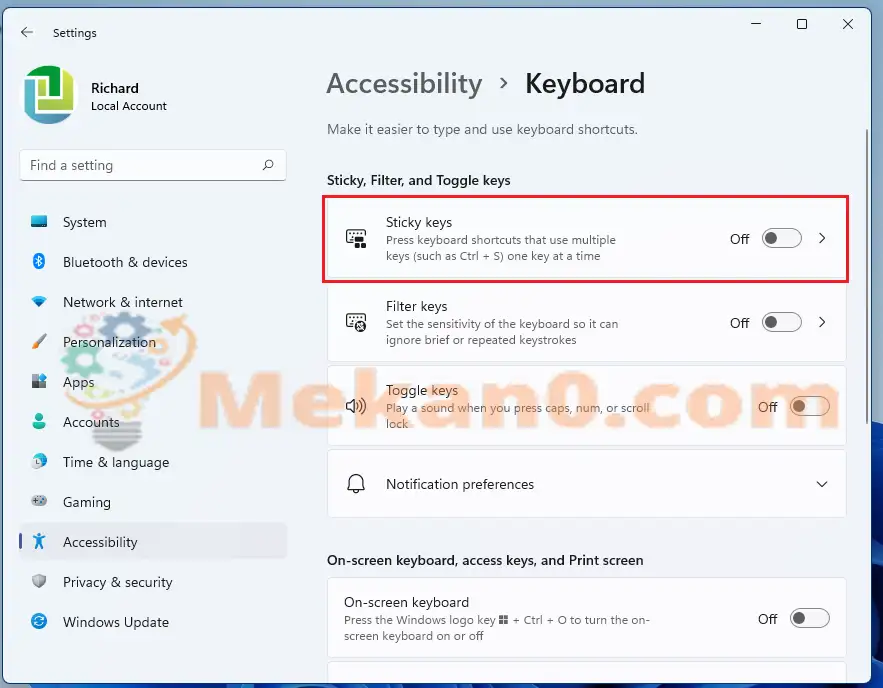
නිගමනය:
මෙම සටහන ඔබට Windows 11 හි ස්ථාපනය කර ඇති Keys විශේෂාංගය සක්රිය හෝ අක්රිය කරන්නේ කෙසේදැයි පෙන්වයි. ඔබට ඉහත කිසියම් දෝෂයක් ඇත්නම්, කරුණාකර අදහස් පෝරමය භාවිතා කරන්න.