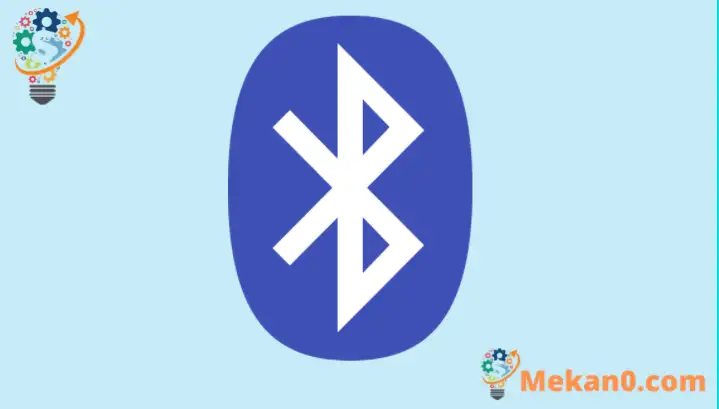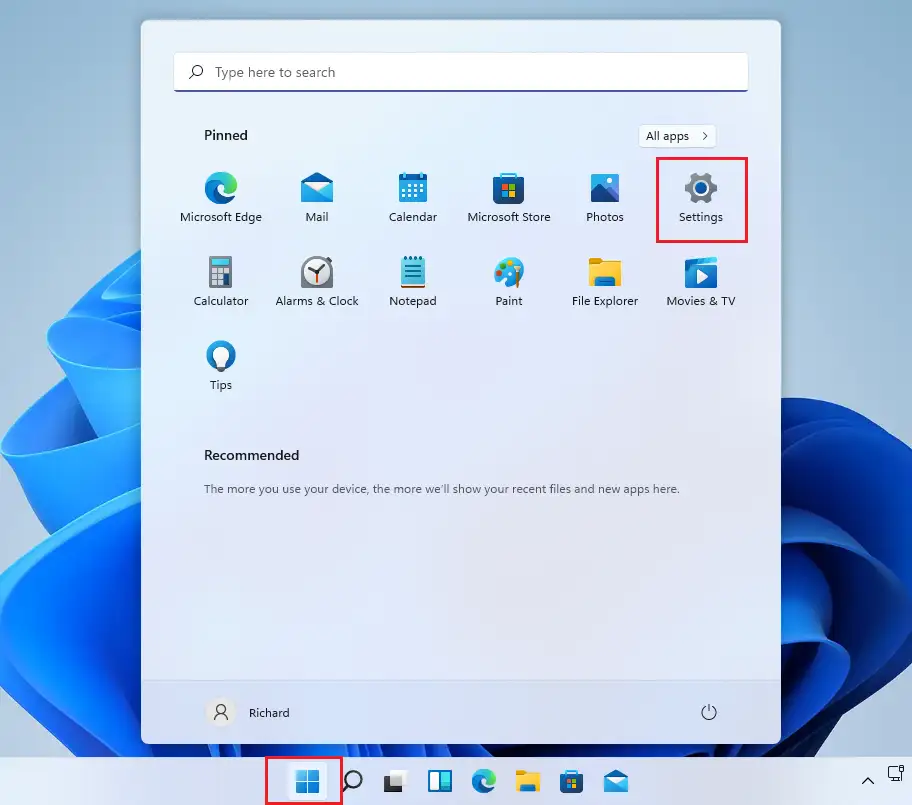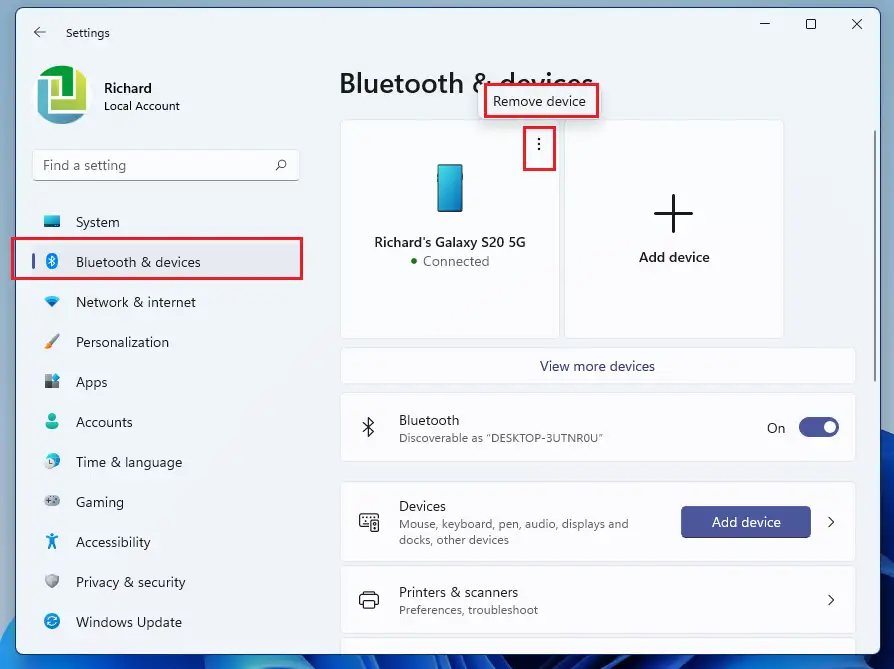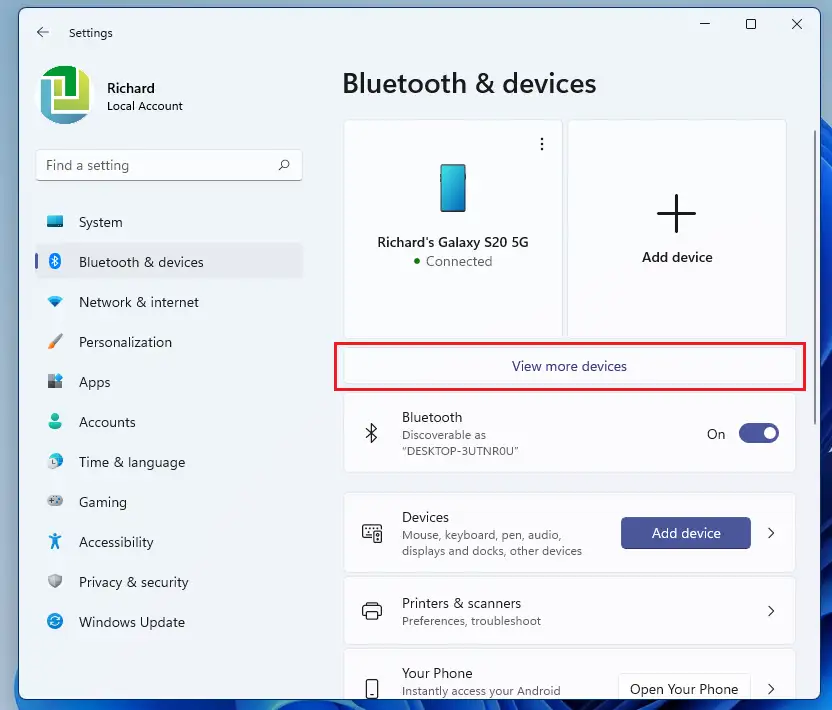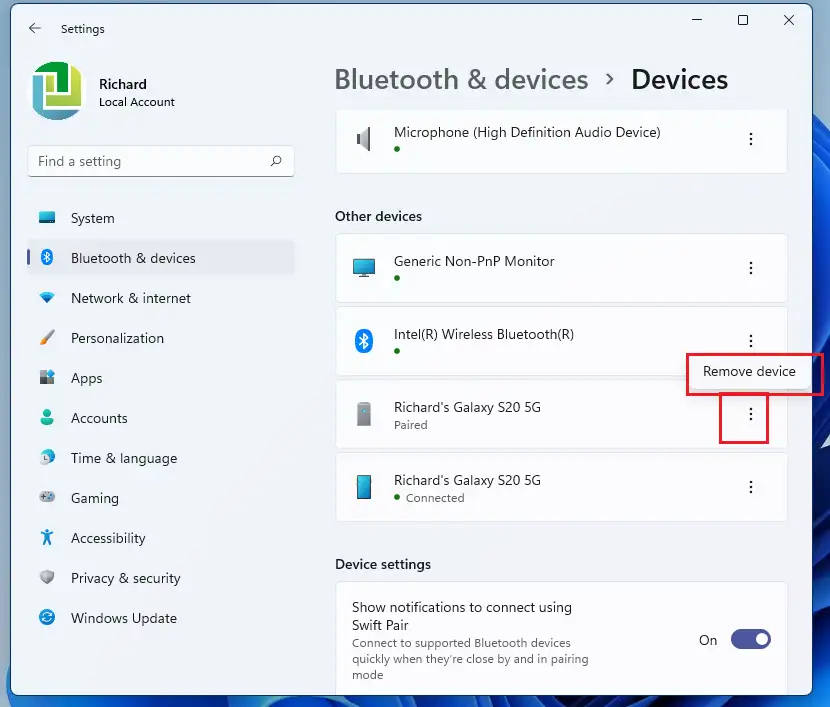මෙය Windows 11 හි බ්ලූටූත් උපාංගයක් යුගල කිරීම හෝ විසන්ධි කිරීම සඳහා පියවර පෙන්වයි. ඔබ Windows මත බ්ලූටූත් උපාංගයක් සකසන විට, එය තවමත් එකතු වන අතර එය ඇතුළත ඇති විට අනෙක් බ්ලූටූත් උපාංගය (යුගල කිරීමේ හවුල්කරු) වෙත ස්වයංක්රීයව සම්බන්ධ වේ. පරාසය සහ බ්ලූටූත් සක්රිය කරන්න.
Windows 11 ඔබට අනෙක් උපාංගය සමඟ බ්ලූටූත් යුගල කිරීම අක්රිය කිරීමට හෝ විසන්ධි කිරීමට ඉඩ සලසයි, එමඟින් දෙකම පරාසය තුළ ඇති විට එය යුගල කිරීමේ හවුල්කරුවෙකුට ස්වයංක්රීයව සම්බන්ධ නොවේ. නැතහොත් වින්ඩෝස් වෙතින් උපාංගය සියල්ලම ඉවත් කරන්න එවිට සියලු සැකසුම් මකා දමනු ලැබේ.
වින්ඩෝස් 11 හි බ්ලූටූත් උපාංග යුගල කිරීම සහ යුගල කිරීම සරල වන අතර එය ක්ලික් කිරීම් කිහිපයකින් පද්ධති සැකසුම් කවුළුවෙන් කළ හැකිය.
නව Windows 11 මධ්යම ආරම්භක මෙනුව, කාර්ය තීරුව, වටකුරු කෙළවරේ කවුළු, තේමාවන් සහ වර්ණයන් ඇතුළුව නව පරිශීලක ඩෙස්ක්ටොප් එකක් සමඟින් නව විශේෂාංග රැසක් සමඟින් පැමිණෙන්නේ ඕනෑම Windows පද්ධතියක් නවීන පෙනුමක් සහ නවීන බවක් ඇති කරන බවයි.
ඔබට Windows 11 හැසිරවීමට නොහැකි නම්, එය පිළිබඳ අපගේ ලිපි කියවන්න.
Windows 11 හි Bluetooth උපාංග යුගල කිරීම ආරම්භ කිරීමට, පහත පියවර අනුගමනය කරන්න.
වින්ඩෝස් 11 හි බ්ලූටූත් උපාංග ඉවත් කරන්නේ කෙසේද
ඉහත සඳහන් කළ පරිදි, බ්ලූටූත් හරහා සම්බන්ධිත උපාංග දෙකම පරාසය තුළ ඇති විට ස්වයංක්රීයව එකිනෙකට සම්බන්ධ වේ. සම්බන්ධිත උපාංග විසන්ධි කිරීමට හෝ ඉවත් කිරීමට Windows ඔබට ඉඩ සලසයි, පහත පියවර මඟින් එය කරන්නේ කෙසේදැයි පෙන්වයි.
Windows 11 එහි බොහෝ සැකසුම් සඳහා කේන්ද්රීය ස්ථානයක් ඇත. පද්ධති වින්යාස කිරීමේ සිට නව පරිශීලකයින් නිර්මාණය කිරීම සහ වින්ඩෝස් යාවත්කාලීන කිරීම දක්වා සියල්ල කළ හැකිය පද්ධති සැකසීම් අංශය.
පද්ධති සැකසුම් වෙත පිවිසීමට, ඔබට බොත්තම භාවිතා කළ හැකිය වින්ඩෝස් + අයි කෙටිමං හෝ ක්ලික් කරන්න ආරම්භයක් ==> සැකසුම් පහත රූපයේ දැක්වෙන පරිදි:
විකල්පයක් ලෙස, ඔබට භාවිතා කළ හැකිය සෙවුම් කොටුව කාර්ය තීරුව මත සහ සොයන්න සැකසුම් . ඉන්පසු එය විවෘත කිරීමට තෝරන්න.
වින්ඩෝස් සිටුවම් කවුළුව පහත රූපයට සමාන විය යුතුය. වින්ඩෝස් සැකසුම් තුළ, ක්ලික් කරන්න අයි, පසුව බ්ලූටූත් සහ උපාංග සැකසීම් කවුළුව තුළ, ඔබ දැනටමත් Windows 11 වෙත සම්බන්ධ කර ඇති උපාංග සොයා ගනු ඇත.
උපාංගයක් ඉවත් කිරීමට, ඔබට ඉවත් කිරීමට අවශ්ය උපාංගයේ ඇති ellipsis (සිරස් තිත් තුනක්) ක්ලික් කරන්න, තෝරන්න උපාංගය ඉවත් කරන්න පහත දැක්වෙන පරිදි.
පරාසයක නොමැති උපාංග සඳහා, තට්ටු කරන්න තවත් උපාංග බලන්න පහත දැක්වෙන පරිදි.
ඉන්පසු, වෙනත් උපාංග යටතේ, ඔබට ඉවත් කිරීමට අවශ්ය උපාංගය තට්ටු කර ඉලිප්සය තට්ටු කරන්න (සිරස් තිත් තුනක්), ඉන්පසු තෝරන්න උපාංගය ඉවත් කිරීම පහත දැක්වෙන පරිදි.
එච්චරයි, හිතවත් පාඨකයා
නිගමනය:
මෙම සටහන ඔබට Windows 11 හි Bluetooth උපාංගයක් යුගල කිරීම හෝ විසන්ධි කරන්නේ කෙසේදැයි පෙන්වා දුන්නේය. ඔබට ඉහත කිසියම් දෝෂයක් ඇත්නම්, කරුණාකර පහත අදහස් දැක්වීමේ පෝරමය භාවිතා කරන්න.