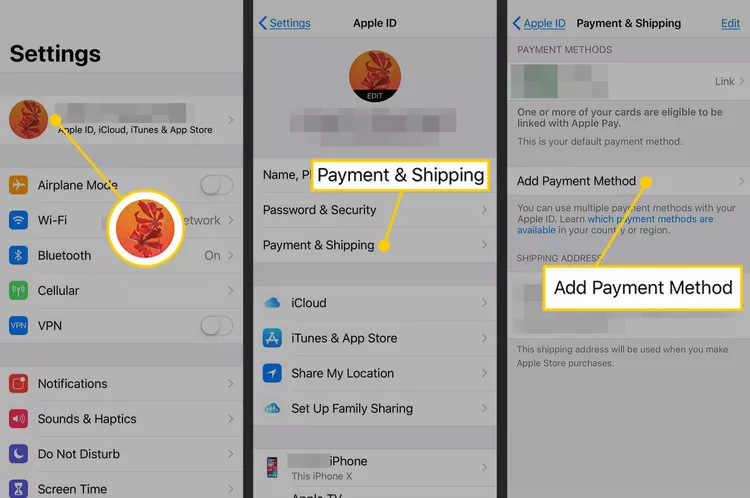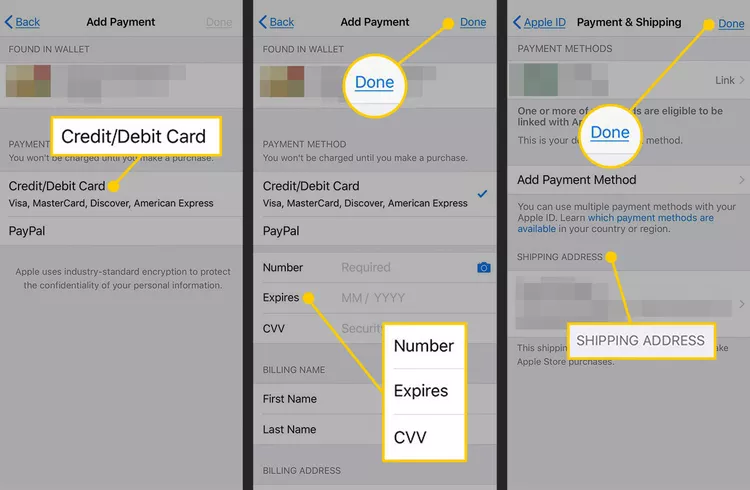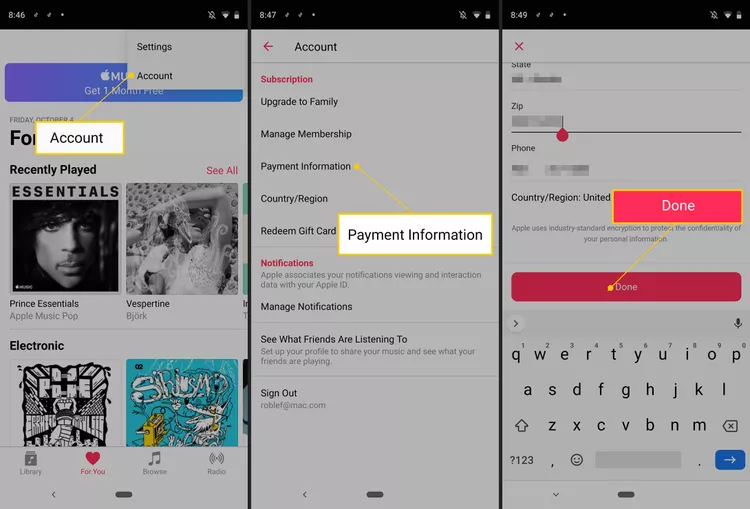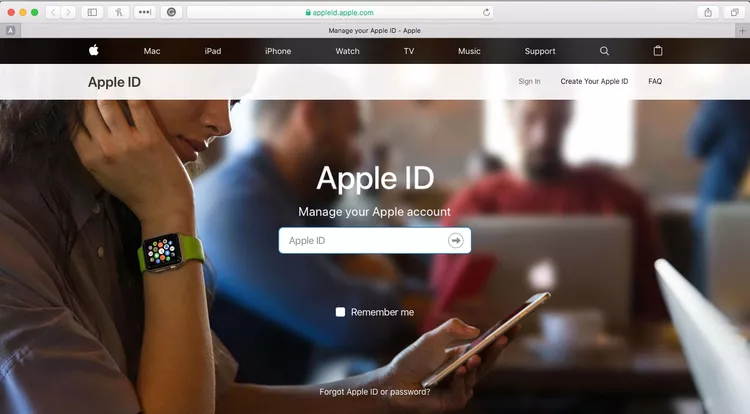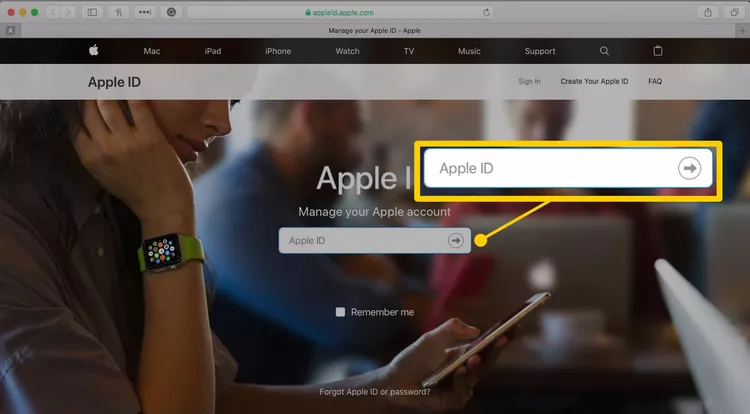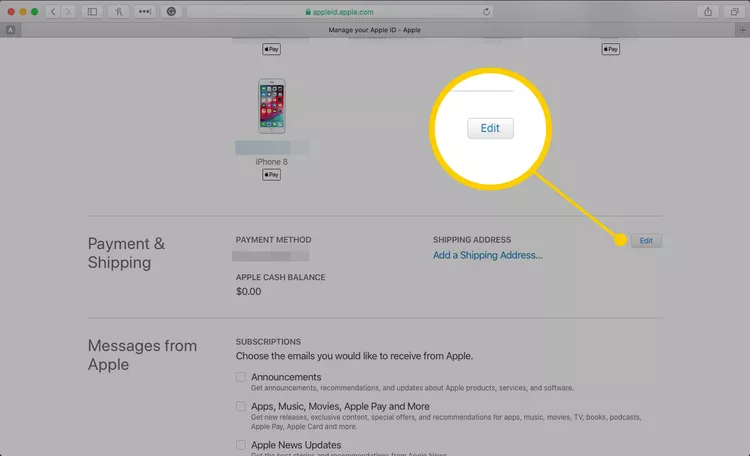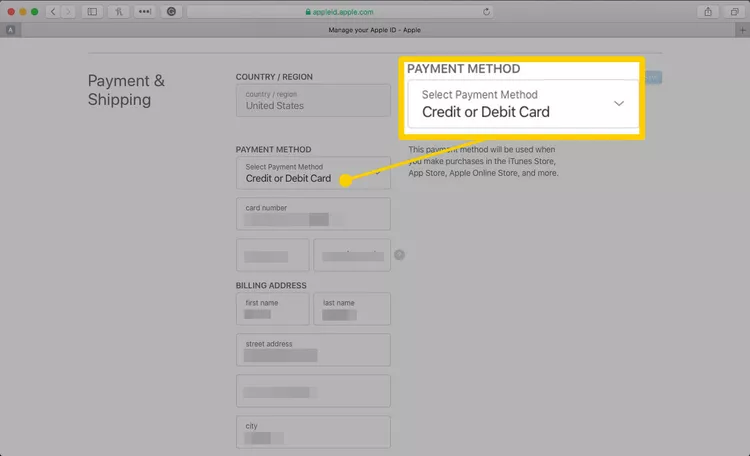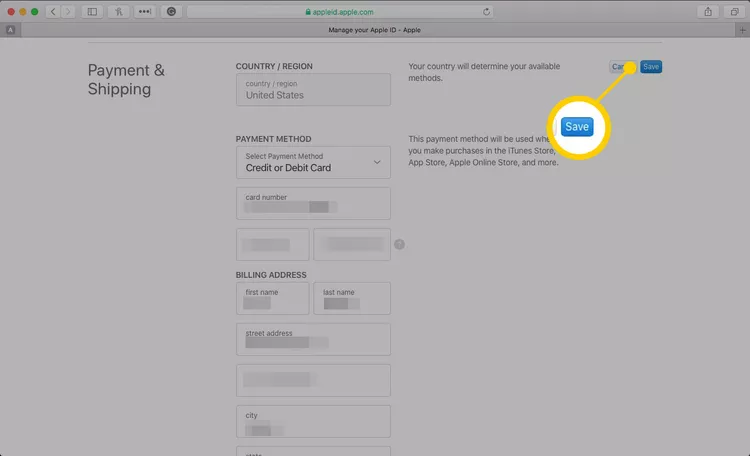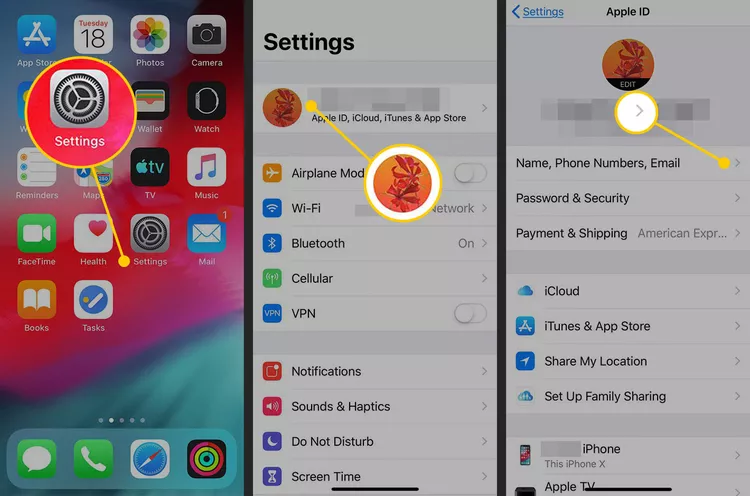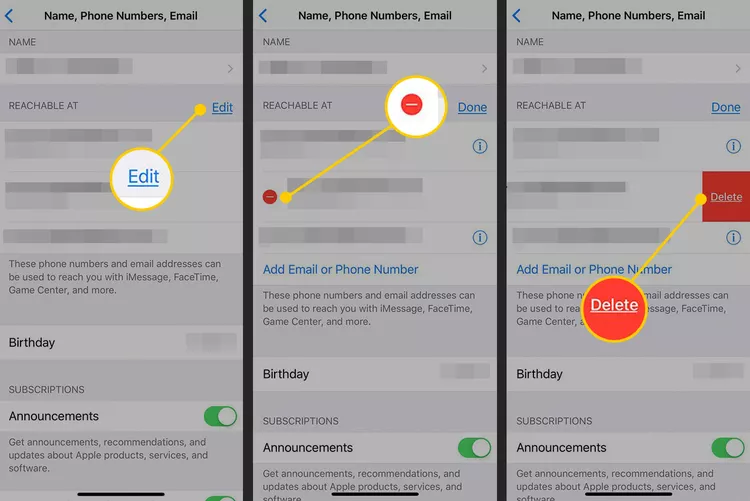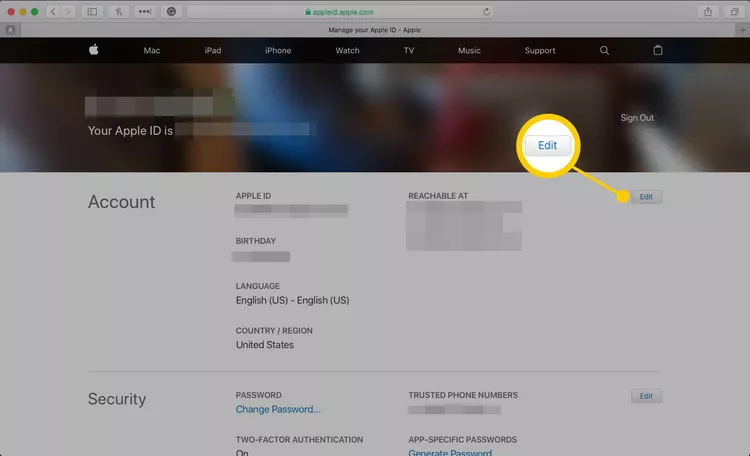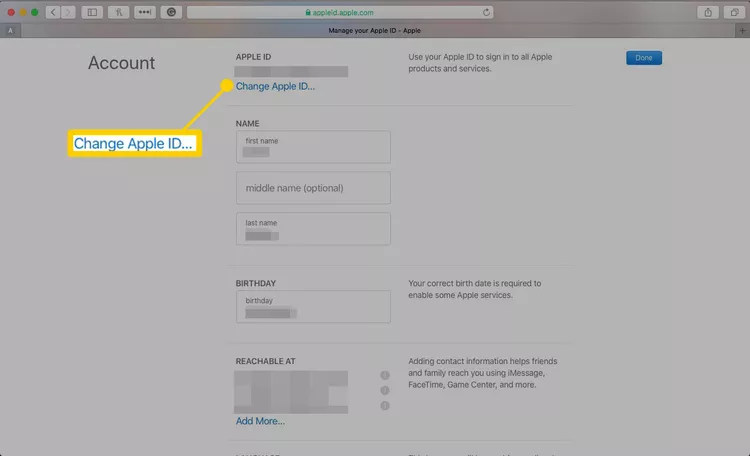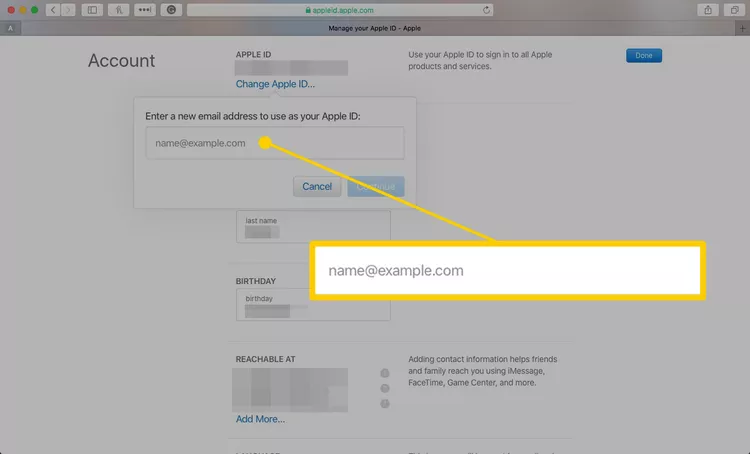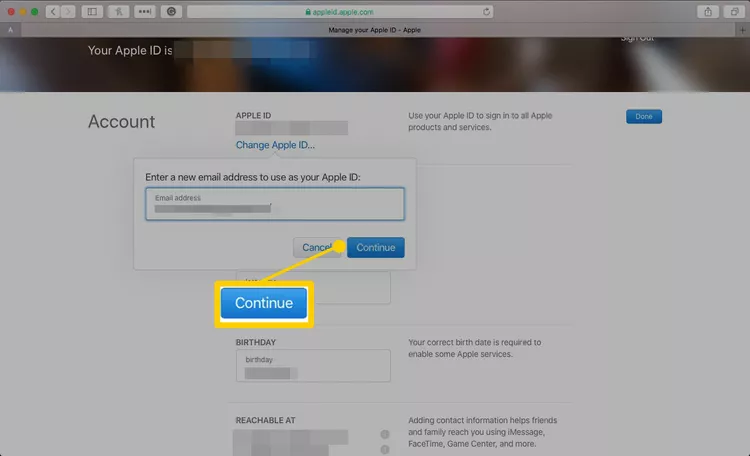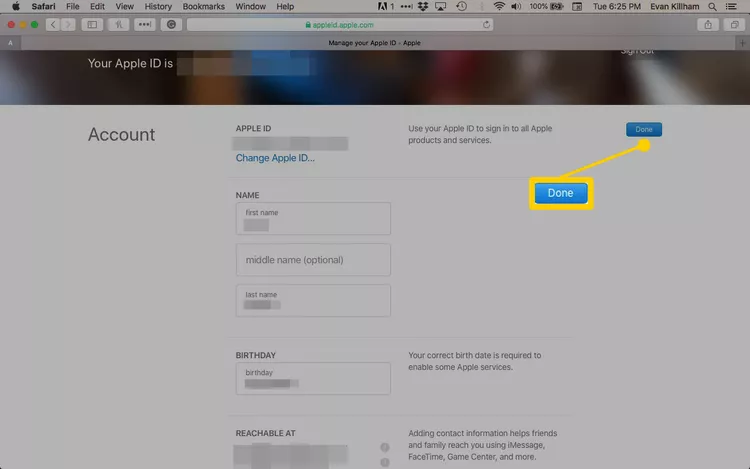ඔබගේ Apple ID ගිණුම් තොරතුරු යාවත්කාලීන කරන්නේ කෙසේද. ඔබගේ ජංගම දුරකථනයේ හෝ බ්රවුසරයේ Apple සේවාව හරහා ඔබගේ බිල්පත් ලිපිනය සහ පුද්ගලික දත්ත වෙනස් කර යාවත්කාලීන කරන්න
ඇතුළුව විවිධ උපාංග හරහා ඔබගේ Apple ID ගෙවීම් තොරතුරු යාවත්කාලීන කරන්නේ කෙසේද යන්න මෙම ලිපිය විස්තර කරයි , iOS සහ android සහ desktop web browser. එය ඔබගේ Apple ID ඊමේල් සහ මුරපදය වෙනස් කිරීම ද ආවරණය කරයි.
iOS හි ඔබගේ Apple ID ක්රෙඩිට් කාඩ්පත සහ බිල්පත් ලිපිනය යාවත්කාලීන කරන්නේ කෙසේද
ඔබගේ Apple ID සමඟ භාවිතා කරන ක්රෙඩිට් කාඩ්පත වෙනස් කිරීමට iTunes සහ App Store මිලදී ගැනීම් සඳහා iPhone, iPod touch, හෝ iPad මත:
-
මුල් තිරයේ, තට්ටු කරන්න සැකසුම් .
-
ඔබගේ නම මත ක්ලික් කරන්න.
-
මත ක්ලික් කරන්න ගෙවීම සහ නැව්ගත කිරීම .
-
විමසන්නේ නම් ඔබගේ Apple ID මුරපදය ඇතුළත් කරන්න.
-
ක්ලික් කරන්න ගෙවීමේ ක්රමයක් එක් කරන්න නව කාඩ්පතක් එක් කිරීමට.
-
නව ගෙවීමේ ක්රමයක් එක් කිරීමට, එක්කෝ තට්ටු කරන්න ක්රෙඩිට්/ඩෙබිට් කාඩ් ඕ PayPal .
ඔබ කලින් Apple Pay වෙත එක් කළ කාඩ්පතක් භාවිත කිරීමට, Cards කොටස වෙත යන්න Wallet හි හමු විය සහ කාඩ්පතක් මත ක්ලික් කරන්න.
-
කාඩ්පත් හිමියාගේ නම, කාඩ්පත් අංකය, කල් ඉකුත්වන දිනය, CVV කේතය, ගිණුම හා සම්බන්ධ දුරකථන අංකය සහ බිල්පත් ලිපිනය ඇතුළු නව කාඩ්පත් තොරතුරු ඇතුළත් කරන්න.
PayPal භාවිතා කිරීමට, ඔබේ PayPal ගිණුම සම්බන්ධ කිරීමට උපදෙස් අනුගමනය කරන්න.
-
ක්ලික් කරන්න ඔබට වෙත ආපසු යාමට ගෙවීම් සහ නැව්ගත කිරීමේ තිරය.
-
ක්ෂේත්රයකට ලිපිනයක් එක් කරන්න බෙදාහැරීමේ ලිපිනය ඔබට දැනටමත් ගොනුවේ ලිපිනයක් නොමැති නම්, ක්ලික් කරන්න ඔබට .
Android හි ඔබගේ Apple ID ක්රෙඩිට් කාඩ්පත සහ බිල්පත් ලිපිනය යාවත්කාලීන කරන්නේ කෙසේද
ඔබ දායක වන්නේ නම් ඇපල් සංගීතය ඇන්ඩ්රොයිඩ් හි, ඔබ දායක ගාස්තුව සඳහා ගෙවීමට භාවිතා කරන ක්රෙඩිට් කාඩ්පත යාවත්කාලීන කිරීමට ඔබේ Android උපාංගය භාවිත කරන්න.
-
යෙදුමක් විවෘත කරන්න ඇපල් සංගීතය .
-
මත ක්ලික් කරන්න ලැයිස්තුව (ඉහළ වම් කෙළවරේ ඇති පේළි තුනේ නිරූපකය).
-
මත ක්ලික් කරන්න ගිණුම .
-
ක්ලික් කරන්න ගෙවීම් තොරතුරු .
-
විමසන්නේ නම්, ඔබගේ Apple ID මුරපදය ඇතුළත් කරන්න.
-
ඔබගේ නව ක්රෙඩිට් කාඩ් අංකය සහ බිල්පත් ලිපිනය එක් කරන්න.
-
ක්ලික් කරන්න ඉවරයි .
පරිගණකයේ ඔබගේ Apple ID ක්රෙඩිට් කාඩ්පත සහ බිල්පත් ලිපිනය යාවත්කාලීන කරන්නේ කෙසේද
ඔබගේ Apple ID වෙත ලියාපදිංචි කර ඇති ක්රෙඩිට් කාඩ්පත යාවත්කාලීන කිරීමට ඔබට Mac හෝ Windows පරිගණකයක් භාවිතා කළ හැක.
iTunes Store හි මෙම තොරතුරු වෙනස් කිරීමට, තෝරන්න ගිණුම , සහ කොටසකට යන්න Apple ID සාරාංශය , පසුව තෝරන්න ගෙවීම් තොරතුරු .
-
වෙබ් බ්රව්සරයක, යන්න https://appleid.apple.com .
-
පුරනය වීමට ඔබගේ Apple ID සහ මුරපදය ඇතුළත් කරන්න.
-
කොටසේ ගෙවීම සහ නැව්ගත කිරීම , තට්ටු කරන්න වෙනස් කිරීම .
-
නව ගෙවීම් ක්රමයක්, බිල්පත් ලිපිනයක් හෝ දෙකම ඇතුළත් කරන්න.
අනාගත Apple Store මිලදී ගැනීම් සඳහා නැව්ගත කිරීමේ ලිපිනයක් ඇතුළත් කරන්න.
-
ක්ලික් කරන්න සුරකින්න .
-
මෙම තිරය මත, ඔබට ඔබගේ විද්යුත් තැපැල් ලිපිනය, Apple ID මුරපදය සහ වෙනත් තොරතුරු ද වෙනස් කළ හැක.
ඔබට ඔබගේ Apple ID මුරපදය අමතක වී ඇත්නම්, එබැවින් එය නැවත සකසන්න .
iOS හි ඔබගේ Apple ID විද්යුත් තැපෑල සහ මුරපදය වෙනස් කරන්නේ කෙසේද (තෙවන පාර්ශවීය විද්යුත් තැපෑල)
ඔබගේ Apple ID විද්යුත් තැපැල් ලිපිනය වෙනස් කිරීමේ පියවර ඔබ ගිණුම නිර්මාණය කිරීමට භාවිතා කළ විද්යුත් තැපැල් වර්ගය මත රඳා පවතී. ඔබ Apple විසින් සපයන ලද විද්යුත් තැපෑලක් භාවිතා කරන්නේ නම්, ඊළඟ කොටස වෙත යන්න. ඔබ භාවිතා කරන්නේ නම් ජීමේල් ඕ යාහූ හෝ වෙනත් අනුබද්ධ ඊමේල් ලිපිනයක් තෙවන පාර්ශවයක් මෙම පියවර අනුගමනය කරන්න.
-
ඔබගේ Apple ID වෙනස් කිරීමට ඔබට භාවිතා කිරීමට අවශ්ය iOS උපාංගයේ ඔබගේ Apple ID වෙත පුරන්න.
අනෙකුත් iOS උපාංග, Macs, සහ ඇතුළුව ඔබ වෙනස් කරන Apple ID භාවිතා කරන සෑම සේවාවකින්ම සහ අනෙකුත් Apple උපාංගවලින් වරන්න ඇපල් ටීවී .
-
මුල් තිරයේ, තට්ටු කරන්න සැකසුම් .
-
ඔබගේ නම මත ක්ලික් කරන්න.
-
ක්ලික් කරන්න නම, දුරකථන අංක සහ ඊමේල් .
-
කොටසේ ප්රවේශ විය හැක එයට, ක්ලික් කරන්න මුදා හැරීම .
-
ඔබගේ වත්මන් Apple ID ඊමේල් වෙත ගොස් තට්ටු කරන්න රතු කවය අඩු ලකුණක් සමඟ .
-
මත ක්ලික් කරන්න මකන්න , පසුව තෝරන්න දිගටම කරගෙන යන්න .
-
ඔබට ඔබගේ Apple ID සඳහා භාවිතා කිරීමට අවශ්ය නව විද්යුත් තැපැල් ලිපිනය ඇතුලත් කරන්න, ඉන්පසු තට්ටු කරන්න ඊළඟ එක වෙනස සුරැකීමට.
-
Apple නව ලිපිනයට විද්යුත් තැපෑලක් යවයි. විද්යුත් තැපෑලෙහි සපයා ඇති සත්යාපන කේතය ඇතුළත් කරන්න.
-
ඔබගේ නව Apple ID සමඟ ඔබගේ සියලුම Apple උපාංග සහ සේවාවන් වෙත පුරන්න.
පරිගණකයක ඔබගේ Apple ID ඊමේල් සහ මුරපදය වෙනස් කරන්නේ කෙසේද (Apple Email)
ඔබ ඔබේ Apple ID සඳහා Apple විසින් සපයන ලද විද්යුත් තැපෑලක් (icloud.com, me.com, හෝ mac.com වැනි) භාවිතා කරන්නේ නම්, ඔබට එම විද්යුත් තැපැල් ලිපිනයන්ගෙන් එකකට පමණක් වෙනස් කළ හැක. ඔබ භාවිතා කරන නව විද්යුත් තැපෑල ඔබේ ගිණුම හා සම්බන්ධ විය යුතුය.
-
වෙබ් බ්රව්සරයක, https://appleid.apple.com වෙත ගොස් පුරනය වීමට ඔබගේ Apple ID සහ මුරපදය ඇතුළත් කරන්න.
-
කොටසේ ගිණුම , ක්ලික් කරන්න මුදා හැරීම .
-
ක්ලික් කරන්න Apple ID වෙනස් කරන්න .
-
ඔබට ඔබගේ Apple ID සමඟ භාවිතා කිරීමට අවශ්ය ඊමේල් ලිපිනය ටයිප් කරන්න.
-
ක්ලික් කරන්න දිගටම කරගෙන යන්න .
-
ක්ලික් කරන්න ඔබට .
-
FaceTime වැනි ඔබගේ සියලුම Apple උපාංග සහ සේවාවන් පුරනය වී ඇති බවට වග බලා ගන්න සහ පණිවිඩ ඔබගේ නව Apple ID භාවිතා කරමින්.
මෙම ක්රියාවලිය පරිගණකයක් භාවිතයෙන් තෙවන පාර්ශවීය විද්යුත් තැපැල් ලිපින භාවිතා කරන Apple ID ද වෙනස් කරයි. එකම වෙනස වන්නේ පියවර 4 හි, තෙවන පාර්ශවීය ඊමේල් ලිපිනය ඇතුළත් කිරීමයි. ඔබ Apple විසින් ඔබට එවන විද්යුත් තැපෑලකින් නව ලිපිනය සත්යාපනය කළ යුතුය.