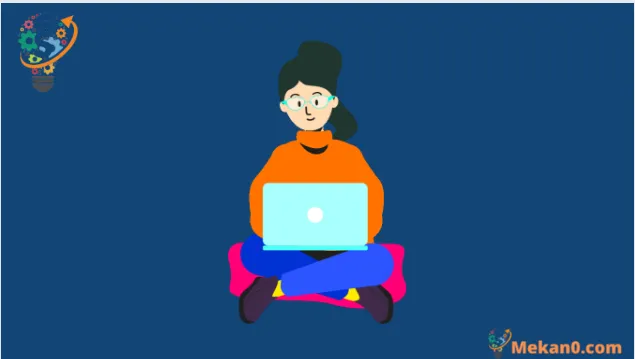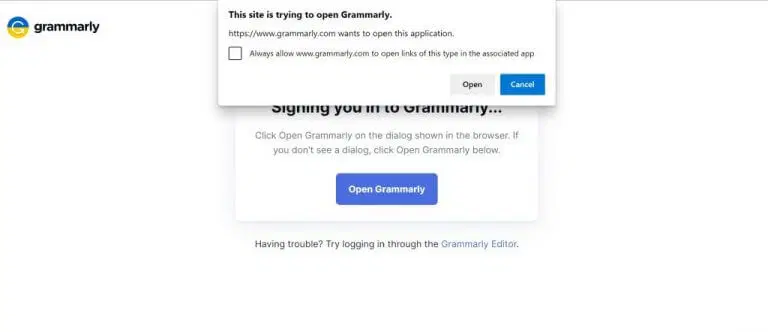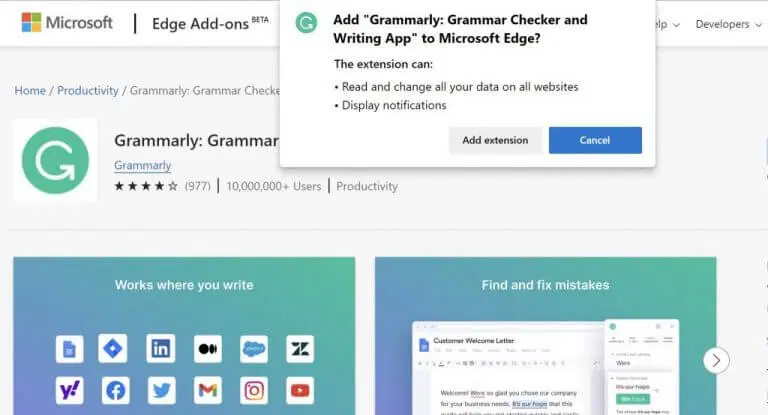ඔබේ දෛනික වැඩකටයුතුවලට කිසියම් ආකාරයක ලිවීමක් ඇතුළත් නම්, ව්යාකරණ, අක්ෂර වින්යාසය, පැහැදිලිකම යනාදිය පරීක්ෂා කරන ලේඛන සහකාර යෙදුමක් අත්යවශ්ය වේ; ඇත්ත වශයෙන්ම, මේ අවස්ථාවේ දී, එය පාහේ අවශ්ය වේ.
වින්ඩෝස් හි Grammarly භාවිතා කරන්නේ කෙසේද
Windows භාවිතා කරන්නන් සඳහා, Grammar Writing Assistant විවිධ ආකාර තුනකින් ලබා ගත හැකිය. එය වින්ඩෝස් යෙදුමක් ලෙස සහ බ්රවුසර දිගුවක් ලෙස භාවිතා කිරීමට විවෘතයි. අපි විවිධ ක්රම එකින් එක බලමු.
වින්ඩෝස් සඳහා ව්යාකරණ
Grammarly Windows යෙදුම බාගැනීමට, හි Windows කොටස වෙත යන්න Grammarly වෙබයේ සහ .exe ස්ථාපක ගොනුව ලබා ගන්න.
යෙදුම දියත් කරන්න, එවිට ඔබට ප්රධාන තිරයේ විකල්ප දෙකක් පෙනෙනු ඇත: පුරන්න ඕ පුරන්න . ඔබට ව්යාකරණ ගිණුමක් තිබේ නම්, විකල්පයක් තෝරන්න පුරන්න ; විකල්පයක් ක්ලික් කරන්න ලියාපදිංචි වන්න ඒ වගේ නෙවෙයි.
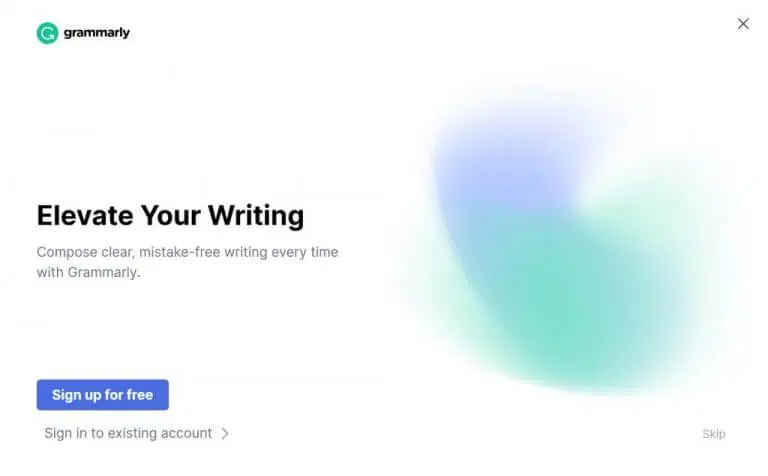
මට දැනටමත් ගිණුමක් ඇත, එබැවින් මම අදාළ අක්තපත්ර ඇතුළත් කරමි, සහ ව්යාකරණ යෙදුම දියත් කරනු ඇත. නව ටැබ් එකක් විවෘත වුවහොත්, එම ටැබ් එක වසා නැවත ආරම්භක මෙනුවෙන් යෙදුම දියත් කරන්න. මේ වතාවේ ඔබ මේ වගේ දෙයක් දැකිය යුතුයි.
ක්ලික් කරන්න නව ලේඛනය , සහ ඔබගේ පෙරනිමි බ්රවුසරය නව ටැබයක් දියත් කරනු ඇත. ඔබේ සියලු ලිවීම් කළ හැකි මූලික අවකාශය මෙයයි.
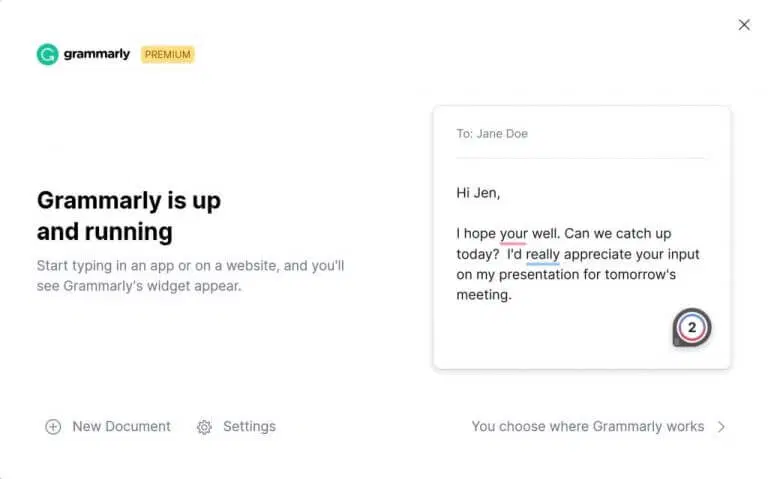
ඔබට ඔබගේ යෙදුමේ සිටුවම් අංශයෙන් කෙලින්ම ඔබගේ යෙදුමට කුඩා වෙනස්කම් සිදු කළ හැක. පළමුව, Grammarly යෙදුම් මුල් තිරය වෙත ආපසු ගොස් තට්ටු කරන්න සැකසුම් . එතනින් ටැබ් එක ක්ලික් කරන්න. පුද්ගලීකරණය ’, සහ ඔබට හැසිරවිය හැකි විකල්ප රාශියක් ඔබට පෙනෙනු ඇත; මෙයට ලිවීමේ විලාසය, ස්වරය, භාෂාව සහ ආරම්භක විකල්පය වැනි දේ ඇතුළත් වේ.
ක්ලික් කරන්න ගිණුම . මෙහිදී, ඔබට පරිශීලක නාමය සහ විද්යුත් තැපැල් ලිපිනය වැනි සියලුම පරිශීලක විස්තර දැකිය හැක. ඔබට අවශ්ය නම් මෙතැනින් ඔබේ පරිගණකයෙන් ඉවත් වීමටද හැකිය.
Grammarly Browser Extension ලබා ගන්න
විකල්පයක් ලෙස, ඔබට ව්යාකරණ බ්රවුසර දිගු බාගත කළ හැකිය, එය පැහැදිලිකම, ව්යාකරණ සහ ලිවීමේ විලාසය මෙන්ම ව්යාකරණ යෙදුමද වැඩිදියුණු කරනු ඇත.
බ්රවුසර දිගුව ඔබට සබැඳිව ලිවිය හැකි ඕනෑම තැනක ක්රියා කරයි — ඔබේ ඊමේල් මත, ඔබේ ලිවීමේ ලේඛනවල, සහ ඔබේ සමාජ මාධ්යවල පවා.
දිගුව ස්ථාපනය කිරීමට, වෙත යන්න බ්රවුසර දිගු කොටස සහ ටැබ් ක්ලික් කරන්න දැන් ස්ථාපනය කරන්න සංවාද කොටුවක් දිස්වනු ඇත. ඉන්පසු ක්ලික් කරන්න දිගුව එක් කරන්න , සහ නව දිගුව බාගනු ඇත.
එවිට ඔබගේ ගිණුමට පුරනය වීමට ඔබෙන් අසනු ඇත. එය කරන්න, එවිට ඔබේ ව්යාකරණ දිගුව සක්රීය වනු ඇත. දැන්, ඔබ අක්ෂර වින්යාසය හෝ ව්යාකරණ දෝෂයකින් ටයිප් කරන ඕනෑම වේලාවක, ඔබේ තිරයේ රතු යටින් ඉරක් සහිතව ඔබට ස්වයංක්රීයව දැනුම් දෙනු ලැබේ.
වින්ඩෝස් පරිගණකයක Grammarly භාවිතා කිරීම
ව්යාකරණ භාවිතා කිරීමෙන් ඔබේ ලිවීම ඉහළ නැංවිය හැකිය - එය පිටුපස ඇති AI බලයෙන් ක්රියාත්මක වන ඇල්ගොරිතම හේතුවෙන් - පැහැදිලිකම සහ කාර්යක්ෂමතාව යන දෙඅංශයෙන්ම. ඔබ Windows භාවිතා කරන්නෙකු නම්, ඉහත ක්රම දෙකෙහි ඔබගේ අත උත්සාහ කර ඔබ වඩාත් හොඳින් සොයා ගන්නා ක්රමයට ඇලී සිටින්න.