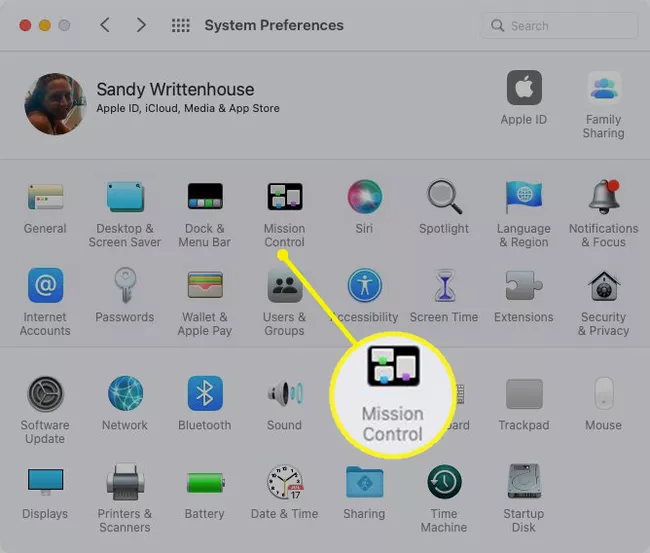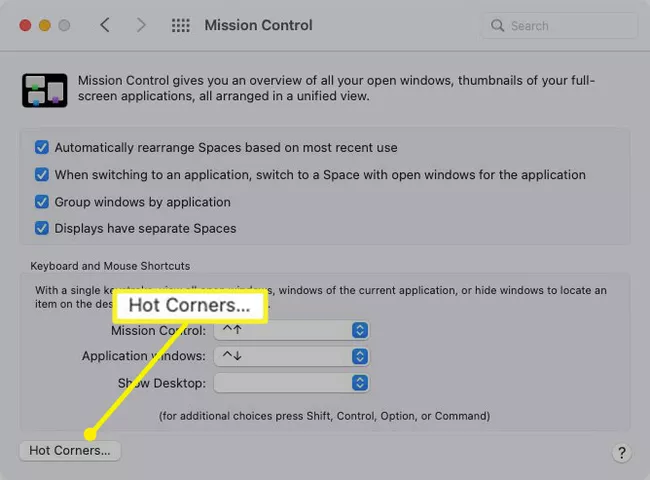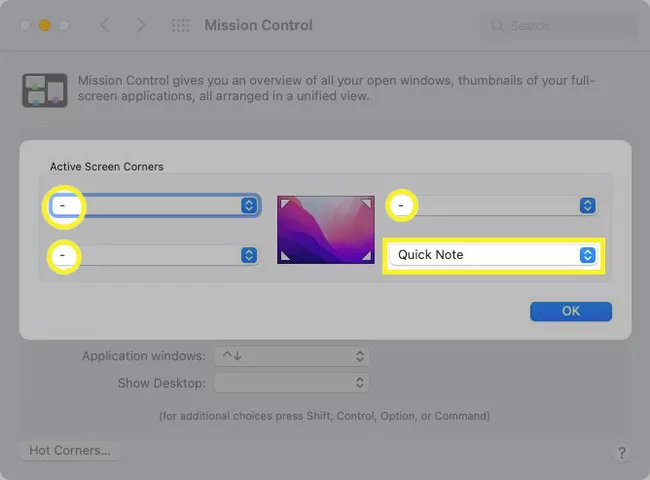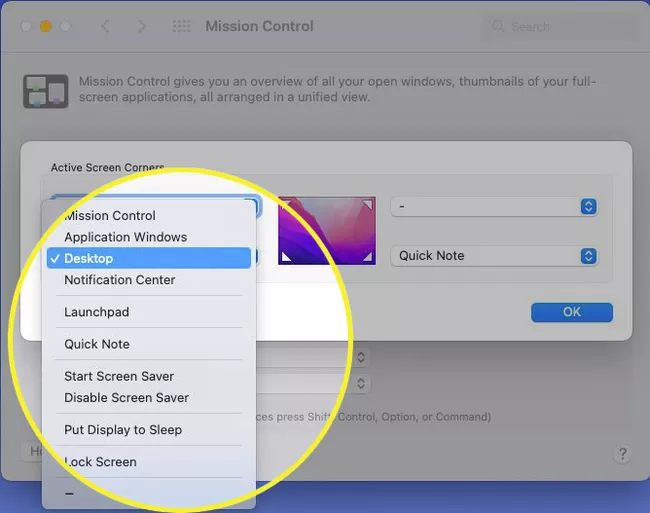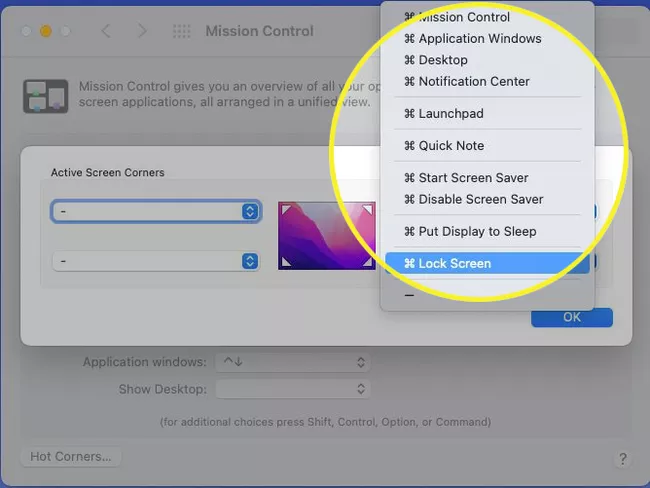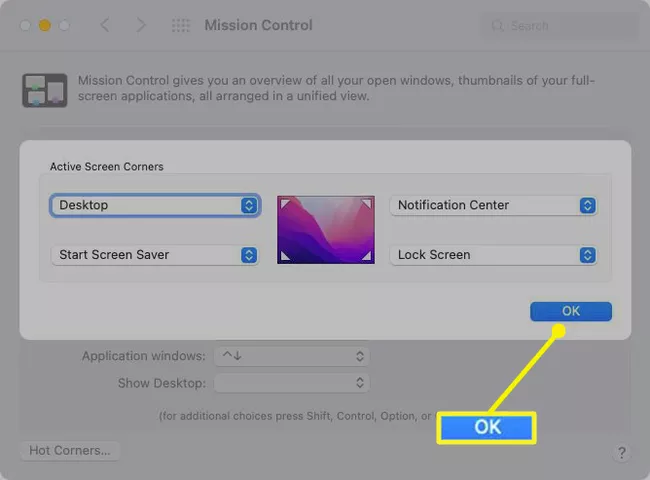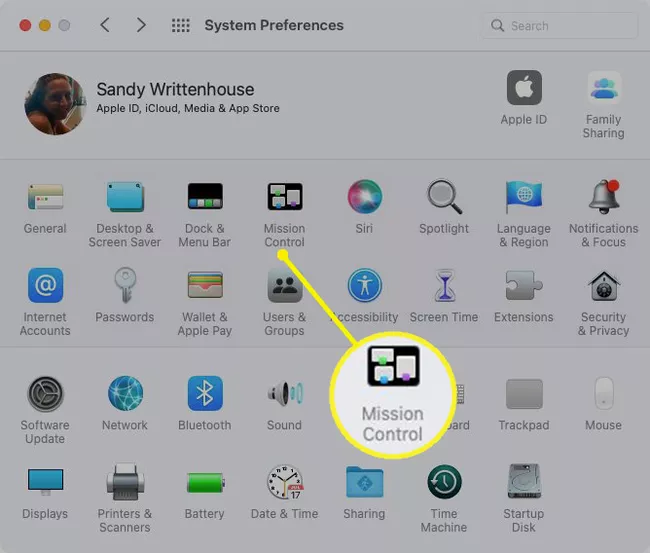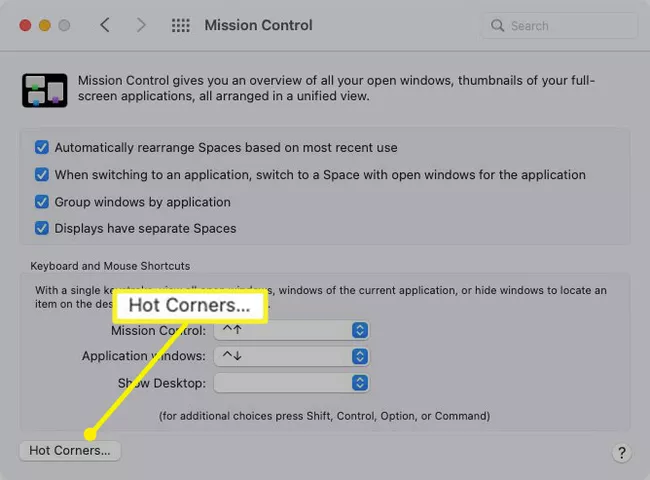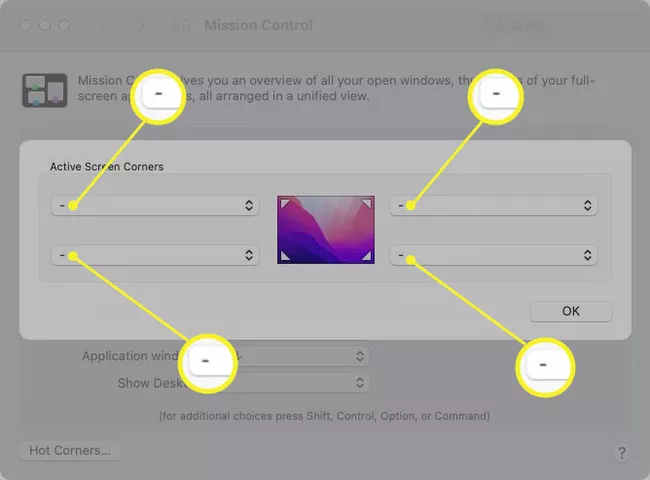මැක් එකක ඵලදායි කෝණ සකසන්නේ කෙසේද සහ භාවිතා කරන්නේ කෙසේද යන්න මෙම ලිපියෙන් විස්තර කෙරේ. මෙම විශේෂාංගය මඟින් කර්සරය තිරයේ කෙළවරට ගෙන යාමෙන් ඉක්මනින් ක්රියා කිරීමට ඔබට ඉඩ සලසයි.
Mac මත Hot Corners සකසන්න
ඔබට ඔබේ මනාපය අනුව උණුසුම් කොන් හතරෙන් එකක් හෝ සියල්ලම භාවිතා කළ හැකි අතර විකල්ප ලැයිස්තුවෙන් ගත යුතු ක්රියාමාර්ගය තෝරන්න.
-
විවෘත සංචාලන පද්ධති මනාප මෙනු තීරුවේ ඇති Apple නිරූපකය වෙත හෝ ඩොක් හි ඇති අයිකනය භාවිතා කිරීම.
-
තෝරා මෙහෙවර පාලනය .
-
ස්ථානගත කරන්න උණුසුම් කෝනර් පතුලේ.
-
පහළ දකුණු කෙළවර හැර සෑම උණුසුම් කොනකටම ඔබට ඉරි පෙනෙනු ඇත. පෙරනිමියෙන්, මෙම කොන macOS Monterey නිකුත් කිරීමෙන් පසු ඉක්මන් සටහන විවෘත කරයි. නමුත් ඔබ කැමති නම් එය වෙනස් කළ හැකිය.
-
ඔබට සක්රිය කිරීමට අවශ්ය එක් එක් කොන සඳහා පතන මෙනුව භාවිතා කර ක්රියාව තෝරන්න. ඔබට විවිධ විකල්ප දහයක් ඇත: මෙහෙයුම් පාලනය හෝ දැනුම්දීම් මධ්යස්ථානය විවෘත කරන්න, තිර සුරැකුම ආරම්භ කරන්න හෝ අක්රිය කරන්න, නැතහොත් තිරය අගුළු දමන්න.
-
ඔබට මෝඩ් යතුරක් ඇතුළත් කිරීමට අවශ්ය නම්, තේරීමක් කරන අතරතුර එම යතුර ඔබාගෙන සිටින්න. ඔයාට පාවිච්චි කරන්න පුළුවන් විධානය ඕ විකල්පය ඕ පාලන ඕ මාරුව නැතහොත් මෙම යතුරු සංයෝජනයකි. එවිට එම උණුසුම් කොන සඳහා ක්රියාවට යාබදව ස්විචය(s) දර්ශනය වනු ඇත.
-
ඔබට සක්රිය කිරීමට, තබා ගැනීමට හෝ ඉරි තේරීමට අවශ්ය නැති ඕනෑම කොනක් සඳහා.
අවසන් වූ විට, තෝරන්න "හරි" . එවිට ඔබට පද්ධති මනාප වසා දමා Hot Corners උත්සාහ කළ හැක.
Mac මත Hot Corners භාවිතා කරන්න
ඔබ උණුසුම් කොන සකස් කළ පසු, ඔබ තෝරාගත් ක්රියාවන් ඔබ වෙනුවෙන් ක්රියා කරන බවට වග බලා ගැනීම සඳහා ඒවා පරීක්ෂා කිරීම හොඳ අදහසකි.
ඔබගේ මූසිකය හෝ ට්රැක් පෑඩ් සමඟ කර්සරය ඔබ පිහිටුවා ඇති තිරයේ එක් කොනකට ගෙන යන්න. එය ඔබ තෝරාගත් ක්රියාව හැඳින්විය යුතුය.
ඔබ සැකසුම තුළ නවීකරණ යතුරක් ඇතුළත් කර ඇත්නම්, කර්සරය මුල්ලකට ගෙන යන අතරතුර එම යතුර හෝ යතුරු සංයෝජනය ඔබාගෙන සිටින්න.
සිට ක්රියා ඉවත් කරන්න උණුසුම් කෝනර්
ඔබ පසුව උණුසුම් කොන් සඳහා ක්රියා පටිපාටි ඔබ වෙනුවෙන් වැඩ නොකරන බව තීරණය කළහොත්, ඔබට ඒවා ඉවත් කළ හැකිය.
-
වෙත යොමු කරන්න පද්ධති මනාපයන් و මෙහෙවර පාලනය .
-
තෝරා උණුසුම් කෝනර් .
-
ඊළඟට, ඩෑෂ් තේරීමට එක් එක් උණුසුම් කොන සඳහා පතන මෙනුව භාවිතා කරන්න.
-
ක්ලික් කරන්න "හරි" ඔබ අවසන් කරන විට. එවිට ඔබ කිසිදු ක්රියාවකින් තොරව සාමාන්ය තිර කොන වෙත ආපසු යනු ඇත.
එය කුමක් ද උණුසුම් කෝනර්؟
MacOS හි උණුසුම් කොන ඔබට ඔබේ කර්සරය තිරයේ කොනකට ගෙන යාමෙන් ක්රියා කිරීමට ඉඩ සලසයි. උදාහරණයක් ලෙස, ඔබ කර්සරය ඉහළ-දකුණු කෙළවරට ගෙන ගියහොත්, ඔබට ඔබේ Mac හි තිර සුරැකුම ආරම්භ කළ හැකිය, නැතහොත් ඔබ පහළ-වම් කෙළවරට ගියහොත්, ඔබට තිරය නිදා ගත හැක.
ඊට අමතරව, ඔබට Command, Option, Control, හෝ Shift වැනි modifier යතුරක් එක් කළ හැක. එබැවින්, ඔබ කර්සරය එම කෙළවරට ගෙන යන විට යතුරු එබීම සඳහා උණුසුම් කොනක් සැකසිය හැක. ඔබ වෙනත් හේතුවක් නිසා හෝ වැරදීමකින් කර්සරය මුල්ලකට ගෙන ගියහොත් එය වැරදීමකින් ක්රියා පටිපාටියක් ඇමතීමෙන් ඔබව වළක්වයි.